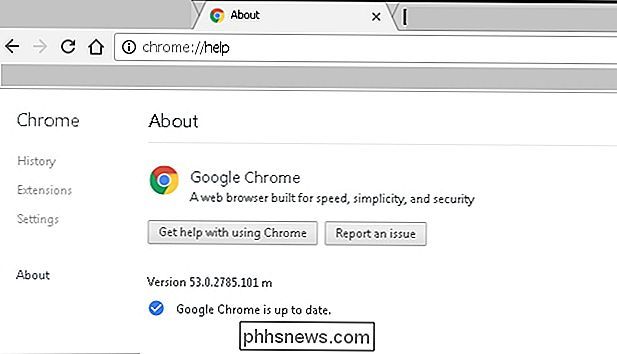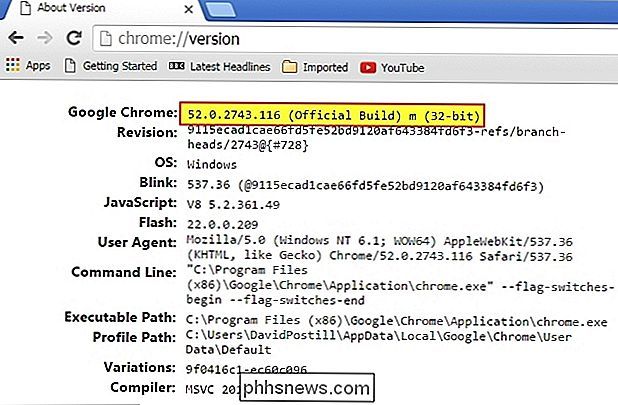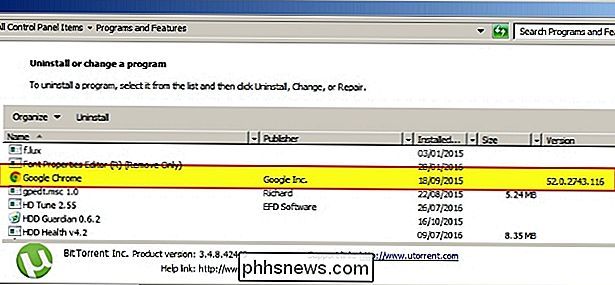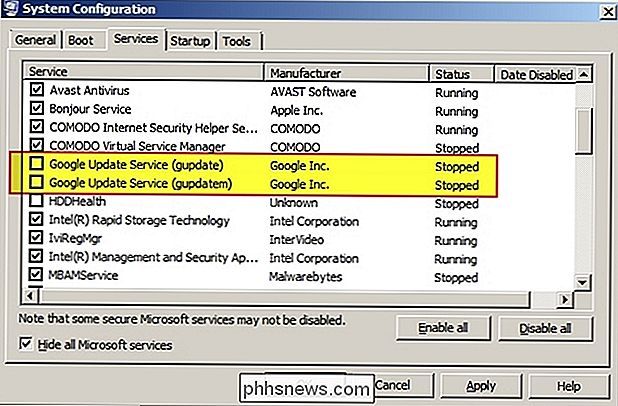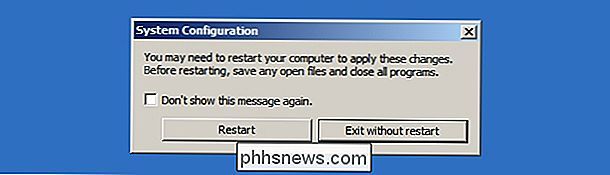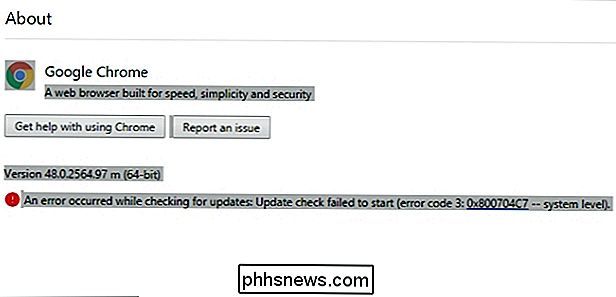Wie überprüft man die Version von Google Chrome, ohne dass sie sich selbst automatisch aktualisiert?

Manchmal müssen Sie die spezielle Version eines installierten Programms kennen, ohne dass automatische Updates oder andere Probleme auftreten " im Weg sein. Gibt es einen einfachen Weg, es zu tun? Der heutige SuperUser Q & A-Beitrag hilft einem Leser, die Google Chrome-Version ohne Aktualisierungsprobleme zu überprüfen.
Die heutige Question & Answer-Sitzung kommt dank SuperUser zustande - einer Unterteilung von Stack Exchange, einer Community-gesteuerten Gruppierung von Q & A-Websites.
Die Frage
SuperUser-Leser Franck Dernoncourt möchte wissen, wie man die Google Chrome-Version überprüft, ohne dass sie sich automatisch aktualisiert:
Ich weiß, dass die Versionsinformationen von Google Chrome unter chrome: // help überprüft werden können . Wenn Google Chrome jedoch nicht auf dem neuesten Stand ist, wird es automatisch aktualisiert, ohne den Benutzer zu fragen. Wie kann ich die Version von Google Chrome überprüfen, die auf meinem Computer installiert ist, ohne dass es automatisch aktualisiert wird? Ich verwende Google Chrome unter Windows 7 SP1 x64 Ultimate.
Wie überprüfen Sie die Google Chrome-Version, ohne dass sie sich automatisch aktualisiert?
Der Antwort
SuperUser-Beitragender DavidPostill hat die Antwort für uns:
Nachfolgend finden Sie einige Beispiele Möglichkeiten.
Geben Sie chrome: // Version in der Adressleiste von Google Chrome
ein. Die Versionsnummer wird angezeigt:
Überprüfen Sie die Version über "Programme und Funktionen"
Im Windows Startmenü , wählen Sie Systemsteuerung , dann Programme und Funktionen . Die Versionsnummer wird in der letzten Spalte angezeigt:
Google Update deaktivieren, dann chrome: // version in die Adressleiste von Google Chrome eingeben
Um nach Updates zu suchen, verwendet Google Chrome zwei Systemdienste, Google Update Service ( gupdate) und Google Update Service (gupdatem). Um automatische Updates in Google Chrome zu deaktivieren, müssen wir diese Google-Dienste deaktivieren. Sie können diese Dienste auf einfache Weise im Fenster Systemkonfiguration deaktivieren, indem Sie die folgenden Schritte ausführen:
Beachten Sie, dass automatische Updates deaktiviert werden sollten. Sie erhalten möglicherweise nicht die neuesten Sicherheitsupdates, wenn Sie Google Chrome nicht automatisch oder manuell häufig aktualisieren.
1. Stellen Sie sicher, dass Sie alle geöffneten Tabs in Google Chrome speichern, wenn Sie sie später wiederherstellen möchten browser.
2. Drücken Sie Windows + R , um das Dialogfeld Run Command zu öffnen.
3. Geben Sie msconfig ein in das Feld und drücken Sie Geben Sie ein, um das Fenster Systemkonfiguration zu öffnen
4. Wählen Sie im Fenster Systemkonfiguration das Registerkarte Services .
5. Wählen Sie unten das Kontrollkästchen Alle Microsoft-Dienste ausblenden aus. Dadurch werden alle Dienste im Zusammenhang mit Microsoft ausgeblendet, sodass Sie die wesentlichen Dienste nicht deaktivieren.
6. Suchen Sie im Abschnitt Dienste nach dem Google Update-Dienst (gupdate) und dem Google Update-Dienst (gupdatem).
7. Deaktivieren Sie beide Google-Dienste und klicken Sie auf Anwenden . Klicken Sie auf OK , um die Einstellungen zu speichern
8. Nun werden Sie gefragt, ob Sie ohne Neustart beenden möchten oder ob Sie Ihren Computer jetzt neu starten wollen. Wählen Sie das eine oder andere nach Ihrer aktuellen Situation.
Das ist alles! Sie haben automatische Updates in Google Chrome erfolgreich deaktiviert. Um zu überprüfen, ob die Einstellungen korrekt angewendet wurden, öffnen Sie Google Chrome und klicken Sie auf Chrome> Hilfe> Über Google Chrome.
Google Chrome sucht nach verfügbaren Updates. Wenn das "Fehler beim Suchen nach Updates: Update-Prüfung fehlgeschlagen (Fehlercode 3: 0x800704C7 - Systemlevel)." angezeigt wird, haben Sie automatische Updates in Google Chrome erfolgreich deaktiviert.
Hinweis: Wenn Sie Google Chrome das nächste Mal öffnen, werden Sie möglicherweise aufgefordert, administrativen Zugriff zu gewähren, um automatische Updates in Google Chrome zu aktivieren. Wählen Sie einfach jedes Mal Nein
Quelle: Deaktivieren Sie automatische Updates in Google Chrome [Technische Hinweise]
Haben Sie etwas zur Erklärung hinzuzufügen? Ton in den Kommentaren ab. Möchten Sie mehr Antworten von anderen technisch versierten Stack Exchange Benutzern lesen? Sehen Sie sich den vollständigen Diskussionsfaden hier an.

Wie man eine Webseite in eine Web App auf einem Chromebook umwandelt
Chrome OS war lange mehr als "nur ein Browser". Da für die meisten Aktivitäten eine aktive Internetverbindung erforderlich ist, Web-Apps sind das Rückgrat des Chrome OS-Ökosystems - aber wussten Sie, dass Sie eine beliebige Seite in eine eigene Web-App verwandeln können, die über die Taskleiste gestartet werden kann?

So senden Sie Ihre Amazon Echo-Einkaufsliste an Ihre E-Mail-Adresse
Wenn Sie das Amazon Echo verwendet haben, um Dinge zu Ihrer Einkaufsliste hinzuzufügen, können Sie diese Liste wie folgt an Ihre E-Mail-Adresse senden Endlich können Sie einkaufen gehen. Die Alexa-App speichert Ihre Einkaufsliste. Wenn Sie die App öffnen und im Seitenmenü "Shopping & To-Do Lists" auswählen, erhalten Sie eine Liste mit allem, was Sie tun hinzugefügt.