Wie man ein Telefon wie Android macht (ohne rooting)

Jetzt ist wohl die beste Zeit in der Geschichte der Plattform für Android-Nutzer - das Betriebssystem wird immer besser, Updates sind (etwas) schneller, und es gibt mehrere ausgezeichnete handys zur auswahl. Wenn Sie nicht in der ganzen "Hersteller-Haut" sind, die die meisten heutzutage anbieten, kann es etwas weniger aufregend sein, ein Nicht-Nexus-Telefon zu kaufen. Aber wenn Sie Ihrem Telefon ein "Stock Android" Aussehen und Gefühl geben, ist das nicht so schwer wie Sie denken.
Wenn Sie verwurzelt sind, könnten Sie natürlich ein benutzerdefiniertes ROM auf Android-Basis flashen, aber die meisten Leute nicht Ich möchte diesen Ärger in diesen Tagen durchmachen. Wenn Sie ein Samsung-Telefon haben, empfehlen wir Ihnen, sich unser Samsung-spezifisches Handbuch anzusehen. Es gibt ein paar zusätzliche Dinge, die Samsung an seinem Platz hat, damit Sie sich wie ein Telefon fühlen. Für alle anderen Telefone, lesen Sie weiter.
Ändern Sie Ihr Launcher

Dies ist das erste, was ich auf jedem Telefon tun, weil es leicht das größte Unterschied direkt aus dem Tor macht. Bei Android wird im Grunde alles über den Launcher verwaltet - die App, die Ihre Home-Bildschirme steuert -, also ist dies eine der dramatischsten Änderungen, die Sie am Aussehen Ihres Telefons vornehmen können.
Noch besser, es gibt mehrere wirklich gute Launcher-Alternativen dort draußen. Wenn Sie nach einer 100-prozentigen Lagererfahrung suchen, können Sie diese mit dem Google Now Launcher auf dem Startbildschirm abrufen - derselbe, den Sie auf Android-Geräten auf Lager finden.
Wenn Sie jedoch suchen Für eine Erfahrung, die anpassbarer ist und immer noch sehr nah an einem Look & Feel ist, stimme ich für Nova Launcher. Es ist mächtig, wahnsinnig anpassbar und schnell - was will man mehr? Sie können Ihre Symbole in Nova sogar so ändern, dass sie mit denen von Android auf Lager übereinstimmen. Sie müssen also nicht den Google Launcher mit LG- oder Samsung-Symbolen betrachten. Es ist eine Win-Win-Situation rundherum.
Wechseln zu Google Keyboard

Touch-Tastaturen auf Android haben in den letzten Jahren einen langen Weg zurückgelegt, und Googles eigenes Angebot ist jetzt eines der besten da draußen. Wie die meisten anderen Dinge Android, ist es sauber und minimal, nicht voll von "Flaum" -Features, die niemand jemals verwendet, sondern hat einen Fokus auf Genauigkeit und sinnvolle Einstellungen.
Wie jetzt Launcher, das ist die gleiche Tastatur, die Sie ' Ich finde auf Lager Android-Geräte aus der Box. Holen Sie es aus dem Play Store, installieren Sie es und genießen Sie Ihren nächsten Schritt in Richtung Lager.
Verwenden Sie Google Kamera
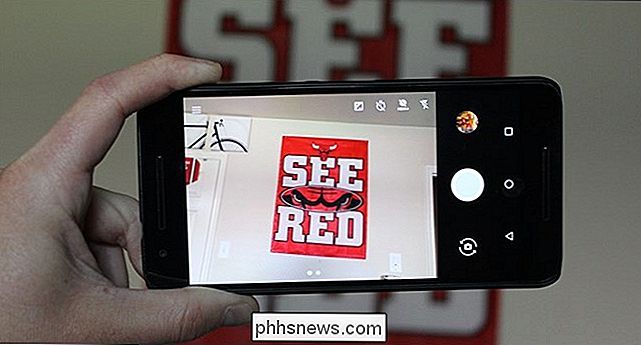
Es besteht eine gute Chance, dass die Kamera-App, die mit Ihrem Telefon geliefert wird, robust und voll funktionsfähig ist Nett, aber manchmal brauchst du das alles nicht. Wenn Sie etwas Einfaches und Einfaches wollen, ist Google Kamera die App für Sie. Es macht einen guten Job, den Aufnahmeprozess sauber zu halten, da es nicht all die Schnickschnacks gibt, die Sie bei den meisten anderen Kameras finden - drücken Sie einfach den Knopf und machen Sie das Bild. Die Idee dabei ist, dass Google Camera das meiste Schwergewicht für Sie übernimmt und automatisch Belichtung, ISO, Verschlusszeit und all die anderen guten Sachen einstellt.
Aber es gibt einen Haken: Es ist nicht direkt bei Google Play verfügbar. Wenn Sie die offizielle Google Kamera installieren möchten, müssen Sie sie von APK Mirror herunterladen und auf die Seite laden. Denken Sie daran, dass es zwei verschiedene Versionen von Google Kamera gibt - eine für 64-Bit-Telefone und eine für 32-Bit-Telefone - und Sie müssen im Sicherheitsmenü Ihres Telefons auch "Unbekannte Quellen" aktivieren. Ehrlich gesagt, ist die Standard-Kamera-App Ihres Handys wahrscheinlich genauso gut, wenn nicht sogar besser - aber wenn Sie eine echte Lagererfahrung wünschen, ist das Ergreifen von Google Camera die zusätzliche Arbeit wert.
Löschen Sie die Stock SMS App und wechseln Sie zu Messenger
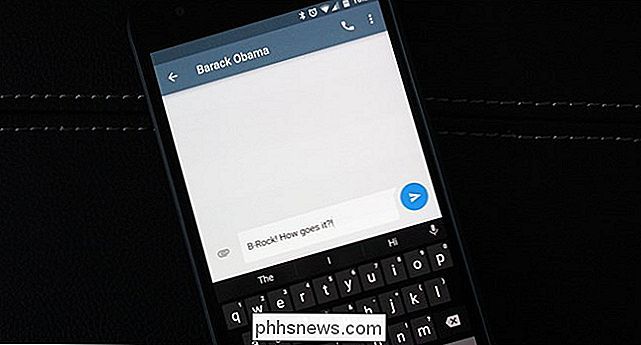
Es gibt keinen Mangel an Messaging-Apps in Google Play und selbst Google hat jetzt eine große Auswahl. Aber ich denke, Google hat es richtig verstanden mit Messenger, der neuen (ish) Stock SMS App für Nexus-Geräte. Es verwendet Googles Material Design-Benutzeroberfläche für einen klaren, scharfen Look, aber es ist nicht nur ein hübsches Gesicht - es funktioniert auch außergewöhnlich gut.
Aber eigentlich liebe ich einfach nur, wie gut es aussieht. Ich verstehe nicht, warum so viele andere Messaging-Apps das nicht richtig machen. Messenger ist meine Marmelade.
Geben Sie Googles anderen Apps eine Chance
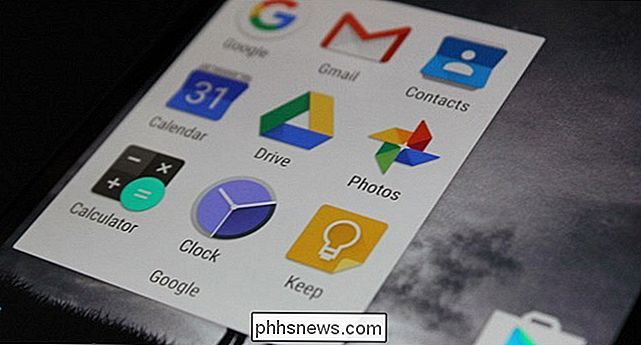
Ihr Telefon wird wahrscheinlich mit der Auswahl verschiedener Apps des Herstellers ausgeliefert: Kalender, Galerie, Uhr usw. Die Sache ist, dass Googles Aktienangebote wahrscheinlich besser sind (oder Am wenigsten viel sauberer), und Sie können stattdessen diese verwenden:
- Google Kalender
- Uhr
- Fotos
- Google Docs, Tabellen und Präsentationen
- Google Keep
- Rechner
Während das Sie erhalten kein perfektes Telefon, es sind definitiv mehrere Schritte in die richtige Richtung. Wenn Sie auf Google-eigene Apps umstellen, erhält Ihr Handy ein viel mehr auf lagerähnliches Aussehen, was bei vielen Mobilteilen eine große Verbesserung darstellt. Und wirklich, wenn Sie es nicht mögen, können Sie immer zurück wechseln. Das ist die Macht der Wahl, Baby.

4 Wege, GPS-Koordinaten für jeden Standort zu finden
Es gibt bestimmte Situationen, in denen Sie die genauen Koordinaten für einen bestimmten Ort benötigen, aber die meisten Kartenanwendungen zeigen diese Art von Datenfront und -zentrale nicht an, da dies nicht sehr oft benötigt wird. Ich habe gelernt, dass das Abrufen der GPS-Koordinaten sehr praktisch sein kann, wenn Ihr GPS-Gerät keine bestimmte Adresse finden kann.Wen

Fehlerbehebung bei Druckerproblemen auf einem Windows PC
Das papierlose Büro ist für viele von uns noch nicht da und Drucker sind immer noch eine Tatsache des Lebens. Wenn Ihr Drucker auf einem Windows-PC nicht richtig funktioniert, finden Sie hier einige einfache Tipps zur Fehlerbehebung, die Sie beheben können. Offensichtlich sind die ersten Schritte am offensichtlichsten.



