So verschieben Sie Amazon S3-Daten nach Glacier
Amazon S3 ist eine Cloud-Speicherlösung von Amazon, die unbegrenzte Speicherkapazität für relativ niedrige Preise bietet. Ich verwende es derzeit, um ein Backup meines lokalen NAS-Geräts (Network Attached Storage) zu erstellen. Amazon S3 ist jedoch nicht die beste Option zum Speichern einer großen Datenmenge, auf die Sie nicht häufig zugreifen.
Amazon Glacier ist eine von Amazon bereitgestellte Lösung, die die Kosten für das Speichern großer Datenmengen in der Cloud drastisch reduziert. So kostet zum Beispiel die Speicherung von 2500 GB Daten auf S3 ungefähr 215 US-Dollar pro Monat. Das ist ziemlich viel Geld für die Sicherung Ihrer Daten. Die Speicherung von 2500 GB auf Amazon Glacier kostet Sie jedoch nur 25 US-Dollar pro Monat. Das ist fast 1/10 der Kosten von S3.
Wie bewegen Sie Ihre Daten von Amazon S3 nach Glacier? Lebenszyklusrichtlinien verwenden Diese Richtlinien sind im Grunde nur Regeln, die Sie einrichten können, um die Daten zu bestimmten Zeiten von S3 nach Glacier zu verschieben. Erfahren Sie, wie Sie eine Lebenszyklusrichtlinie erstellen.
Erstellen Sie eine Lebenszyklusrichtlinie für Amazon S3
Um zu beginnen, melden Sie sich zunächst bei Amazon Web Services (aws.amazon.com) an und klicken Sie oben auf Mein Konto / Konsole . Klicken Sie dann auf AWS Management Console .

Klicken Sie nun in der Liste der aufgelisteten Amazon-Webdienste auf S3.
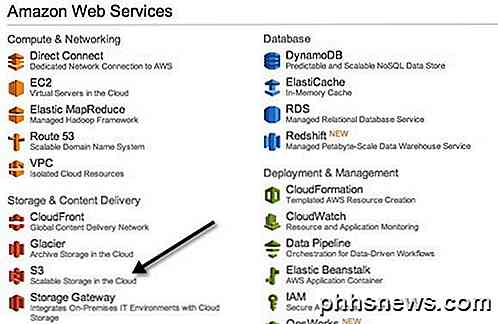
Klicken Sie anschließend auf den Bucket-Namen, der die Daten enthält, die Sie nach Glacier übertragen möchten. Beachten Sie, dass Sie entweder den gesamten Bucket, nur Ordner oder nur bestimmte Dateien übertragen können.
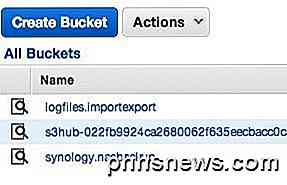
Wenn Sie einen Bucket öffnen, sehen Sie den Inhalt des Buckets auf der linken Seite. Klicken Sie oben rechts auf Eigenschaften, um die Einstellungen für diesen Bucket zu öffnen.
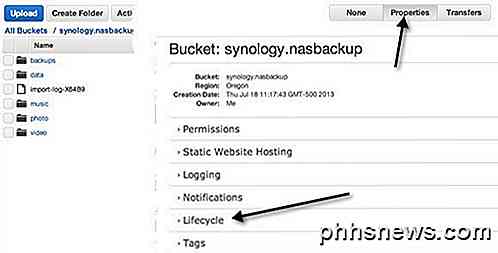
Unten sehen Sie Lifecycle . Fahren Sie fort und erweitern Sie Lifecycle, um gegebenenfalls Ihre aktuellen Regeln anzuzeigen. Ich habe bereits ein Setup, das alles in den Bucket zum Glacier überträgt, nachdem es auf S3 hochgeladen wurde.
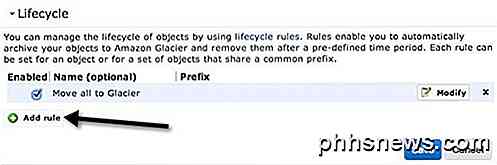
Um eine neue Regel einzurichten, klicken Sie auf Regel hinzufügen . Der neue Lifecycle-Regeldialog wird wie unten gezeigt angezeigt.
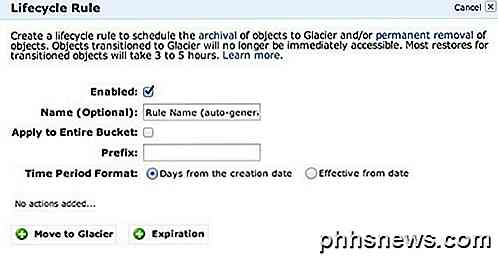
Lassen Sie uns nun die verschiedenen Optionen durchgehen. Erstens können Sie ihm einen Namen geben, der sein kann, was auch immer Sie leben. Mit dem Kontrollkästchen Auf gesamtes Bucket anwenden wird die Regel auf alle Dateien und Ordner im Bucket angewendet. Wenn Sie nur einen bestimmten Teil der Daten nach Glacier verschieben und den Rest in S3 belassen möchten, aktivieren Sie das Kontrollkästchen nicht.
Stattdessen können Sie ein Präfix eingeben, dh den Namen der Datei oder des Ordners, den Sie nach Glacier verschieben möchten. Wenn ich zum Beispiel den Musikordner in meinem Bucket nach Glacier verschieben möchte, tippe ich in das Feld Präfix . Um eine Datei anzugeben, geben Sie den Pfad ein wie music / mymusic.mp3 .
Weiter ist das Zeitperiodenformat . Sie können wählen zwischen Tage ab dem Erstellungsdatum oder Gültig ab Datum . Mit dieser Option können Sie auswählen, wann die von Ihnen angegebenen Objekte in Glacier verschoben werden sollen. Wenn Sie Tage ab dem Erstellungsdatum wählen, können Sie beispielsweise angeben, dass Sie die Daten nach 10 Tagen nach Glacier verschieben möchten. Das bedeutet, wenn die Datei zuerst in S3 hochgeladen wird, wird sie nach 10 Tagen nach der Erstellung in Glacier verschoben.
Ab Datum können Sie einfach ein Datum in der Zukunft angeben, zu welchem Zeitpunkt die Daten an Glacier übertragen werden. Sie müssen auf die Schaltfläche Übergang hinzufügen klicken, um den Zeitraum festzulegen. Mein Screenshot sagt "Move to Glacier", aber das liegt daran, dass ich bereits eine Regel erstellt habe. Wenn Sie auf Übergang hinzufügen klicken, können Sie die Anzahl der Tage oder das Datum eingeben. Wenn Sie für die Anzahl der Tage 0 eingeben, werden die Daten bei der nächsten Ausführung der Regel sofort verschoben.
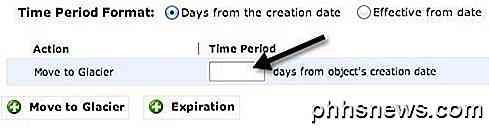
Es gibt auch eine Schaltfläche " Ablauf", aber seien Sie vorsichtig damit. Abhängig davon, was Sie aus dem Zeitraumformat ausgewählt haben, können Sie entweder eine Anzahl von Tagen oder ein bestimmtes Datum in der Zukunft angeben. Wenn Sie ein Ablaufdatum hinzufügen, werden die Daten nach der von Ihnen angegebenen Zeit gelöscht. Es ist wichtig daran zu denken, dass es aus S3, RRS und Glacier gelöscht wird. Also im Grunde ist es komplett weg, wenn Sie eine Ablaufzeit hinzufügen möchten.
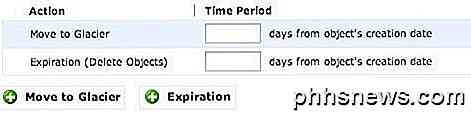
Wenn Sie kein Ablaufdatum hinzufügen, bleiben die Daten immer in Glacier und werden nicht gelöscht. Das wars so ziemlich. Sobald Sie die Regel gespeichert haben, wird die Regel einmal am Tag ausgeführt. Wenn Ihre Regel den von Ihnen angegebenen Kriterien entspricht, werden die Daten übertragen.
Es gibt ein paar Dinge über diesen Prozess zu beachten. Erstens können Sie feststellen, dass Ihre Daten nach Glacier verschoben wurden, indem Sie die Speicherklasse überprüfen. Wenn es Standard ist, ist das S3. Wenn es RRS ist, ist das Reduced Redundancy. Die dritte Klasse ist Glacier, was bedeutet, dass sie dort gespeichert ist.
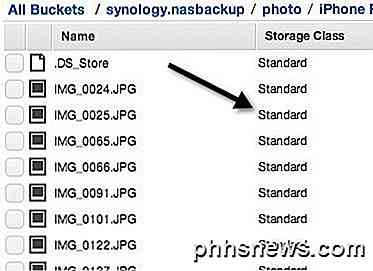
Eine weitere Sache, die Sie beachten sollten, ist, dass Sie, wenn Sie Daten von S3 nach Glacier bewegen, immer noch von S3 darauf zugreifen müssen. Wenn Sie Daten direkt zu Glacier hochladen, wird dies in der Glacier-Konsole angezeigt, wenn Sie sich bei AWS anmelden. Das Verschieben von Daten mithilfe von Lifecycle-Regeln bedeutet jedoch, dass die Daten in Glacier gespeichert werden und Ihnen die Glacier-Preise berechnet werden. Sie müssen jedoch über die S3-Konsole auf die Daten zugreifen. Etwas verwirrend, aber so funktioniert es.
Daten von Glacier abrufen
Daten von Glacier zurück zu bekommen ist auch ziemlich einfach. Die Sache, an die man sich bei Glacier erinnert, ist, dass Daten nicht wie in S3 sofort zugänglich sind. Mit S3 können Sie jede Datei jederzeit herunterladen. Bei Glacier müssen Sie etwa 3 bis 5 Stunden warten, bis die Daten abgerufen und in S3 gespeichert sind. Deshalb ist es auch so viel billiger.
Um eine Wiederherstellung zu starten, wählen Sie die Datei oder den Ordner aus, den Sie abrufen möchten, und klicken Sie dann mit der rechten Maustaste darauf. Sie sehen eine Option namens Wiederherstellung initiieren .
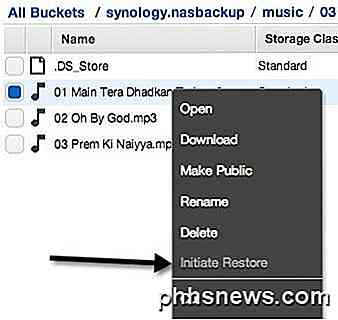
Wenn die Option deaktiviert ist, bedeutet dies, dass die Datei nicht in Glacier gespeichert ist. Bei der Wiederherstellung müssen Sie auswählen, wie lange die Daten in S3 verfügbar sein sollen.
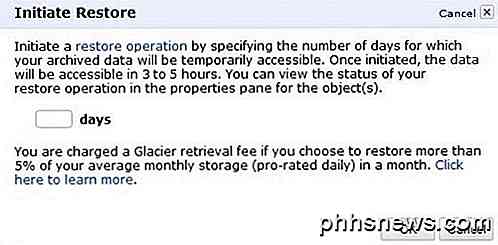
Beachten Sie, dass die Dateien in der S3-RRS-Speicherklasse (Reduced Redundancy) wiederhergestellt werden, die ein wenig billiger als S3 Standard ist. Beachten Sie auch, dass Sie die Daten nicht dauerhaft wiederherstellen können. Sie werden schließlich gelöscht. Ich bin nicht sicher, was den größten Wert gibt, den Sie für Tage eingeben können, um die Daten zu behalten, aber es ist nicht für immer. Außerdem müssen Sie die höheren Gebühren zahlen, je länger die Daten in der RRS-Speicherklasse liegen. Daher ist es besser, die Dauer kurz zu halten.
Um den Status einer Wiederherstellung anzuzeigen, klicken Sie einfach auf die wiederhergestellte Datei oder den Ordner und dann auf Eigenschaften . Es wird sagen, dass die Wiederherstellung im Gange ist . Wenn die Wiederherstellung abgeschlossen ist und Sie erneut auf Eigenschaften klicken, wird das Datum angezeigt, an dem die Wiederherstellung beibehalten wird.
Insgesamt ist es sehr einfach, Ihre Daten von S3 nach Glacier zu bekommen. Erstellen Sie einfach eine Regel und Sie sind fertig. Das Verschieben von Daten zu Glacier kann große Einsparungen bedeuten, wenn Sie viele Daten zu S3 haben. Wenn Sie Fragen haben, schreiben Sie einen Kommentar. Genießen!

Vor kurzem haben wir Ihnen gezeigt, wie Sie jedes Gerät mit lautstärkebegrenzendem Kopfhörer begrenzen können, um das Kind zu schützen Hören. Sie können das gleiche im Gerät tun, wenn Sie ein iPhone, iPad oder ein anderes Apple-Gerät mit einer einfachen iOS-Einstellung haben. Warum soll ich das tun? Es gibt einen sehr einfachen Grund für die Lautstärkebegrenzung Ihre iPhones, iPads und anderen iOS-Geräte, da sie alle in der Lage sind, einen Ton mit ausreichend hoher Lautstärke auszugeben, um bei längerer Belichtung dauerhaften Hörverlust zu verursachen.

Wie man eine andere Sprache kostenlos online lernt
Früher war es so, dass man, wenn man eine neue Sprache lernen möchte, sich die Mühe machen muss, eine neue Sprache zu erlernen Nachhilfeunterricht, Abholung eines Kassettenstapels in Ihrem örtlichen Buchladen oder Ausflug in den örtlichen Bildungsbau, um dreimal pro Woche einen speziellen Abendkurs abzuhalten.



