Wie man MSCONFIG in Windows benutzt
Windows enthält alle möglichen versteckten kleinen Dienstprogramme, mit denen Sie Systemeinstellungen konfigurieren und ändern können, die normalerweise in Bereichen wie der Systemsteuerung nicht sichtbar sind. Eines meiner Lieblingswerkzeuge, die es seit Windows 98 gibt, ist MSCONFIG. Es steht im Grunde für Microsoft System Configuration und dient offensichtlich zur Konfiguration verschiedener Einstellungen. In diesem Artikel zeige ich Ihnen, wie Sie auf MSCONFIG zugreifen und wie Sie es verwenden.
Beginnen wir damit, MSCONFIG unter Windows 7 zu öffnen. Das Tool ist von Windows Vista und höher ziemlich ähnlich, mit nur geringen Änderungen in Windows 8, über die ich später sprechen werde. Gehen Sie weiter und klicken Sie auf die Schaltfläche Start und geben Sie msconfig ein .

Der Systemkonfigurationsdialog wird mit mehreren Registerkarten angezeigt. Die Anzahl der Registerkarten kann je nach Windows-Version variieren. In Windows 7 und 8 gibt es 5 Registerkarten: Allgemein, Boot, Dienste, Start und Tools.
MSCONFIG Registerkarte Allgemein
Die erste Registerkarte, die standardmäßig ausgewählt wird, ist normalerweise immer die Registerkarte Allgemein .
Hier sehen Sie drei wählbare Optionsfelder unter der Überschrift Startup Selection . Normaler Start wird standardmäßig ausgewählt, sofern nicht geändert. Diagnostic Startup startet Windows in einem "abgespeckten" Funktionsmodus, der dem abgesicherten Modus ähnelt, aber nicht dasselbe ist. Wenn Sie diese Option auswählen, denken Sie daran, sie zu ändern, wenn Sie mit der Fehlerbehebung fertig sind, oder Windows startet auf diese Weise weiter.
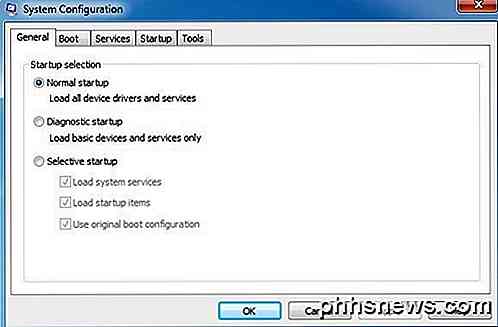
Wenn Sie Diagnose starten auswählen und auf Anwenden klicken, wird automatisch ausgewählt, dass das System nur mit dem Feld Systemdienste laden gefüllt wird. Im Diagnosemodus werden standardmäßig mehr Treiber und Dienste gestartet als im abgesicherten Modus erklären Sie unten. Wenn Sie feststellen, dass Sie ein Element der Systemsteuerung oder ein Programm verwenden müssen, das im abgesicherten Modus einfach nicht ausgeführt wird, können Sie den Diagnosemodus ausprobieren, der weniger als ein normaler Start, aber mehr als der abgesicherte Modus lädt.
Sie werden feststellen, dass das Kontrollkästchen Systemdienste laden nicht aktiviert ist, aber vollständig ausgefüllt ist, wenn Sie auf Diagnosestart klicken und dann auf Übernehmen klicken. Das ist von Bedeutung, denn wenn Sie auf die Registerkarte Dienste klicken und einen Bildlauf durchführen, werden nur einige wenige Dienste überprüft. Wenn Sie jetzt zur Registerkarte Allgemein zurückkehren, klicken Sie erneut auf Benutzerdefinierter Systemstart und aktivieren Sie das Kontrollkästchen Systemdienste laden mit einem tatsächlichen Häkchen. Sie sehen, dass ALLE Dienste unter der Registerkarte Dienste aktiviert sind und nicht nur einige wenige.
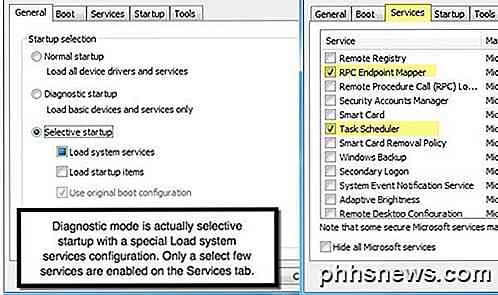
Mit dem Feld Startobjekte laden können Sie es nur mit einem Häkchen markieren, das entweder alle Startobjekte auf der Registerkarte Start aktiviert oder alle davon deaktiviert. Es sollte beachtet werden, dass, wenn Sie einen selektiven Start mit einem Häkchen sowohl in Systemdienste laden als auch Startelemente laden ausgewählt haben, dass dies fast dasselbe ist wie ein normaler Start, da alles aktiviert ist.
Der einzige Grund für das selektive Starten und Überprüfen eines oder beider Elemente besteht darin, herauszufinden, ob ein bestimmter Dienst oder ein Startelement Probleme verursacht. Dies können Sie tun, indem Sie das entsprechende Kontrollkästchen auf der Registerkarte Allgemein aktivieren und dann zu Dienste oder Start gehen, auf Alle deaktivieren klicken und dann nur ein Element abhaken. Sie starten den Computer neu und überprüfen, ob der Dienst oder das Startelement das Problem mit Ihrem System verursacht. Wenn nicht, wechseln Sie erneut zum Tab " Dienste" oder " Startup" und prüfen einen anderen Eintrag. Setzen Sie diesen Prozess fort, bis Sie Ihren Problem-Service oder Ihr Start-Item gefunden haben.
MSCONFIG Boot-Registerkarte
Jetzt, da wir die Registerkarte "Allgemein" gut verstanden haben und wissen, wie sie mit den Registerkarten "Dienste" und "Start" verbunden ist, wollen wir uns mit der zweiten Registerkarte "Boot" beschäftigen. Dies ist ein wichtiger Tab, da es viele Optionen für den Start von Windows bietet.
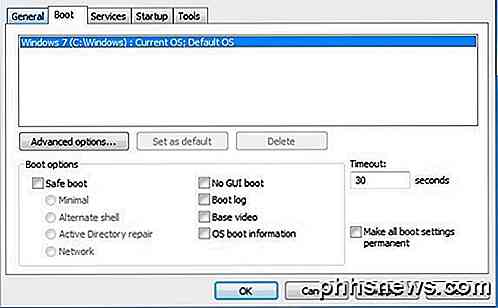
Beginnen wir mit den Boot- Optionen, da dies der Hauptpunkt dieser Registerkarte ist. Die Schaltfläche Erweiterte Optionen wird normalerweise nur von Programmierern verwendet, die Gerätetreiber für die tatsächliche Hardware schreiben.
Wenn Sie Sicherer Start auswählen, können Sie aus vier Optionen auswählen: Minimal, Alternative Shell, Active Directory-Reparatur und Netzwerk. Lassen Sie uns jede Option durchgehen:
- Minimal - Dies ist der abgesicherte Standardmodus, der die GUI mit nur den grundlegendsten Treibern und Diensten lädt. Das Netzwerk wird in diesem Modus deaktiviert. Sie können Explorer nur öffnen und herumstöbern.
- Alternative Shell - Dies wird den abgesicherten Modus nur mit der Eingabeaufforderung laden. Die GUI und das Netzwerk werden beide deaktiviert. Verwenden Sie diesen Modus nur, wenn Sie DOS-Befehle ausführen möchten.
- Active Directory Reparatur - Dies ist nur für Firmenumgebungen nützlich und wird wahrscheinlich etwas, das Ihr Netzwerkadministrator verwenden würde.
- Netzwerk - Dies ist wie Minimal, außer dass das Netzwerk aktiviert ist. Nützlich, wenn Sie zum Herunterladen von Dateien eine Verbindung zu einer Netzwerkressource oder Website herstellen müssen.
Auf der rechten Seite sehen Sie vier Kontrollkästchen, sodass Sie bei Bedarf alle vier überprüfen können. Lassen Sie uns diese Optionen durchgehen:
- Kein GUI-Boot - Zeigt beim Start nicht den Windows-Begrüßungsbildschirm an.
- Boot-Protokoll - Erstellt eine Protokolldatei des gesamten Startprozesses, der sich unter % SystemRoot% Ntbtlog.txt befindet.
- Basisvideo - Lädt Windows im minimalen VGA-Modus, der Standard-VGA-Treiber anstelle der Treiber verwendet, die für die auf dem Computer installierte Grafikkarte spezifisch sind.
- Boot-Informationen des Betriebssystems - Da während des Boot-Vorgangs Treiber geladen werden, werden die Namen der Treiber in der Ausgabe angezeigt.
Timeout ist der Zeitraum, für den das Startmenü angezeigt wird, bevor die Standardoption ausgewählt wird. Wenn Sie das Kontrollkästchen Alle Starteinstellungen dauerhaft aktivieren aktivieren, werden Sie nicht auf die ursprünglichen Einstellungen zurückgesetzt, wenn Sie auf der Registerkarte Allgemein auf Normaler Start klicken. Sie müssen alle Starteinstellungen manuell ändern.
Auch hier wird Windows weiterhin im abgesicherten Modus geladen, bis Sie zum Systemkonfigurationsprogramm zurückkehren und es deaktivieren oder normalen Start auswählen.
MSCONFIG-Registerkarte Dienste
Als nächstes folgt die Registerkarte Services, die ziemlich selbsterklärend ist. Die Hauptsache hier ist, dass Sie wirklich keine Microsoft-Systemdienste deaktivieren möchten. Sie werden viele Artikel online über nutzlose Windows-Dienste lesen, die Sie deaktivieren sollten, aber es ist wirklich keine gute Idee.
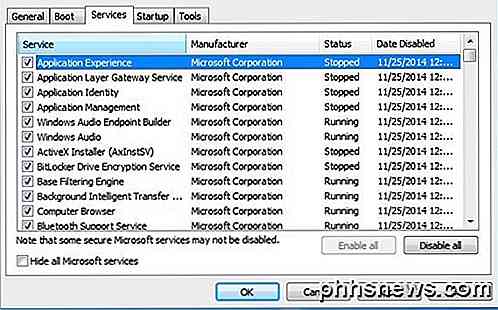
Gehen Sie voran und aktivieren Sie das Kontrollkästchen Alle Microsoft-Dienste ausblenden. Sie können nur noch Dienste von Drittanbietern nutzen. Deaktivieren von Drittanbieterdiensten kann nützlich sein, aber nur unter bestimmten Umständen. Meistens wird diese Registerkarte verwendet, um einen Dienst zu deaktivieren, der Windows zum Einfrieren bringt, einen blauen Bildschirm oder etwas anderes, das nicht gut ist.
MSCONFIG Start-Registerkarte
Der Start-Tab ist bei weitem Favorit Registerkarte und wirklich der einzige Grund, warum ich tatsächlich das MSCONFIG-Dienstprogramm an erster Stelle verwenden. Es erstaunt mich, wie langsam einige Client-Computer wegen der massiven Anzahl von Autostart-Programmen sind. Selbst wenn ich viel habe, deaktiviere ich normalerweise 80 Prozent von ihnen, weil sie nicht notwendig sind.
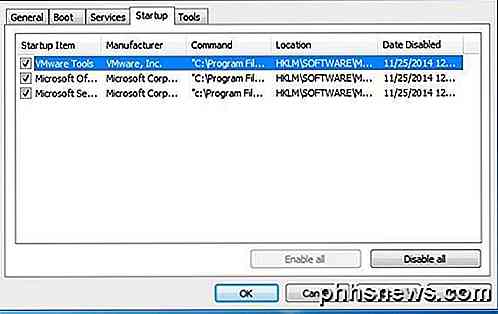
Natürlich müssen Sie besonders auf Laptops vorsichtig sein, da einige Startobjekte Ihre WLAN-Karte oder Ihr Touchpad steuern und beide nicht mehr funktionieren, wenn Sie sie deaktivieren. Am besten führen Sie eine einfache Google-Suche mit dem Startelementnamen oder der EXE-Datei aus, die Sie unter " Befehl" sehen können .
Ich habe auch bereits einen ausführlichen Artikel über das Deaktivieren von Autostart-Programmen in Windows geschrieben, der Ihnen mehr Tipps und Hinweise gibt, was zu tun ist und was nicht.
MSCONFIG Tools Registerkarte
Schließlich gibt es eine nützliche Registerkarte namens Tools, die im Grunde mit einer ganzen Reihe anderer nützlicher Utilities in Windows verknüpft ist.
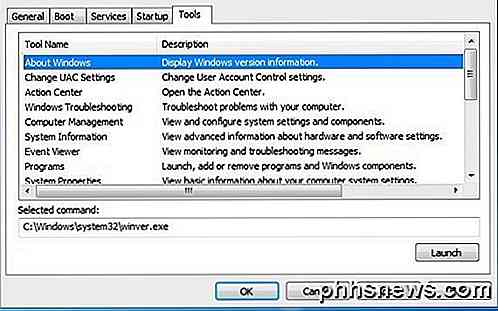
Dazu gehören Informationen über Windows, UAC-Einstellungen, Action Center, Problembehandlungen, Computerverwaltung, Ereignisanzeige, Programme, Systemeigenschaften, Internetoptionen, Eingabeaufforderung, Registrierungseditor, Task-Manager, Systemwiederherstellung usw. Wenn Sie sich nicht erinnern können Wo ein Werkzeug oder eine Einstellung zu finden ist, ist es wahrscheinlich hier aufgelistet.
Insgesamt ist das Systemkonfigurationsprogramm ein sehr praktisches Tool zum Verwalten von Windows-PCs und definitiv etwas, das Sie lernen sollten, wenn Sie ein Power-User werden wollen. Wenn Sie Fragen haben, schreiben Sie einen Kommentar. Genießen!

Wenn Sie schon einmal eine Videodatei konvertieren wollten, aber nicht sicher waren, was sie verwenden soll, könnte Handbrake die Programm für Sie. Heute zeigen wir Ihnen, wie Sie Videodateien in verschiedene Formate konvertieren können. Es gibt viele Anwendungen, die Videodateien konvertieren möchten.

Was ist HDR-Fotografie und wie kann ich sie verwenden?
Vielleicht haben Sie die rätselhafte Abkürzung "HDR" in Bezug auf die Fotografie gehört oder sie sogar als Funktion auf Ihrem Smartphone gesehen. Es steht für "High Dynamic Range" und erzeugt Fotos mit wunderschönen, unmöglichen Details und Klarheit - obwohl es Ihnen auch helfen kann, Silhouetten und andere Probleme in normalen Fotos zu vermeiden.



