Wiederherstellen einer nicht gespeicherten Microsoft Office-Datei

Sie haben gerade ein Office-Dokument geschlossen und versehentlich auf Nicht speichern geklickt. Oder vielleicht ist Word abgestürzt oder Ihr Laptop hat an Strom verloren, bevor Sie sich daran erinnerten zu speichern, woran Sie gearbeitet haben. Wir alle haben diesen Schmerz gespürt, aber nicht alles ist verloren. Standardmäßig speichern Office-Anwendungen temporäre Sicherungskopien Ihrer Dokumente automatisch, während Sie arbeiten, und die Wahrscheinlichkeit ist groß, dass Sie sie wiederherstellen können.
Wir sprechen hier nicht davon, wann Sie tatsächlich eine Datei in Windows gelöscht haben Wege, wie Sie sich von dieser Art von Missgeschick erholen könnten. Außerdem wären Sie gut beraten, einige zusätzliche vorbeugende Maßnahmen zu ergreifen, bevor Sie tatsächlich auf dieses Problem stoßen. Sichern Sie Ihren Computer regelmäßig und erwägen Sie, die Dateiversionsfunktion in Windows einzuschalten. Wenn Sie jedoch ein Problem mit einer nicht gespeicherten Office-Datei haben, können Sie sie wie folgt wiederherstellen:
Wiederherstellen einer nicht gespeicherten Office-Datei
Für diese Anweisungen arbeiten wir in Word 2016, aber die Schritte sind in anderen Office 2016-Anwendungen wie Excel und PowerPoint fast identisch. Außerdem gibt es die Wiederherstellungsfunktion seit langem. Wenn Sie also eine ältere Version von Office verwenden (zumindest Office 2007), können Sie dennoch eine Wiederherstellung durchführen. Sie müssen vielleicht nur ein wenig nach den richtigen Befehlen suchen.
Öffnen Sie die Office-Anwendung, in der Sie gearbeitet haben und wo Ihre Datei nicht gespeichert wurde. Klicken Sie auf das Menü Datei.
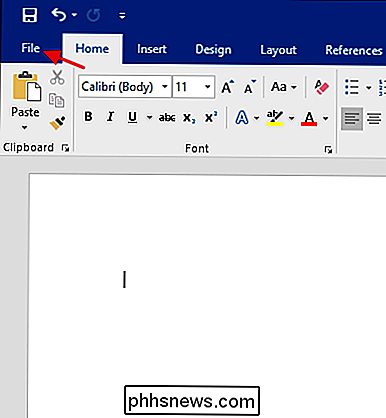
Klicken Sie im Menü Datei auf Info.
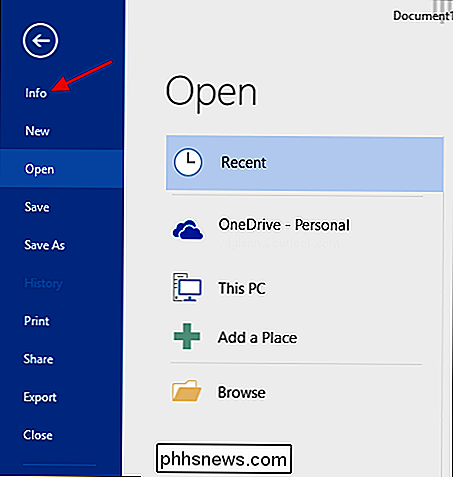
Klicken Sie auf der Seite Info auf "Dokument verwalten" und wählen Sie im Dropdown-Menü "Nicht gespeicherte Dokumente wiederherstellen". Beachten Sie auch, dass Sie Haben Sie eine Option zum Löschen aller ungespeicherten Dokumente, sollten Sie dies tun wollen.
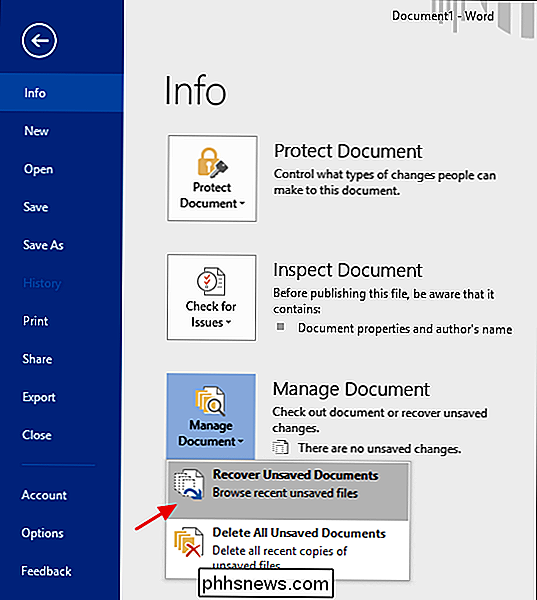
Der Ordner UnsavedFiles enthält alle nicht gespeicherten Dateien, für die Office temporäre Sicherungen erstellt hat. Wählen Sie die gewünschte Datei aus, und klicken Sie dann auf Öffnen.
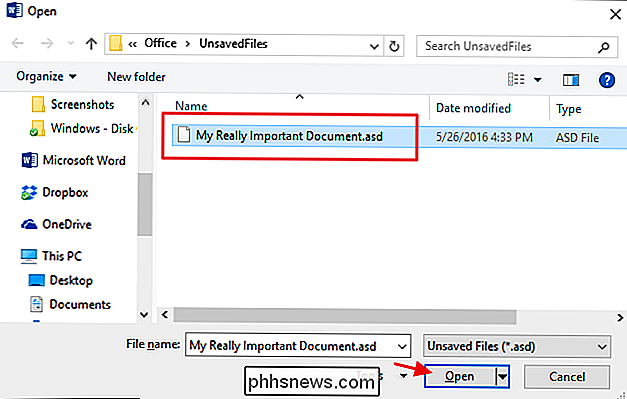
Office-Anwendungen speichern temporäre Sicherungen von Dateien automatisch in regelmäßigen Abständen (standardmäßig alle 10 Minuten), sodass die Datei den größten Teil der verlorenen Arbeit enthalten sollte Office-Anwendungen Automatisches Speichern von Dateien
Sie können auch ändern, wie jede Office-Anwendung diese temporären Dateien speichert, einschließlich Speicherort der Dateien, Häufigkeit des Speicherns und ob eine temporäre Datei beibehalten wird, wenn Sie ein Dokument ohne Speichern schließen.
Klicken Sie im Menü Datei auf Optionen.
Klicken Sie auf der Seite Optionen auf Speichern, und suchen Sie nach dem Abschnitt "Dokumente speichern". Die ersten paar Optionen sind das, was Sie suchen.
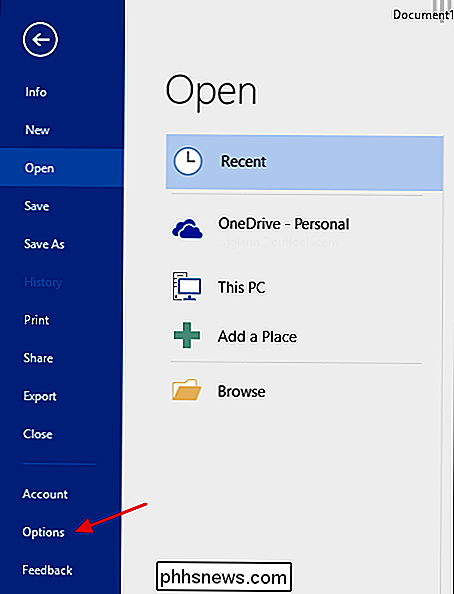
Wenn das automatische Speichern alle 10 Minuten zu lange dauert, wie bei uns, sollten Sie diese Einstellung auf das ändern, was Sie wollen. Sie können festlegen, dass die Daten automatisch zwischen einer Minute und 120 Minuten gespeichert werden. Wir haben herausgefunden, dass die Hintergrundspeicherung nichts wirklich unterbricht, also setze sie normalerweise auf ungefähr zwei Minuten. Wir empfehlen, die anderen beiden Optionen auf ihren Standardeinstellungen zu belassen, es sei denn, Sie haben einen guten Grund, sie zu ändern.
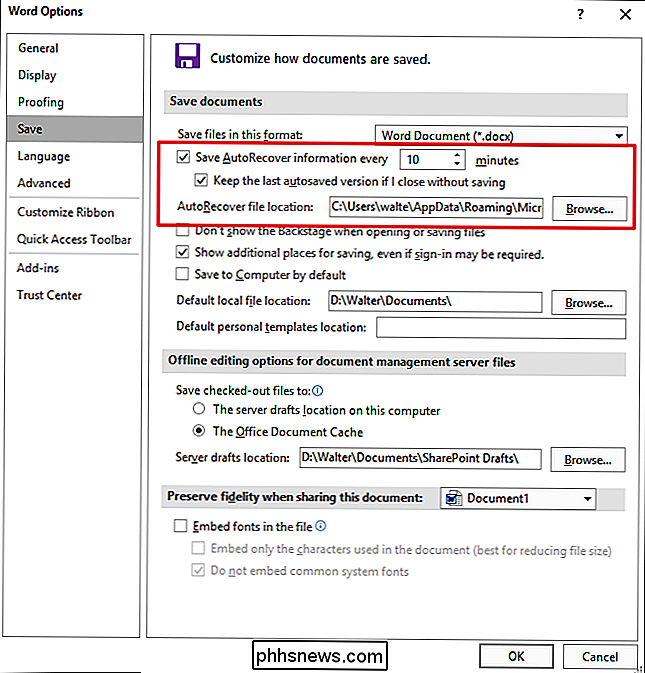
Und das war's! Die Office-Wiederherstellungsfunktion wird Sie nicht vor allen Arten von Unfällen bewahren, die Sie möglicherweise mit Ihren Dateien haben, aber sie kann sich in diesen gelegentlichen Momenten der Panik als nützlich erweisen.

Skype ist für Text-Chat schrecklich. Benutze Telegramm Statt
Skype ist mehr als nur Sprach- und Video-Chat: Es enthält auch einen Text-Chat. Leider ist es unglaublich unzuverlässig und wird nur schlimmer. Keiner meiner Freunde benutzt es mehr - alle sind zu Telegram gewechselt, was immer funktioniert. Microsoft hat seine Zeit damit verschwendet, den Skype-Client immer wieder neu zu schreiben, anstatt das Kernproblem zu beheben.

Wie man Geek auf dem CES 2015 Live-Foto-Blog auswertet
Das meiste How-To Geek-Team ist auf der CES 2015 und wir machen ein Gruppenfoto "Live-Blog" Das bedeutet nur, dass wir Bilder von allem, was wir in Vegas sehen, veröffentlichen werden, wenn wir es uns ansehen (vorausgesetzt, wir haben eine anständige Internetverbindung). Sehen Sie sich jetzt den Live Blog von HTG CES 2015 an ( und Lesezeichen zur Überprüfung Zurück) Hinweis: Dies ist eine neue und experimentelle Sache, die wir aktivieren werden, also könnte es Fehler geben.



