So entfernen Sie Programme aus dem Kontextmenü "Öffnen mit" in Windows

Wenn Ihr "Öffnen mit" Rechtsklick-Menü ein wenig unübersichtlich wird, warum loswerden von Einträgen, die Sie nicht tun nicht benutzen? Mit ein wenig Registry-Hacking ist es einfach zu tun.
Das "Öffnen mit" -Menü ist eine unbestreitbar nützliche Funktion, wenn Sie Dateien mit mehreren Programmen öffnen. Wenn Sie eine Datei mit einem bestimmten Programm öffnen, wird dieses Programm dem Kontextmenü "Öffnen mit" für diesen Dateityp hinzugefügt. Wenn Sie jemals versehentlich eine Datei mit dem falschen Programm oder mit einem Programm, das Sie nicht mehr benutzen, geöffnet haben, werden Sie wahrscheinlich einige davon loswerden wollen.
Standardwarnung: Der Registrierungs-Editor ist leistungsstark Werkzeug und Missbrauch kann Ihr System instabil oder sogar funktionsunfähig machen. Dies ist ein ziemlich einfacher Hack und solange Sie sich an die Anweisungen halten, sollten Sie keine Probleme haben. Wenn Sie noch nie damit gearbeitet haben, sollten Sie darüber nachdenken, wie Sie den Registrierungseditor verwenden können, bevor Sie beginnen. Sichern Sie die Registrierung (und Ihren Computer!) Unbedingt, bevor Sie Änderungen vornehmen.
Bevor Sie beginnen, sollten Sie auch beachten, dass einige integrierte Microsoft-Programme nicht auf diese Weise entfernt werden können. In diesem Artikel werden wir zum Beispiel mit dem Bilddateityp .PNG arbeiten. Sowohl Microsoft Paint als auch Fotos sind im Menü "Öffnen mit" enthalten. Selbst wenn wir diese Einträge mit dem hier beschriebenen Verfahren entfernen, bleiben die Programme im Menü "Öffnen mit". Diese Prozedur funktioniert jedoch mit Programmen von Drittherstellern, die Sie installiert haben.
Öffnen Sie den Registrierungseditor, indem Sie Start drücken und "regedit" eingeben. Drücken Sie die Eingabetaste, um den Registrierungs-Editor zu öffnen und Änderungen an Ihrem PC zuzulassen.
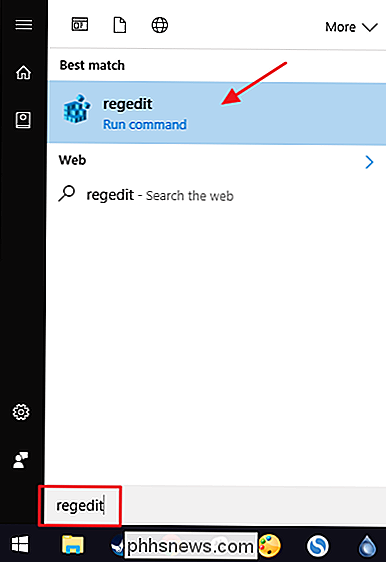
Navigieren Sie im Registrierungseditor mit der linken Seitenleiste zum folgenden Schlüssel:
HKEY_CURRENT_USER SOFTWARE Microsoft Windows CurrentVersion Explorer DateiErgebnisse
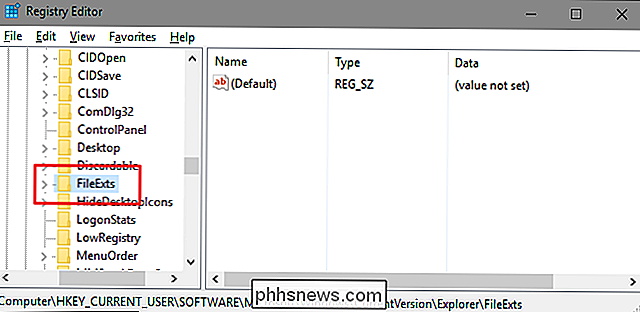
Innerhalb derFileExtsTaste, Sie sehen eine Liste aller auf Ihrem PC registrierten Dateierweiterungen. Es ist wahrscheinlich eine ziemlich lange Liste, aber Sie sollten in der Lage sein zu finden, was Sie suchen. Suchen Sie den Schlüssel, der nach der Dateierweiterung für den Dateityp benannt ist, den Sie ändern möchten. Klicken Sie unter diesem Schlüssel auf den UnterschlüsselOpenWithList. Hier ändern wir das Menü "Öffnen mit" für .PNG-Bilddateien.
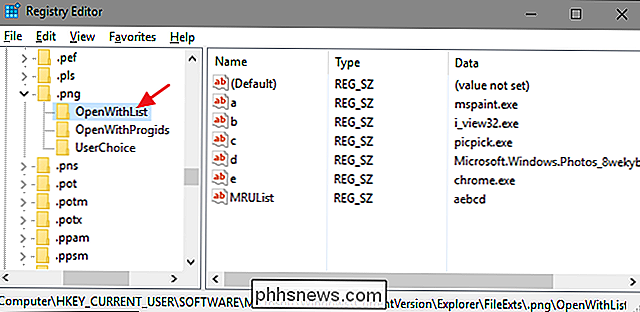
Auf der rechten Seite des Registrierungseditors sehen Sie eine Liste mit Werten, die mit Buchstaben benannt sind. Die Spalte "Daten" für jeden Wert zeigt das Programm an, das im Menü "Öffnen mit" angezeigt wird. Klicken Sie mit der rechten Maustaste auf den Eintrag, den Sie entfernen möchten, und wählen Sie die Option "Löschen". Und denken Sie daran, dass dies nicht rückgängig gemacht werden kann. Daher gehen wir davon aus, dass Sie unseren Rat befolgt und Ihr Register im Voraus gesichert haben, vor allem, wenn Sie eine Reihe von Änderungen gleichzeitig vornehmen. Wenn Sie versehentlich einen Programmeintrag löschen, können Sie ihn natürlich wiederherstellen, indem Sie einfach erneut eine Datei mit diesem Programm öffnen.
In unserem Beispiel entfernen wir das PicPick-Programm aus der Liste, weil wir es nie für diese Datei verwenden type.
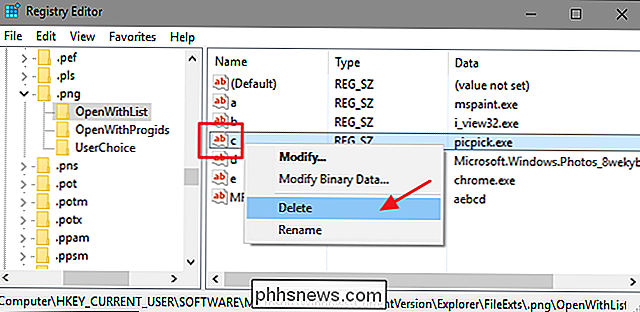
Wenn der Registrierungseditor fragt, ob Sie den Wert wirklich löschen möchten, klicken Sie auf "Ja".
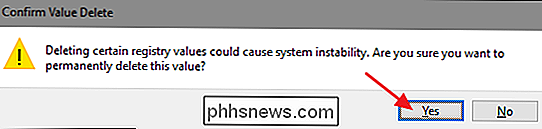
Wiederholen Sie diese Schritte für alle anderen Programme, die Sie aus dem Menü "Öffnen mit" für eine Datei entfernen möchten Arten. Wenn Sie fertig sind, können Sie den Registrierungs-Editor schließen. Sie müssen Ihren Computer oder irgendetwas nicht neu starten. Schauen Sie sich einfach Ihr Kontextmenü an und Sie werden sehen, dass das "Öffnen mit" -Menü nicht mehr die entfernten Programme enthält.
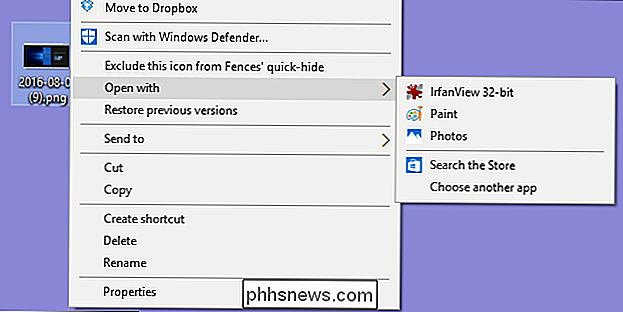
Dieser einfache Trick kann Ihnen helfen, Ihr "Öffnen mit" -Menü sauber zu halten, indem nur die Programme angezeigt werden tatsächlich in der Liste verwenden. Und Sie können den gleichen Trick in allen Windows-Versionen verwenden, von XP bis Windows 10.

Platziert ein MacBook in einem Kühlschrank, um es abzukühlen Es zu beschädigen?
Wir alle hatten Probleme mit unseren Geräten von Zeit zu Zeit, aber Verzweiflung zu erleichtern oder das Problem zu lösen kann zu einigen unorthodoxen Lösungen führen. Vor diesem Hintergrund hat der heutige SuperUser Q & A Post Antworten auf die Fragen eines besorgten Lesers. Die heutige Question & Answer Session kommt uns dank SuperUser - einer Unterteilung von Stack Exchange, einer Community-gesteuerten Gruppierung von Q & A-Websites - Foto mit freundlicher Genehmigung von rust.

Wenn Sie einem Microsoft Office-Dokument einen Screenshot hinzufügen und es zuschneiden, werden Sie wahrscheinlich nicht weiter darüber nachdenken ungenutzte Teile, aber wussten Sie, dass sie immer noch da sind und ein Sicherheitsrisiko darstellen könnten, wenn sie vertrauliche Informationen enthalten?



