So erhalten Sie vollständige Berechtigungen zum Bearbeiten geschützter Registrierungsschlüssel

Wir sprechen über viele coole Dinge hier bei How-To Geek, die Sie tun können, indem Sie die Windows-Registrierung bearbeiten. Gelegentlich stoßen Sie jedoch auf einen Registrierungsschlüssel oder -wert, den Sie nicht bearbeiten dürfen. Wenn Sie dies versuchen, wird eine Fehlermeldung angezeigt: "Kann nicht bearbeitet werden _____: Fehler beim Schreiben des neuen Inhalts des Werts. Glücklicherweise bietet die Registrierung wie im Windows-Dateisystem Tools, mit denen Sie die Berechtigungen für Schlüssel übernehmen und bearbeiten können . So machen Sie das.
Der Registrierungseditor ist ein mächtiges Werkzeug, und wenn Sie es missbrauchen, kann es Ihr System instabil oder sogar funktionsunfähig machen. Es gibt also einen Grund, warum einige dieser Registrierungsschlüssel geschützt sind. Das Bearbeiten eines geschützten Schlüssels kann manchmal Windows oder die App, auf die sich der Schlüssel bezieht, beeinträchtigen. Wir werden Sie niemals auf Hacks hinweisen, die wir selbst nicht getestet haben, aber es lohnt sich trotzdem, vorsichtig zu sein. Wenn Sie noch nie mit der Registrierung gearbeitet haben, sollten Sie sich vor der Verwendung des Registrierungseditors informieren, bevor Sie beginnen. Sichern Sie die Registrierung (und Ihren Computer!) Unbedingt, bevor Sie Änderungen vornehmen.
Klicken Sie im Registrierungs-Editor mit der rechten Maustaste auf den Schlüssel, den Sie nicht bearbeiten können (oder den Schlüssel, der den Wert enthält, den Sie nicht bearbeiten können) Wählen Sie "Berechtigungen" aus dem Kontextmenü.
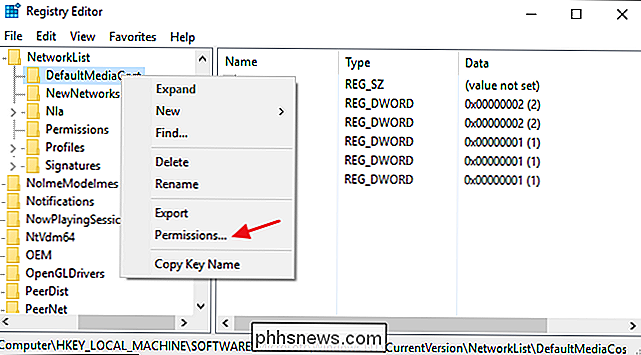
Klicken Sie im angezeigten Fenster "Berechtigungen" auf die Schaltfläche "Erweitert".
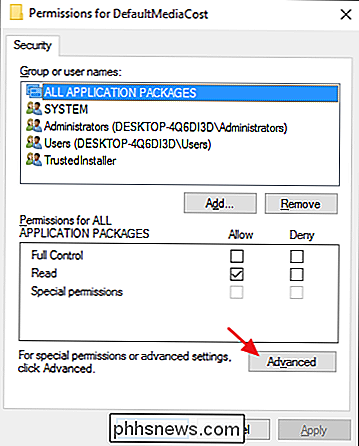
Als Nächstes übernehmen Sie den Registrierungsschlüssel. Klicken Sie im Fenster "Erweiterte Sicherheitseinstellungen" neben dem aufgelisteten Eigentümer auf den Link "Ändern".
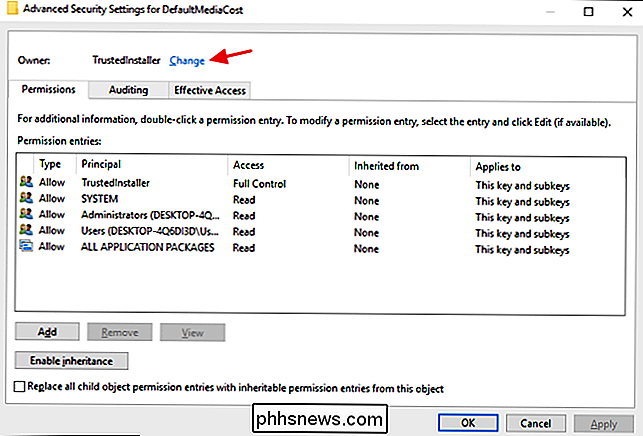
Geben Sie im Fenster "Benutzer oder Gruppe auswählen" im Feld "Geben Sie den zu verwendenden Objektnamen ein" den Namen ein Ihres Windows-Benutzerkontos (oder Ihrer E-Mail-Adresse, wenn Sie ein Microsoft-Konto haben) und klicken Sie dann auf die Schaltfläche "Namen überprüfen", um den Kontonamen zu bestätigen. Klicken Sie anschließend auf OK, um das Fenster "Benutzer oder Gruppe auswählen" zu schließen und anschließend erneut auf OK, um das Fenster "Erweiterte Sicherheitseinstellungen" zu schließen.
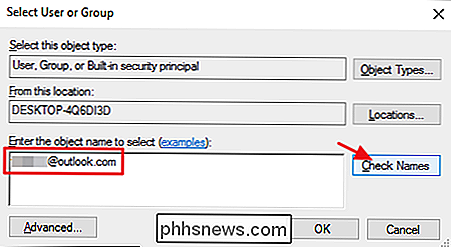
Wählen Sie im Fenster Berechtigungen die Gruppe Benutzer aus und wählen Sie dann Zulassen "Kontrollkästchen neben der Berechtigung" Vollzugriff ". Wenn Sie möchten, können Sie Ihrem Benutzerkonto nur die vollständigen Berechtigungen und nicht die Gruppe Benutzer zuweisen. Klicken Sie dazu auf die Schaltfläche Hinzufügen, führen Sie die Schritte durch, um Ihr Benutzerkonto zur Liste hinzuzufügen, und weisen Sie diesem Konto dann die Vollzugriffsberechtigung zu. Klicken Sie auf OK, wenn Sie fertig sind, um zum Registrierungseditor zurückzukehren.
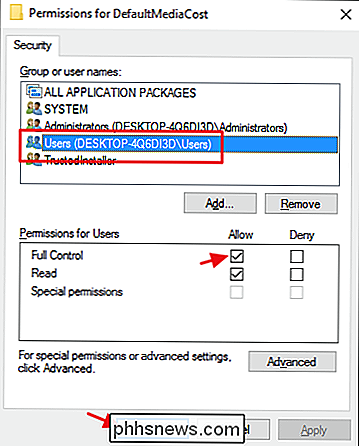
Im Registrierungseditor sollten Sie jetzt die Änderungen an dem Schlüssel vornehmen können, für den Sie Besitz ergriffen haben und dem Sie vollständige Berechtigungen erteilt haben bearbeiten. Wahrscheinlich werden Sie beim Bearbeiten der Registrierung nicht auf geschützte Schlüssel stoßen. Wir begegnen ihnen selten selbst. Dennoch ist es gut zu wissen, wie man diesen Schutz bei Bedarf umgehen kann.

So verhindern Sie, dass Ihre lokalen Suchvorgänge über das Internet gesendet werden
Alle modernen Betriebssysteme - von Smartphones und Tablets bis hin zu Desktops und Laptops - senden Ihre lokalen Suchanfragen automatisch über das Internet und liefern Webergebnisse . Sie können dies jedoch deaktivieren, was besonders beim Schutz privater Suchen hilfreich ist. Nehmen wir an, Sie verwenden die Suchfunktion Ihres Betriebssystems, um Steuerdokumente zu finden, die Ihre Sozialversicherungsnummer enthalten.

So ändern Sie die Dezimaltrennzeichen von Excel von Perioden in Kommas
In den USA verwenden wir einen Punkt oder einen Punkt als Dezimaltrennzeichen (1.23). Das Gleiche gilt für Großbritannien und Australien. In anderen europäischen Ländern wird das Komma jedoch stattdessen als Dezimaltrennzeichen verwendet. Unterschiedliche Trennzeichen werden auch für die Trennung Tausender Gruppen (1.



