Windows 10 kostenlos herunterladen Nach dem 29. Juli mit einer kleinen Vorbereitungszeit jetzt

Microsoft hat bestätigt, dass das kostenlose Upgrade-Angebot von Windows 10 am 29. Juli 2016 abläuft. Danach haben Sie um $ 119 zu zahlen, um auf jedem Computer zu aktualisieren, der noch nicht den Sprung gemacht hat. Aber mit ein paar einfachen Schritten können Sie diese kostenlose Kopie jetzt "reservieren", so dass Sie nach dem 29. Juli upgraden können, ohne zu bezahlen.
Wir wissen, dass nicht alle jetzt auf Windows 10 upgraden wollen, und das ist in Ordnung. Aber eines Tages wirst du es wahrscheinlich tun müssen. Und Sie wollen nicht dafür 119 $ bezahlen müssen. Wenn Sie jetzt einen Computer aktualisieren und dann zu Windows 7 oder 8 zurückkehren, behalten Sie Ihre ursprüngliche Windows-Version bei, "reservieren" Sie jedoch die kostenlose Windows 10-Lizenz für alle Ihre PCs.
So funktioniert
Wenn Sie von einem PC mit einem echten und aktivierten Windows 7 oder Windows 8.1 Betriebssystem auf Windows 10 upgraden, erhält Ihr PC eine "digitale Berechtigung". Grundsätzlich merkt Microsoft auf seinen Servern an, dass die Hardware Ihres bestimmten PCs für Windows 10 geeignet ist .
Sobald Ihr PC berechtigt ist, ist er immer berechtigt - Sie können Windows 10 von Grund auf neu installieren und es wird automatisch aktiviert, ohne dass Sie sogar einen Produktschlüssel eingeben müssen. Sie können sogar ein anderes Betriebssystem - wie Windows 7 oder Linux - installieren und Windows 10 später vollständig aktiviert und neu installieren.
Beachten Sie, dass dies an die spezifische Hardware Ihres Computers gebunden ist und nicht an Ihr Microsoft-Konto. Die kostenlose Windows 10-Lizenz, die Sie erhalten, funktioniert nur auf diesem PC - wenn Sie das Motherboard upgraden oder versuchen, Windows 10 auf einem anderen PC ohne digitale Berechtigung zu installieren, funktioniert es nicht.
Also, in der richtigen Reihenfolge Um Windows 10 zu "reservieren", werden wir Sie durch die Schritte des Upgrades auf Windows 10 auf Ihrem Computer führen und dann zu Windows 7 oder 8 zurückkehren. Sie erhalten die Version von Windows, die Sie lieben, aber Ihr PC wird es sein berechtigt zu Windows 10 zu einem beliebigen Zeitpunkt in der Zukunft, ohne $ 119 zu bezahlen.
Wir werden Sie durch zwei Methoden führen: Eine einfache Methode, die ein Upgrade und Rollback beinhaltet, und eine etwas komplexere Methode, die das Klonen Ihres aktuellen beinhaltet Festplatte, so ist alles genau wie Sie es verlassen haben.
Die einfache (aber unvollständige) Methode: Upgrade und Rollback
RELATED: So deinstallieren Sie Windows 10 und Downgrade auf Windows 7 oder 8.1
Der einfachste Weg, dies zu tun ist, verwenden Sie die "Rollback" -Funktion, um Windows 10 zu deinstallieren und Ihr altes Windows 7 oder Windows zu bekommen s 8.1 System zurück. Dies funktioniert jedoch nicht immer einwandfrei. Einige Programme werden möglicherweise während des Upgrades entfernt und müssen möglicherweise später erneut installiert werden. Wenn Sie besonders sicher sein wollen, dass alles genau so bleibt, wie Sie es verlassen haben, gehen Sie zum nächsten Abschnitt für die etwas kompliziertere Option.
Wenn Sie jedoch gefährlich leben möchten (und nicht viel Zeit verschwenden wollen) ), ist die Upgrade- und Rollback-Methode einfach. Downloaden Sie zuerst das Windows 10 Upgrade-Tool, führen Sie es aus und stimmen Sie zu, Ihren PC auf Windows 10 zu aktualisieren.

Nachdem Windows 10 installiert ist, klicken Sie auf die Schaltfläche "Start" und wählen Sie "Einstellungen". Navigieren Sie zu Update & Sicherheit> Aktivierung . Vergewissern Sie sich, dass "Windows 10 auf diesem Gerät mit einer digitalen Berechtigung aktiviert ist". Wenn dies der Fall ist, ist Ihr PC bei Microsoft registriert und Sie können Windows 10 jederzeit installieren. Sie müssen möglicherweise eine Weile warten, bis Windows die Aktivierungsserver kontaktiert.

Sobald Ihre Aktivierung gut aussieht, gehen Sie zur Registerkarte Wiederherstellung und klicken Sie auf die Schaltfläche "Erste Schritte" unter "Zurück zu Windows 7" oder "Zurück zu Windows 7" Windows 8.1. "
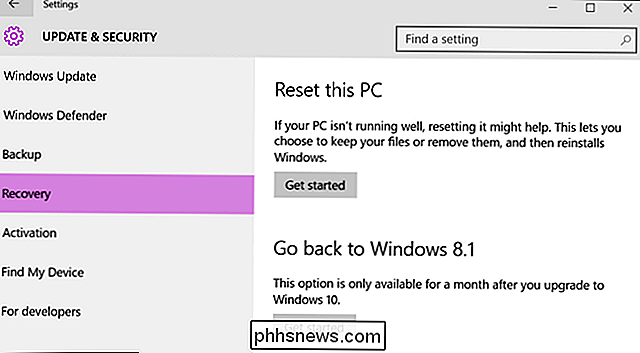
Windows 10 deinstalliert sich automatisch und stellt Ihr altes Windows-System auf Ihrer Festplatte wieder her. Herzliche Glückwünsche! Sie sind jetzt wieder bei Windows 7 oder 8, können aber auch nach dem Stichtag im Juli kostenlos auf Windows 10 upgraden.
Die komplizierte (aber genauere) Methode: Image und Restore Your System Drive
Für maximale Sicherheit sollten Sie vor dem Upgrade ein Abbild Ihres Windows 7 oder 8.1 Systemlaufwerks erstellen. Nach dem Upgrade können Sie das geklonte Image dann auf Ihrem Computer wiederherstellen, um sicherzustellen, dass Sie Ihr System in erhaltenexakter Zustand, in dem es vorher war.
Dafür benötigen Sie eine zusätzliche Festplatte, mindestens so groß wie die Ihres Computers. (Alternativ können Sie mehrere Discs verwenden, dies kann jedoch sehr lange dauern.)
Sie benötigen außerdem ein Drittanbieter-Tool, um Ihr Laufwerk zu erstellen. Wir empfehlen Macrium Reflect dafür. Also lade und installiere die kostenlose Version auf dieser Seite und starte sie. Sie werden aufgefordert, Notfallmedien zu erstellen, mit denen Sie das Backup-Image später wiederherstellen können. Wenn dies nicht der Fall ist, klicken Sie auf Weitere Aufgaben> Erstelle Notfallmedien. Gehen Sie durch den Assistenten, wählen Sie die Standardoptionen und dann das Gerät aus, das Sie für Ihr Startmedium verwenden möchten. Sie können entweder einen bootfähigen USB-Stick erstellen oder dieses Notfallmedium auf eine Disc brennen.
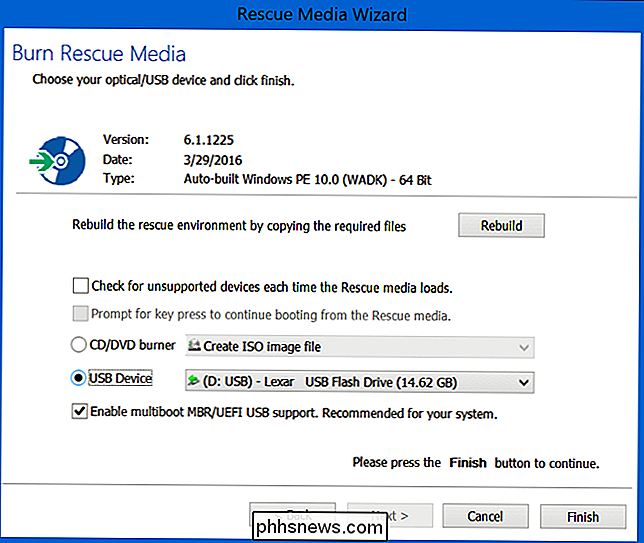
Klicken Sie anschließend im Macrium Reflect-Hauptfenster auf die Option "Erstellen Sie ein Abbild der Partition (en), die zum Sichern und Wiederherstellen von Windows erforderlich ist" die Seitenleiste. Stellen Sie sicher, dass in dem angezeigten Fenster "Disk Image" unter "Source" der gesamte Datenträger aktiviert ist, damit Sie keine dieser Partitionen verpassen. Wählen Sie unter Ziel die Festplatte als "Ordner" aus.
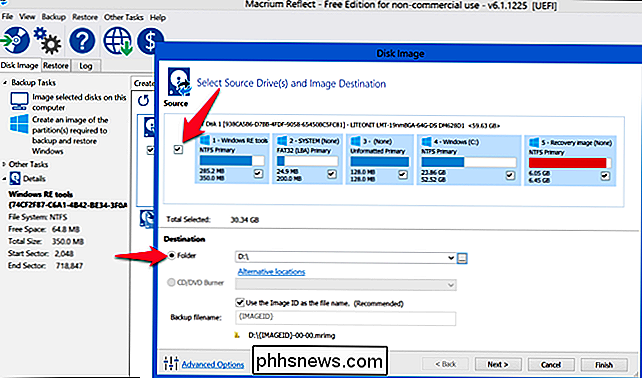
Klicken Sie auf "Weiter", um durch den Assistenten zu gehen und alle erweiterten Einstellungen zu Vorlagen und Zeitplan zu ignorieren. Klicken Sie auf "Fertig stellen" am Ende des Assistenten und warten Sie dann auf Macrium Reflect, um Ihr Laufwerk abzubilden.
VERWANDT: So erstellen Sie ein Abbild Ihres PCs vor dem Upgrade auf Windows 10
Wenn Sie auf eines stoßen Wenn Sie Macrum Reflect zum Klonen Ihres Laufwerks verwenden, laden Sie das Windows 10-Upgrade-Tool herunter, und führen Sie es aus. Erlauben Sie ihm, Ihren PC auf Windows 10 zu aktualisieren. Dies kann eine Weile dauern. Geben Sie ihm also Zeit.
Sobald das Upgrade abgeschlossen ist, sollte Ihr Computer theoretisch dauerhaft für Windows 10 in Frage kommen.

Klicken Sie in Windows 10 auf die Schaltfläche "Start" und wählen Sie "Einstellungen". Navigieren Sie zu Update & Sicherheit> Aktivierung. Vergewissern Sie sich, dass "Windows 10 auf diesem Gerät mit einer digitalen Berechtigung aktiviert ist". Wenn dies der Fall ist, ist Ihr PC bei Microsoft registriert und Sie können Windows 10 jederzeit installieren. Sie müssen möglicherweise eine Weile warten, bis Windows die Aktivierungsserver kontaktiert.
Alles gut? Gut. Jetzt ist es an der Zeit, zu Ihrem alten Setup zurückzukehren.

Starten Sie Ihren Computer von diesem Macrium Reflect-Wiederherstellungslaufwerk, das wir bei der Ersteinrichtung erstellt haben. Sie können dies tun, indem Sie beim Start des Computers das Startmenü öffnen oder die Boot-Laufwerksreihenfolge des Computers ändern.
Verbinden Sie das externe Laufwerk, mit dem Sie gesichert haben, mit dem Wiederherstellungsprogramm. Wählen Sie die Registerkarte "Wiederherstellen" und verwenden Sie die Option "Nach Bilddatei suchen", um das zuvor erstellte Bild auszuwählen. Klicken Sie auf "Image wiederherstellen", um das geklonte Image wieder auf Ihrem Computer wiederherzustellen.
Wählen Sie nun das Systemlaufwerk, das Sie zuvor erstellt haben, sorgfältig aus - das Original, auf dem Windows installiert war. Wenn Ihr Computer über mehrere Festplatten verfügt, stellen Sie sicher, dass Sie das Image auf
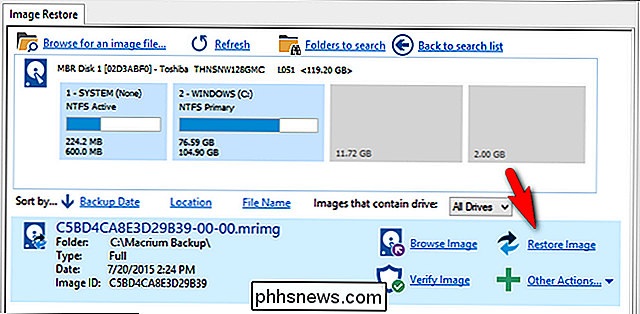
auf demselben Laufwerk wiederherstellen, mit dem Sie ursprünglich geklont haben. Andernfalls können Sie Daten verlieren! Verwenden Sie die Option "Ausgewählte Partitionen kopieren", um die Partitionen von Ihrem Image zurück auf die Festplatte zu kopieren. Klicken Sie abschließend auf "Weiter" und beenden Sie den Assistenten. Macrium Reflect wird Ihr Image wiederherstellen und Windows 10 mit Ihrer ursprünglichen Windows-Installation überschreiben.
Die Clean Slate-Option: Auf Windows 10 upgraden und dann 7 oder 8 neu installieren
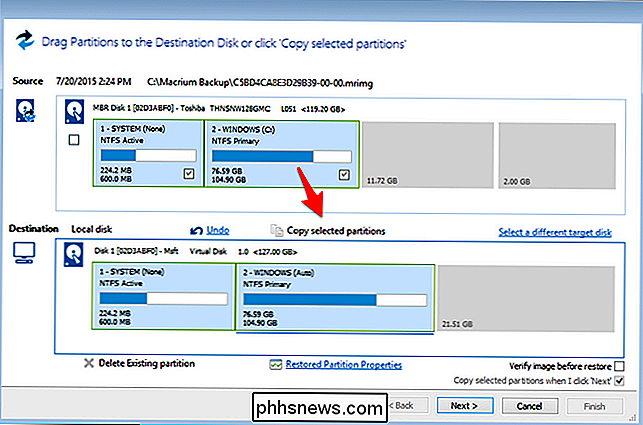
RELATED:
Download von Windows 10, 8.1, und 7 ISOs Rechtsgültig Wenn es Ihnen nichts ausmacht, Windows neu zu installieren und alles auf Ihrem Computer zu verlieren, können Sie immer auf Windows 10 upgraden und anschließend eine Neuinstallation von Windows 7 oder 8 durchführen. Stellen Sie sicher, dass Sie zuvor über Ihre wichtigen Dateien verfügen!
Laden Sie einfach das Windows 10-Upgrade-Tool herunter, führen Sie es aus und aktualisieren Sie Ihren PC. Nachdem Sie fertig sind, laden Sie die Installationsmedien für Windows 7 oder 8.1 von der Microsoft-Website herunter, legen Sie sie auf ein USB-Flash-Laufwerk oder eine DVD und booten Sie von dort. Gehen Sie den normalen Prozess der Neuinstallation von Windows durch und löschen Sie Ihre Festplatte, indem Sie Windows 10 durch die ältere Version von Windows ersetzen.
Sie benötigen dazu einen gültigen Windows-Produktschlüssel. Der Windows-Produktschlüssel, der mit Ihrem Computer geliefert wurde, sollte normalerweise funktionieren aber Microsoft garantiert nicht, dass "OEM" oder "Original Equipment Manufacturer" Schlüssel immer zu Neu-Installation von Windows verwandt werden können. (Wenn Fehler auftreten, versuchen Sie es mit Microsoft über das Telefon zu aktivieren - das funktioniert oft.)
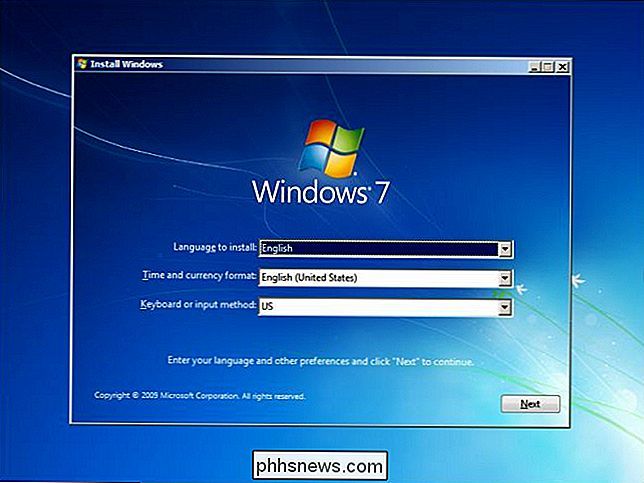
Wenn Sie künftig Windows 10 verwenden möchten, laden Sie einfach die Windows 10-Installationsdateien von Microsoft herunter und erstellen ein bootfähiges USB-Laufwerk oder brenne eine DVD. Sie können dann Windows 10 von Grund auf neu installieren und es wird automatisch dank dieser digitalen Berechtigung aktiviert.

Was ist der Weißabgleich und wie wirkt er sich auf Ihre Fotos aus?
Jeder, der eine Digitalkamera hat, war irgendwann dort: Sie machen ein Foto, Sie überprüfen es später und die Farbe sind grässlich - die Leute sehen schlecht aus, weiße Hemden sehen blauäugig aus, und das Bild sieht einfach unattraktiv aus. Der Weißabgleich kann das beheben. Der Weißabgleich der Kamera ist ein Eckpfeiler, um gute Fotos mit einer Digitalkamera zu machen.

Verknüpfen von Zellen zwischen Arbeitsblättern und Arbeitsmappen in Excel
In Excel ist es üblich, ein Blatt zum Sammeln von Rohdaten zu verwenden, z. B. Umsatzsummen, und dann eine andere Registerkarte oder sogar eine Arbeitsmappe zum Erstellen von Summierungen oder Berichten zu verwenden. Die Sache ist jedoch, das erfordert, dass Sie die Zellen zuerst verbinden. Zum Glück ist das viel einfacher als es sich anhört.Um



