So verwenden Sie den Windows-Dateiverlauf zum Sichern Ihrer Daten

Der Dateiverlauf ist das wichtigste Backup-Tool von Windows 10, das ursprünglich in Windows 8 eingeführt wurde. Trotz des Namens ist Dateiverlauf nicht nur ein So können Sie frühere Versionen von Dateien wiederherstellen - es ist ein Backup-Tool mit allen Funktionen.
Nachdem Sie den Dateiverlauf eingerichtet haben, können Sie einfach ein externes Laufwerk an Ihren Computer anschließen und Windows sichert automatisch Ihre Dateien. Lassen Sie es verbunden und Windows wird nach einem Zeitplan automatisch gesichert.
So aktivieren Sie den Dateiverlauf
RELATED: So verwenden Sie alle Windows 10 Backup- und Recovery-Tools
Der Dateiverlauf ist schnell erstellt und einfach zu aktivieren, im Gegensatz zu anderen komplexen Backup-Tools. Um es zu aktivieren, schließen Sie zuerst eine externe Festplatte an Ihren Computer an. Als nächstes öffnen Sie die App Einstellungen aus Ihrem Startmenü. Navigieren Sie zu Update & Sicherheit> Backup.
Klicken oder tippen Sie auf die Option "Laufwerk hinzufügen" unter Sichern unter Verwendung des Dateiverlaufs, um ein externes Laufwerk hinzuzufügen, für das der Dateiverlauf gesichert wird. Es listet externe Laufwerke auf und gibt Ihnen die Möglichkeit, sie zu sichern.
Sie könnten dafür auch die Systemsteuerung verwenden, aber wir werden hier die neue Einstellungsoberfläche behandeln. Wenn Sie stattdessen die Systemsteuerung verwenden möchten (z. B. wenn Sie noch Windows 8 verwenden), öffnen Sie die Systemsteuerung, und navigieren Sie zu System und Sicherheit> Dateiverlauf.
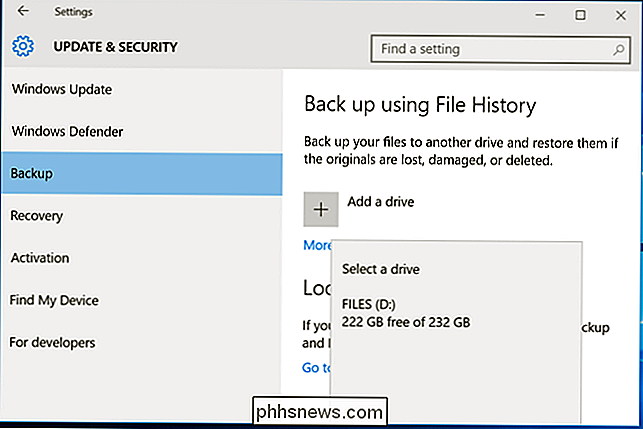
Wählen Sie ein Laufwerk aus, das von Windows verwendet wird es für den Dateiverlauf. Die Option "Meine Dateien automatisch sichern" wird angezeigt und automatisch aktiviert. Windows sichert automatisch Ihre Dateien auf dem Laufwerk, wenn Sie es mit Ihrem Computer verbinden.
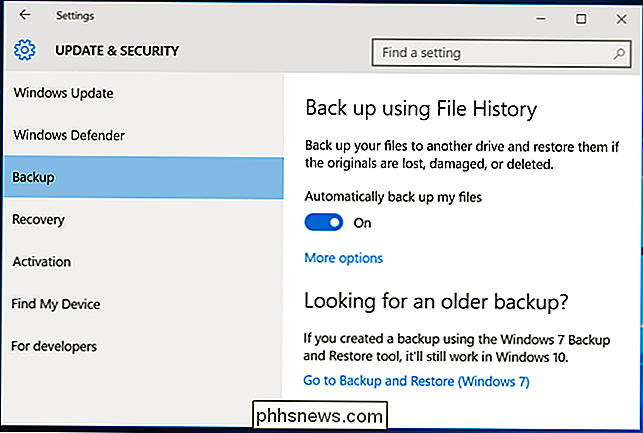
So konfigurieren Sie den Dateiverlauf
Wählen Sie "Weitere Optionen", um zu konfigurieren, wie oft der Dateiverlauf gesichert wird und wie lange diese Sicherungskopien aufbewahrt werden und - am wichtigsten - welche Dateien gesichert werden.
Der Dateiverlauf sichert standardmäßig automatisch jede Stunde Ihre Dateien, aber Sie können hier eine andere Zeit wählen. Sie können einmal alle 10 Minuten, 15 Minuten, 20 Minuten, 30 Minuten, 1 Stunde, 3 Stunden, 6 Stunden, 12 Stunden oder einmal pro Tag wählen.
Normalerweise werden Ihre Backups für immer aufbewahrt, aber Sie können es haben lösche sie, wenn sie ein Monat, 3 Monate, 6 Monate, 9 Monate, 1 Jahr oder 2 Jahre alt werden. Sie können auch den Dateiverlauf automatisch löschen lassen, um Speicherplatz auf Ihrem Dateiverlaufsspeicherplatz zu schaffen.
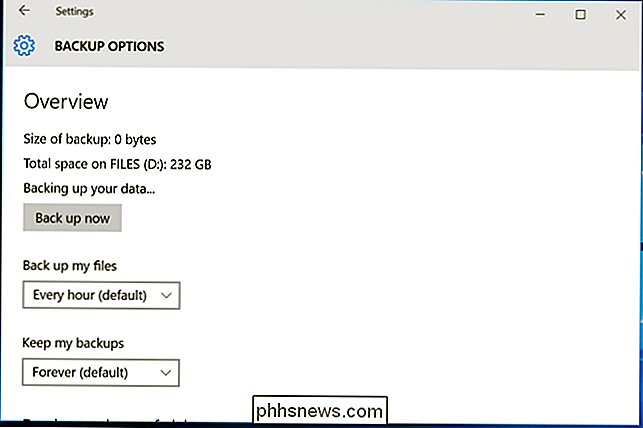
Standardmäßig wird der Dateiverlauf so eingestellt, dass wichtige Ordner im Benutzerordner Ihres Benutzerkontos gesichert werden. Dazu gehören die Ordner Desktop, Dokumente, Downloads, Musik, Bilder und Videos. Es enthält auch den Roaming-Ordner, in dem viele Programme Anwendungsdaten, Ihren OneDrive-Ordner und andere Ordner speichern.
Sie können die vollständige Liste der Ordner in diesem Fenster überprüfen und weitere Ordner hinzufügen. Wählen Sie "Einen Ordner hinzufügen" und Sie können einen beliebigen Ordner auf Ihrem Computer zum Sichern auswählen. Sie können hier auch einen Ordner auswählen und die Schaltfläche "Entfernen" verwenden, um das Sichern von Windows zu verhindern.
HINWEIS: In Windows 8 haben Sie nicht die Möglichkeit, Ordner aus dem Dateiverlauf hinzuzufügen. Stattdessen müssen Sie Ordner hinzufügen zu einer Bibliothek, damit sie einbezogen werden können.
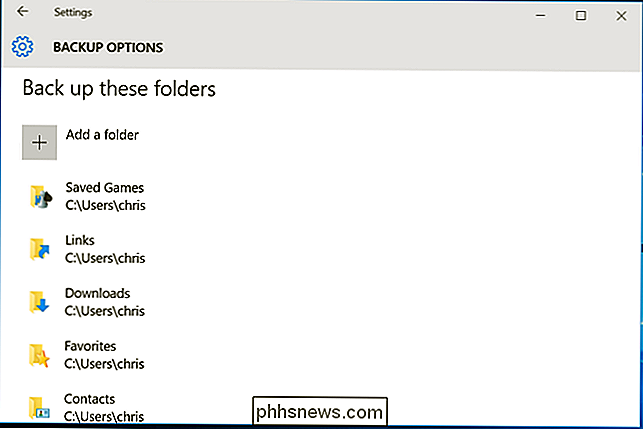
Sie finden auch einen Abschnitt "Diese Ordner ausschließen", mit dem Sie bestimmte Unterordner von der Sicherung ausschließen können. Beispielsweise könnten Sie Windows automatisch jeden Ordner in Ihrem Ordner Dokumente sichern, aber einen bestimmten Ordner ignorieren. In Windows 8 finden Sie dies auf der linken Seite des Dateiverlaufsfensters.
Um die Sicherung auf einem anderen Laufwerk zu starten, verwenden Sie die Schaltfläche "Laufwerk nicht mehr verwenden". Auf diese Weise können Sie die Sicherung auf Ihrem aktuellen Laufwerk stoppen und mit der Sicherung eines neuen Laufwerks beginnen. Die Backups werden nicht gelöscht, aber Windows kann nur für die gleichzeitige Sicherung auf einem Laufwerk konfiguriert werden.
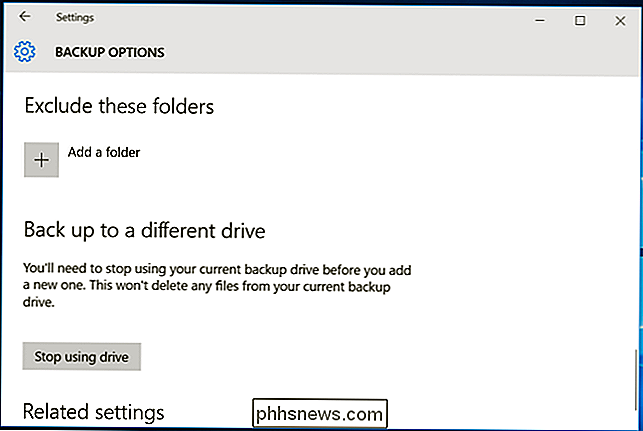
Der Link "Erweiterte Einstellungen anzeigen" führt Sie zur Systemsteuerung, die eine weitere Benutzeroberfläche bietet, mit der Sie konfigurieren können Dokumentenhistorie. Klicken Sie hier auf "Erweiterte Einstellungen". Dort finden Sie einige weitere Optionen, darunter die Möglichkeit, kürzlich aufgetretene Fehler in der Ereignisanzeige anzuzeigen, alte Versionen von Dateien zu bereinigen und anderen Computern, die Teil Ihrer Heimnetzgruppe sind, die Sicherung Ihrer Daten zu ermöglichen fahren.
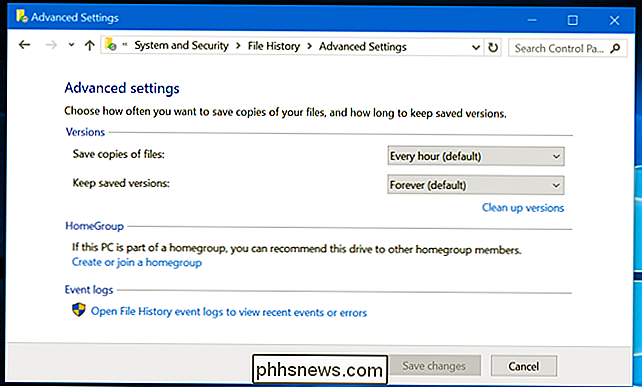
Wiederherstellen von Dateien von Ihrem Backup
Um Dateien von Ihrem externen Laufwerk wiederherzustellen, öffnen Sie die App Einstellungen, wählen Sie "Update & Sicherheit", wählen Sie "Backup", wählen Sie "Weitere Optionen", scrollen Sie bis zum Ende des Fensters, und wählen Sie "Dateien aus einem aktuellen Backup wiederherstellen".
Sie können auch die Systemsteuerung öffnen, "System und Sicherheit" auswählen, "Dateiverlauf" auswählen und auf "Persönliche Dateien wiederherstellen" klicken.
(Wenn Sie Dateiverlaufs-Backups, die Sie auf einem anderen Computer erstellt haben, richten Sie einfach den Dateiverlauf auf dem neuen Computer ein und wählen das Laufwerk mit Ihren alten Dateiverlaufs-Backups aus, die dann in der Wiederherstellungsdatei-Oberfläche erscheinen, damit Sie Dateien wiederherstellen können Die Sicherung wurde auf dem aktuellen Computer erstellt.)
Mit dieser Schnittstelle können Sie Ihre Sicherungen anzeigen und Dateien wiederherstellen. Durchsuchen Sie die verfügbaren Dateien und wählen Sie eine oder mehrere Dateien oder Ordner aus. Sie können eine Vorschau anzeigen, indem Sie mit der rechten Maustaste darauf klicken oder sie auswählen und auf die grüne Schaltfläche klicken, um sie auf Ihrem Computer wiederherzustellen.
Um einen Zeitraum auszuwählen, klicken Sie auf die Pfeiltasten oder die Fenster an der Seite des Fensters. Sie werden außerdem informiert, wie viele verschiedene Sicherungszeiträume verfügbar sind. Im Screenshot unten zeigt beispielsweise "2 von 3" oben im Fenster an, dass drei Backups verfügbar sind, und wir sehen das zweite. Es gibt ein älteres und ein neues Backup.
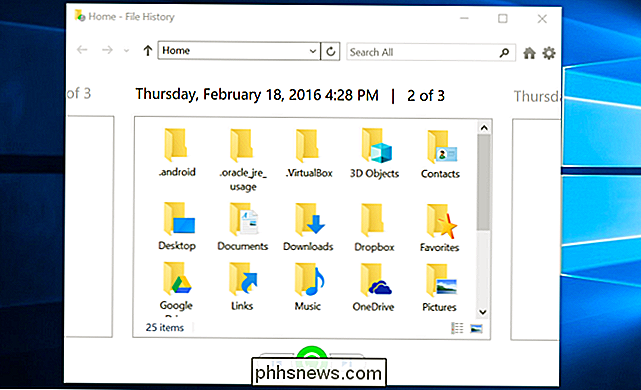
So stellen Sie Dateien aus dem Datei-Explorer zurück
Sie können auch eine frühere Version einer Datei im Datei-Explorer schnell wiederherstellen. Öffnen Sie den Datei-Explorer, klicken Sie mit der rechten Maustaste auf die Datei, die Sie wiederherstellen möchten, und klicken Sie auf "Vorherige Versionen wiederherstellen". Sie können auch auf "Eigenschaften" klicken und die Registerkarte "Vorherige Versionen" auswählen.
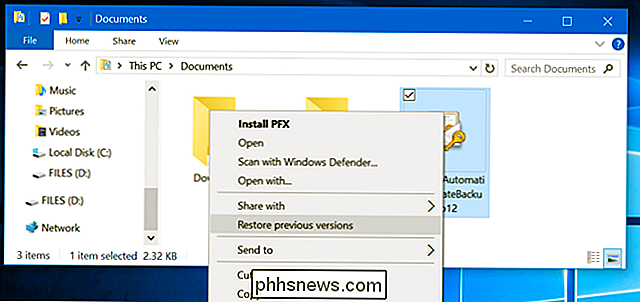
Alle verfügbaren früheren Versionen der Datei Der Dateiverlauf wird hier verfügbar sein. Sie können eine Vorschau anzeigen, eine Datei an ihrem ursprünglichen Speicherort wiederherstellen oder eine vorherige Version an einem anderen Speicherort auf dem Computer wiederherstellen.
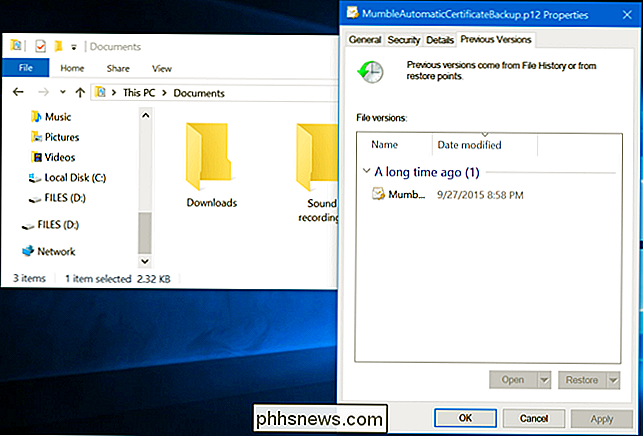
Sie können auch frühere Versionen und gelöschte Dateien in einem bestimmten Ordner anzeigen. Navigieren Sie dazu zu dem Ordner im Datei-Explorer, klicken Sie auf die Registerkarte "Startseite" in der Multifunktionsleiste am oberen Rand des Fensters und klicken Sie auf "Verlauf".
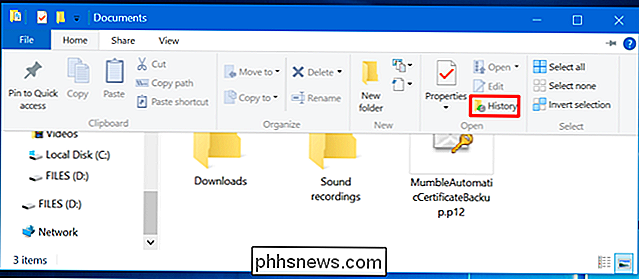
Sie werden eine Liste von Dateien angezeigt, die Sie können Wiederherstellen, die einmal im Ordner waren. Dies ist die gleiche Schnittstelle, die Sie normalerweise zum Wiederherstellen von Dateien verwenden würden, aber mit dem Datei-Explorer können Sie in einem bestimmten Ordner beginnen, um die Geschwindigkeit zu erhöhen.
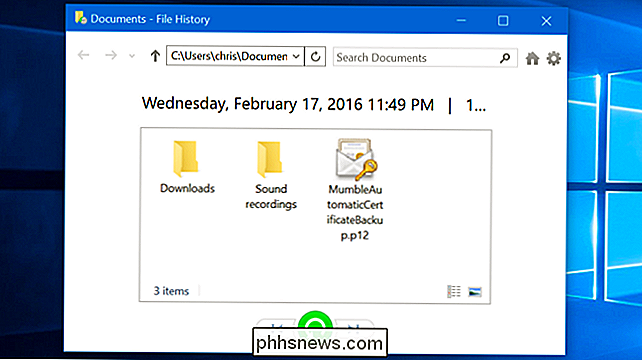
Der Dateiverlauf ist eine sehr einfache und nützliche Sicherungsoption . Mit Windows 10 können Sie auch eine Systemabbildsicherung erstellen, wenn Sie eine vollständige Sicherungskopie Ihres Betriebssystemstatus erstellen möchten. Dies ist nicht die ideale Lösung zum Sichern Ihrer Dateien - selbst wenn Sie System-Image-Backups erstellen, sollten Sie häufigere Backups Ihrer wichtigen Dateien mit File History erstellen - aber einige Geeks finden es möglicherweise nützlich, wenn sie mit dem Registry oder andere Systemdateien.

So blenden Sie Zellen, Zeilen und Spalten in Excel aus
Es kann vorkommen, dass Sie Informationen in bestimmten Zellen ausblenden oder ganze Zeilen oder Spalten in einem Excel-Arbeitsblatt ausblenden möchten. Vielleicht haben Sie einige zusätzliche Daten, auf die Sie in anderen Zellen verweisen, die nicht sichtbar sein müssen. Wir zeigen Ihnen, wie Sie Zellen und Zeilen und Spalten in Ihren Arbeitsblättern ausblenden und dann wieder anzeigen.

Anfänger Linux-Benutzer: Schrecken Sie nicht vor dem Terminal
Linux-Benutzer verwenden oft das Terminal, um Aufgaben zu erledigen. Dies kann einschüchternd sein, wenn Sie ein neuer Linux-Benutzer sind, der eine grafische Umgebung benötigt, die leicht zu handhaben ist, aber Sie sollten sich nicht vom Linux-Terminal abschrecken lassen. Das Linux-Terminal ist ein mächtiges Werkzeug, das macht Es ist möglich, einige Aufgaben viel schneller zu erledigen als mit grafischen Werkzeugen.



