So passen Sie die Symbolleiste für den Schnellzugriff in Office 2013 an

Die Multifunktionsleiste in Microsoft Office-Anwendungen bietet Zugriff auf die meisten wichtigen Befehle und Optionen. Es gibt jedoch noch eine weitere nützliche Funktion die Zeit, um es anzupassen. Die Symbolleiste für den Schnellzugriff bietet Zugriff auf alle hinzugefügten Befehle mit einem Mausklick.
Um die Symbolleiste für den Schnellzugriff in einer Microsoft Office-Anwendung wie Word anzupassen, klicken Sie auf den Abwärtspfeil auf der rechten Seite der Symbolleiste für den Schnellzugriff und wählen Sie " Weitere Befehle "aus dem Dropdown-Menü.
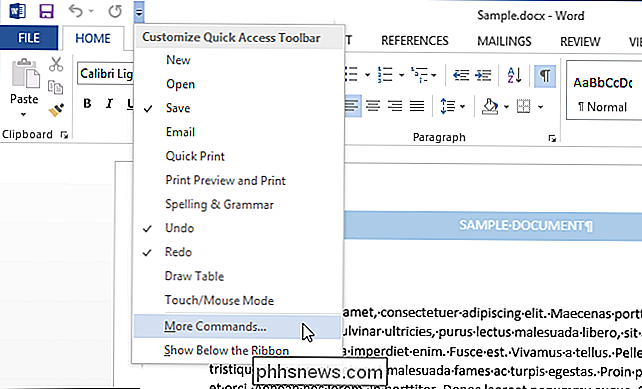
HINWEIS: Sie können auch mit der rechten Maustaste auf eine leere Stelle in der Multifunktionsleiste klicken und im Popup-Menü die Option" Schnellzugriffsleiste anpassen "auswählen.
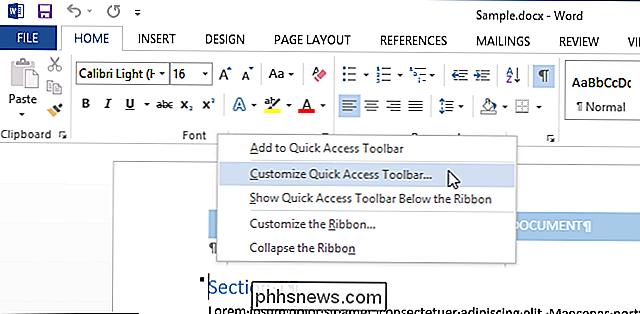
Standardmäßig die meisten" Beliebte Befehle "werden in der Liste der Befehle unter der Dropdown-Liste" Befehle auswählen von "angezeigt. Sie können jedoch durch "Alle Befehle" oder "Befehle, die sich nicht in der Multifunktionsleiste befinden" blättern oder eine bestimmte Registerkarte auswählen, wenn Sie wissen, auf welcher Registerkarte sich der Befehl befindet. In diesem Beispiel fügen wir den Befehl zum Öffnen des AutoFormat-Dialogfelds hinzu, wählen also "Nicht in der Multifunktionsleiste enthaltene Befehle" aus der Dropdown-Liste "Befehle auswählen".
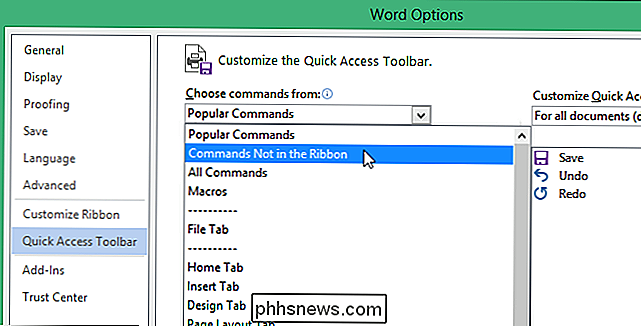
Scrollen Sie nach unten, bis Sie den gewünschten Befehl gefunden haben Hinzufügen, wählen Sie den Befehl und klicken Sie auf "Hinzufügen".
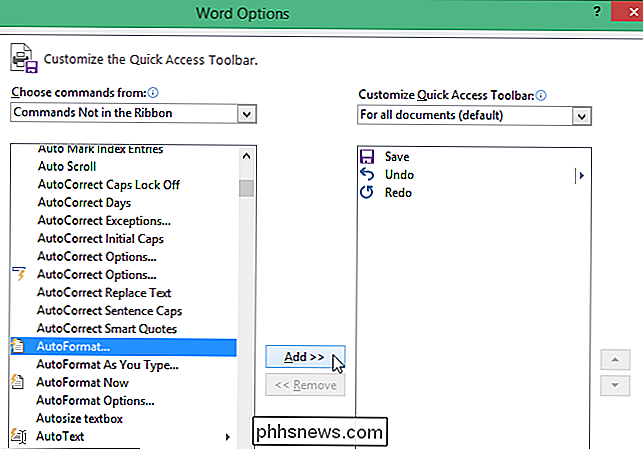
Sie können auch die Reihenfolge der Befehle in der Symbolleiste für den Schnellzugriff ändern. Um einen Befehl zu verschieben, wählen Sie den Befehl in der rechten Liste und klicken Sie auf die Schaltfläche "Nach oben" oder "Nach unten", um ihn an eine andere Position in der Liste zu verschieben.
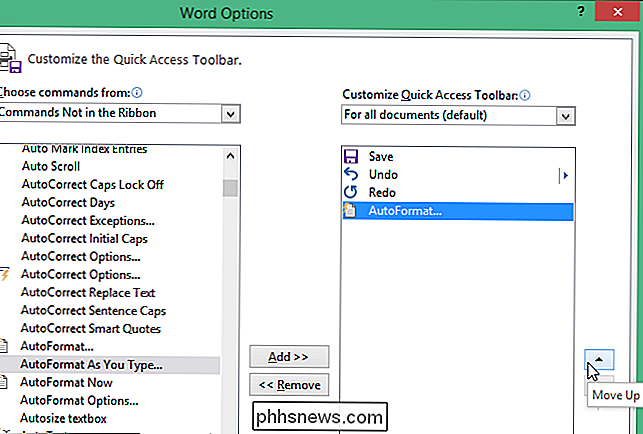
Sobald Sie die gewünschten Befehle hinzugefügt haben und ordnen Sie die Reihenfolge der Befehle, klicken Sie auf "OK", um Ihre Änderungen zu akzeptieren und das Dialogfeld "Word-Optionen" zu schließen.
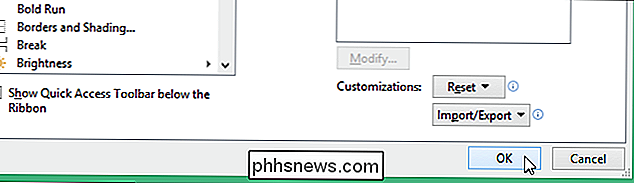
Der Befehl ist jetzt in der Symbolleiste für den Schnellzugriff für den Zugriff mit einem Klick verfügbar.
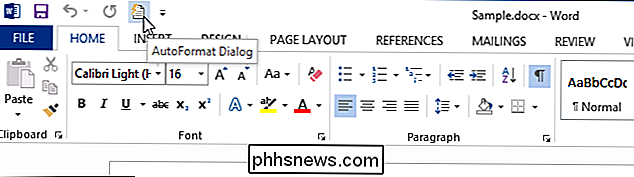
Sie können auch passen Sie die Symbolleiste für den Schnellzugriff in Excel, PowerPoint, Outlook und Access auf die gleiche Weise an.

Viele Mobilfunk-Carriern bieten „Mikrozelle“ Geräte - T-Mobil ruft sie „CellSpot“ Geräte, aber sie sind das Gleiche. Diese fungieren als kleine Mobilfunkmasten, aber sie nutzen Ihre Internetverbindung zu Hause und jeder kann sich mit ihnen verbinden. Wir sagen nicht, dass jeder diese Geräte meiden sollte, aber viele sollten es tun.

Was ist Windows RT und wie unterscheidet es sich von Windows 8?
Windows RT ist eine spezielle Edition von Windows 8. Es läuft auf ARM und Sie finden es neben Intel x86-Rechnern in Geschäften, aber Sie werden überrascht sein, wie viel Windows RT sich von dem Windows unterscheidet, das Sie kennen. Windows RT ist so anders, dass Microsoft Mozilla Windows RT gesagt hat "ist nicht mehr Windows.



