So suchen Sie nach Dateien aus einem bestimmten Datumsbereich in Windows 8 und 10

Angenommen, Sie suchen nach einer Datei und wissen, dass sie während eines bestimmten Zeitraums zuletzt geändert wurde. Sie können Ihre Suche auf Datumsbereiche in Windows beschränken, aber das ist nicht sofort offensichtlich.
Die Suche nach einem bestimmten Datumsbereich in Windows 8 und 10 ist schwieriger als erforderlich. In den Tagen von Windows XP präsentierte der Datei-Explorer eine Kalenderauswahl in der Mitte und in der Mitte. Selbst unter Windows Vista und Windows 7 war dieser Selektor nicht schwer zu erreichen. In Windows 10 müssen Sie zuerst durch einen oder zwei Rahmen springen.
So suchen Sie mit der Tastatur nach einem Datumsbereich
Wenn Sie die Tastatur bevorzugen, können Sie einfach einen Datumsbereich auswählen, indem Sie eingeben es in einem beliebigen Ordner in das Suchfeld, wie in früheren Versionen von Windows. Verwenden Sie einfach die folgende Syntax:
geändert: 2/1/2016 ... 20.02.2016
Der Schlüssel sind die zwei Punkte zwischen den Daten, die die Suchmaschine anweisen, sie als Bereich zu verwenden. Sie könnten auch "Datecreated:" oder einfach nur "date:" anstelle von "modified:" verwenden.
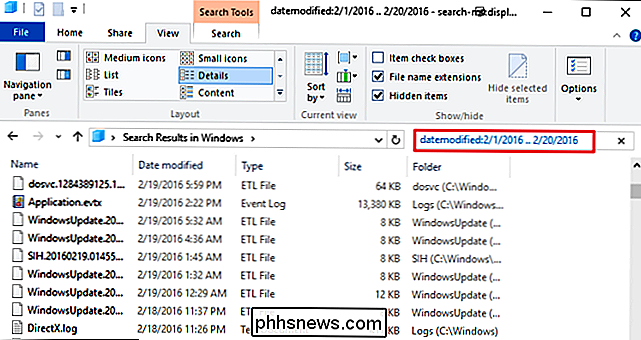
RELATED: Verwenden Sie die erweiterte Abfragesyntax, um alles zu finden
Und wenn Sie ein Real sind Tastatur-Junkie, wissen Sie, dass Windows die erweiterte Abfragesyntax für Suchbefehle verwendet. Dies bedeutet, dass Sie mit Booleschen Operatoren, Dateieigenschaften, Dateitypen und vielem mehr suchen können. Wenn Sie Optionen über die Benutzeroberfläche des Datei-Explorers auswählen, gibt Windows tatsächlich nur diese Textsuchen für Sie ein.
So wählen Sie einen Datumsbereich mit der Maus
Apropos Benutzeroberfläche des Datei-Explorers ist immer noch möglich um mit der Maus nach einer Reihe von Daten zu suchen. Hier kommen die Ringe an. Wechseln Sie im Ribbon des Datei-Explorers zur Registerkarte Suche und klicken Sie auf die Schaltfläche Änderungsdatum. Sie sehen eine Liste vordefinierter Optionen wie Heute, Letzte Woche, Letzter Monat und so weiter. Wähle einen von ihnen aus. Das Textsuchfeld ändert sich entsprechend Ihrer Auswahl, und Windows führt die Suche durch.
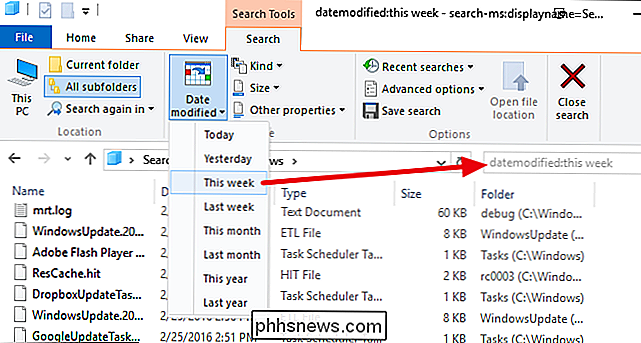
Um einen spezifischeren Datumsbereich auszuwählen, folgen Sie diesen Schritten und klicken Sie dann auf eine beliebige Stelle in dem Text in diesem Feld nach dem Doppelpunkt (z. B. auf "this Woche ") und ein Kalender erscheint. Klicken Sie auf ein beliebiges Datum, um nach Dateien zu suchen, die an diesem Tag geändert wurden.
Um eine Reihe von Datumsangaben zu durchsuchen, haben Sie einige Optionen:
- Klicken Sie auf ein Datum und ziehen Sie die Maus, um den Bereich auszuwählen. Dies ist die einfachste Option, wenn Ihr Bereich innerhalb eines Monats liegt.
- Klicken Sie auf ein Datum und dann bei gedrückter Umschalttaste auf ein anderes Datum. Dies erleichtert die Auswahl eines Bereichs, der mehrere Monate umfasst.
- Klicken Sie oben im Kalender auf den Namen des Monats, um den gesamten Monat auszuwählen. Wenn Sie das tun, zoomt der Kalender aus, um Ihnen das ganze Jahr zu zeigen. Sie können das ganze Jahr als Bereich auswählen und die Ansicht wird so lange verkleinert, bis Sie eine ganze Dekade auswählen können.
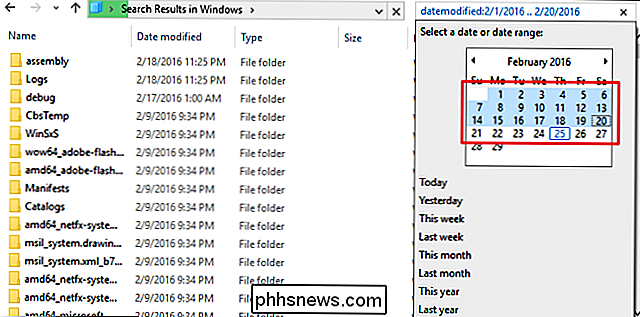
Vergessen Sie nicht, dass Sie nach dem Auswählen des Datumsbereichs weitere Parameter wie den Dateinamen hinzufügen können oder Dateityp zu Ihrer Suche. Und wenn Sie glauben, dass es sich um eine Suche handelt, die Sie wahrscheinlich erneut durchführen werden, speichern Sie die Suche, indem Sie auf die Schaltfläche Suche speichern klicken. Nächstes Mal wird Ihre Suche nur einen Klick entfernt sein.

Wie Samsung mit dem Galaxy S7 über einen Hater gewonnen hat
Samsung hat mich endlich überzeugt. Samsung-Handys habe ich lange gehasst - grundsätzlich so lange wie Samsung machte Android-Handys. Ich habe ihnen im Laufe der Jahre verschiedene Versuche gegeben, und jeder von ihnen hat mich mit dem unglaublich starken Drang zurückgelassen, das Telefon quer durch den Raum zu werfen (und ich tat es einmal).

PSA: Anrufer-ID nicht vertrauen - es kann gefälscht werden
Telefon-Betrügereien sind im Aufschwung und werden oft durch Anrufer-ID-Spoofing aktiviert. Der Name und die Nummer, die angezeigt wird, wenn jemand Sie anruft, können gefälscht sein, so dass Sie nicht darauf vertrauen können. Die Anrufer-ID ist mehr eine bequeme Funktion. Wenn ein Freund, ein Familienmitglied oder ein Unternehmen Sie anruft, können Sie leicht sehen, wer es ist, bevor Sie antworten.



