So benennen Sie Ihre Amazon Echo-Geräte um

Wenn Sie nur ein oder zwei Echos haben, spielt es keine Rolle, ob sie langweilige und sich wiederholende Namen wie "Johns Echo" und "Johns Second" heißen Echo "in der Alexa App. Aber je mehr Echos Sie haben, desto mehr kann es von Bedeutung sein - besonders, wenn Sie Funktionen wie das Drop-In-System von Amazon und andere Anruffunktionen verwenden.
Zum Glück ist es wirklich einfach, den Namen Ihrer individuellen Echo-Geräte zu ändern das ursprüngliche Echo, der Echo Dot und die Echo Show - von etwas nicht so einprägsamem wie "Johns Second Echo" bis zu etwas Nützlicherem und einprägsamerem wie "Marys Zimmer" oder "Den".
VERWANDT: So ändern Sie das "Wake Word" von Amazon Echo
Beachten Sie, dass das Ändern des Namens des Geräts ändert, wie Alexa das Gerät identifiziert, aber nicht ändert, wie Alexa auf Sie reagiert - wenn Sie diesen Artikel bei der Suche nach einem Weg gefunden haben Ändern Sie das "Weckwort" Ihres Echos und erlauben Sie uns, Sie zu unserem Lernprogramm zu diesem Thema umzuleiten.
Um die Identität jedes Ihrer Echogeräte zu ändern, müssen Sie entweder über die mobile Alexa-App auf Ihrem Gerät zu den Einstellungen wechseln Smartphone oder durch den Besuch von alexa.amazon.com.
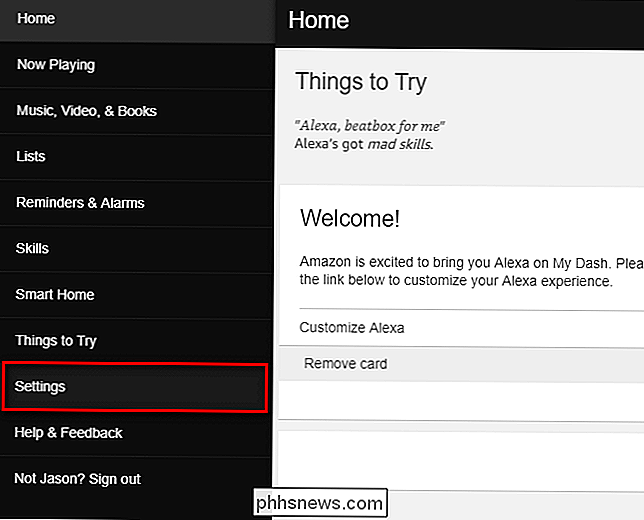
Wählen Sie Ihr erstes Echo-Gerät zu erhalten ss die Geräteeinstellungen.
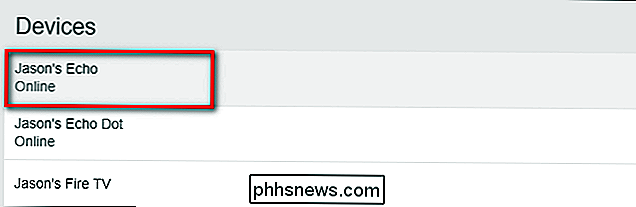
Scrollen Sie nach unten zum Bereich "Allgemein" und klicken Sie neben dem Eintrag "Gerätename" auf "Bearbeiten".
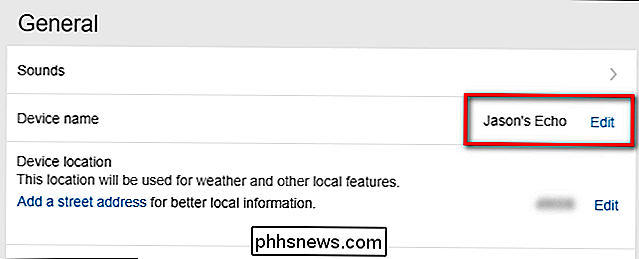
Benennen Sie das Gerät um. Während Ihr Namensschema Ihnen überlassen ist, ist es praktisch (in Anbetracht der Intercom-Funktion) am besten, die Geräte mit eindeutigen Namen zu benennen, die entweder den Standort angeben (wie Küche, Wohnzimmer, Küche usw.). oder die Person, die Sie am ehesten an diesem Ort kontaktieren werden (wie etwa die Benennung eines Echo Dot "Steve", wenn es sich in Steves Schlafzimmer oder Home Office befindet). Wenn Sie den Namen ausgewählt haben, klicken Sie auf "Speichern".

Wiederholen Sie einfach den Vorgang für alle Ihre Echo-Geräte, um ihnen alle eindeutigen und leicht zu merkenden Namen zuzuweisen - dann müssen Sie sich nicht mehr erinnern, welches Echo Dot ist in welchem Raum, kann sich aber einfach mit ihnen verbinden mit Befehlen wie "Alexa, komm in die Küche".

Was ist Project Treble auf Android und Will My Phone Get It?
Nicht-konsistente Updates auf Android-Geräten haben die Plattform seit ihrer anfänglichen Popularität gestürzt. Project Treble ist der Plan von Google, Herstellern dabei zu helfen, den Update-Prozess für schnellere Updates zu optimieren. Android-Fragmentierung ist das Problem Eine der größten Beschwerden gegen Android als Betriebssystem ist etwas, das allgemein als "Fragmentierung" bezeichnet wird traditionelle Definition ist "der Prozess des Zerbrechens in kleine oder getrennte Teile", was direkt zu seiner negativen Konnotation für Android führt: Es gibt acht verschiedene Versionen von Android, die derzeit in der Wildnis sind und immer noch auf verschiedenen Arten verwendet werden RELATED: Fragmentierung ist nicht Android's Fehler, es ist der Hersteller Der Standard hier ist natürlich von Apple mit dem iPhone festgelegt.

Anzeigen und Bearbeiten von Foto-EXIF-Daten unter Android
VERWANDT: Was sind EXIF-Daten und wie kann ich sie aus meinen Fotos entfernen? Foto-EXIF-Daten ist nützlich, um relevante Informationen zu einem Bild zu sehen: Verschlusszeit, Blende, Belichtungszeit, benötigte Zeit, Geolokalisierung - die Liste geht weiter und weiter. Das Überprüfen dieser Art von Informationen direkt von Ihrem Telefon aus ist einfach - ebenso wie das Bearbeiten (oder Entfernen).



