Hinzufügen, Entfernen und Anpassen von Kacheln im Windows 10-Startmenü

Viele Dinge haben sich mit dem Startmenü von Windows 7 zu Windows 10 geändert. Wenn Sie Windows 8 übersprungen haben, können Sie das tun Seien Sie in einer ziemlich Anpassung, besonders wenn es um Startmenü "Fliesen" geht. Wir möchten darüber sprechen, wie Sie sie hinzufügen, entfernen und anpassen können.
RELATED: Das neue Startmenü in Windows 10 kennenlernen
Wir haben Sie bereits mit den Grundlagen des neuen Startmenüs vertraut gemacht , aber da ist noch einiges mehr. Das Startmenü verfügt über die so genannten Kacheln. Kacheln können hinzugefügt, entfernt, in der Größe geändert und animiert werden. Diese animierten Kacheln werden als "Live-Kacheln" bezeichnet und können verwendet werden, um nützliche und relevante Informationen wie Überschriften, Aktualisierungen usw. zu übermitteln.
Windows 8.1-Benutzer werden sich sicher mit Start-Kacheln und deren Verwendung vertraut machen sie, aber neue Benutzer, dh Benutzer, die Windows 8 übersprungen haben (Upgrade von Windows 7, Vista oder sogar XP), können sich etwas anpassen.
Hier sehen Sie das neue Startmenü. Auf der linken Seite befinden sich Ordner, Einstellungen und Verknüpfungen. Auf der rechten Seite sind App-Kacheln, die normalerweise Windows Store-Apps öffnen.
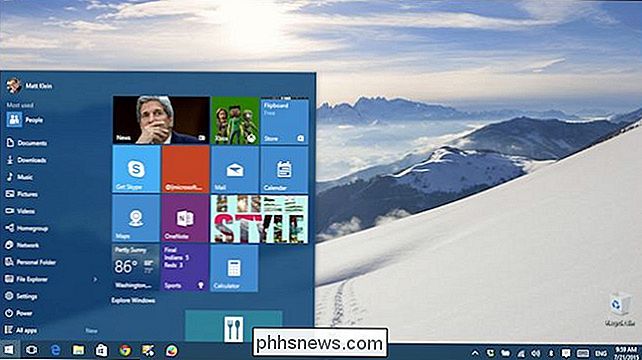
Klicken Sie mit der rechten Maustaste auf eine Kachel, und Sie sehen Optionen, die erste ist "Von Start loslösen", wodurch die Kachel offensichtlich aus dem Startmenü entfernt wird.
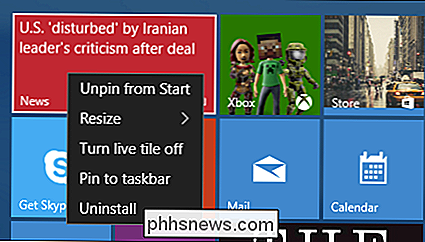
Wenn Sie eine App anheften oder reparieren möchten, klicken oder tippen Sie auf die Schaltfläche "Alle Apps", drücken oder klicken Sie mit der rechten Maustaste auf die gewünschte Anwendung und wählen Sie "An Start anheften".
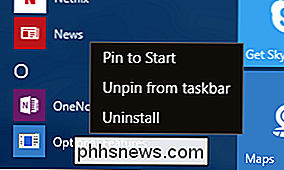
Zusätzlich zum Pinnen Zum Starten können Sie die Taskleiste anheften oder entfernen und die App deinstallieren.
Sie können die Größe von Kacheln auch anpassen, um sie besser in Ihr Schema einzupassen. Ihre Auswahlmöglichkeiten sind (normalerweise) klein, mittel, breit und groß. Bei einigen Kacheln sind möglicherweise nicht alle diese Größen verfügbar.
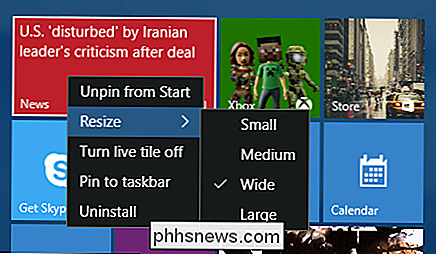
Hier sehen wir den Unterschied (vom vorherigen Screenshot) zwischen Groß und Groß.
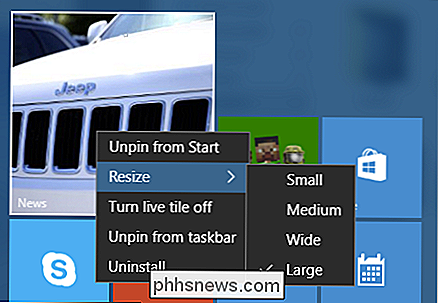
Live-Kacheln könnten für manche cool sein, aber für viele von uns sind sie ' re nur eine auffällige animierte Ablenkung. Sie können Live-Kacheln deaktivieren, die sie in eine statische Kachel konvertieren.
Im folgenden Beispiel sehen Sie eine große, statische Kachel, die lange gedrückt wurde (z. B. wenn Sie einen Touchscreen verwenden), um sie anzuzeigen Steuerelemente berühren In der oberen rechten Ecke können Sie die Kachel lösen.
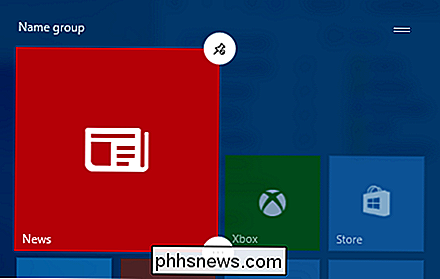
Drücken Sie auf die Schaltfläche in der unteren rechten Ecke, und Sie haben Zugriff auf die anderen Optionen, einschließlich Größenänderung, Live-Kachel, Pin / Unpin aus der Taskleiste und Deinstallieren (verfügbar unter "Weitere Optionen").
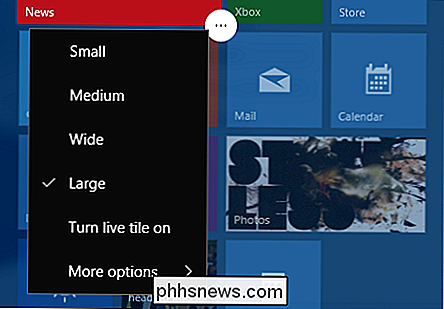
Die Möglichkeit, über die Taskleiste zu pinnen und zu entfernen, bedeutet, dass Sie in der Taskleiste auf bevorzugte Windows Store-Apps zugreifen können, anstatt das Startmenü jedes Mal öffnen zu müssen
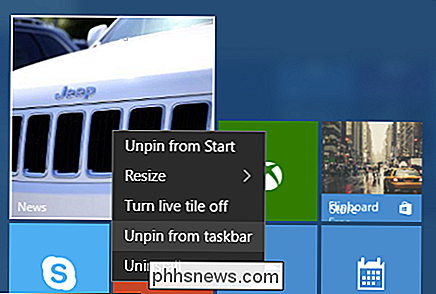
Um es zu entfernen, können Sie entweder mit der rechten Maustaste auf die Taskleiste klicken und das Objekt loslösen, oder die Option "Aus Taskleiste entfernen" verwenden.
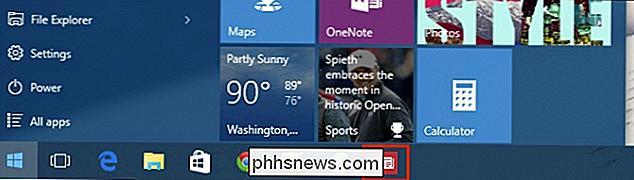
Die letzte Option ist "Deinstallieren", was Sie dazu auffordert um zu bestätigen, dass du bereit bist, die "App und die damit verbundenen Informationen" zu deinstallieren.
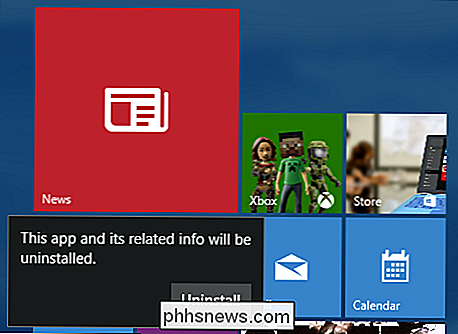
Bei all dem, was noch nicht im Weg ist, solltest du als letztes darüber nachdenken, wie deine Icons angeordnet sind. Sie können auf Kacheln klicken oder lange darauf drücken, um sie zu verschieben und neu anzuordnen.
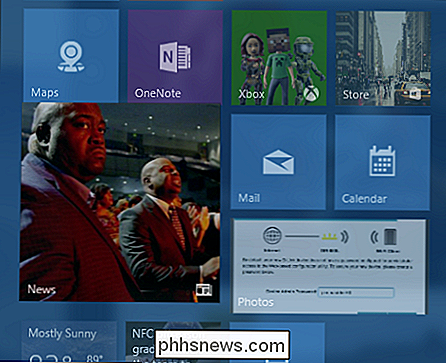
Sie können auch auf die zwei Zeilen in der oberen rechten Ecke jeder Gruppe klicken, um sie zu benennen. Wenn Sie zum Beispiel viele Spiele installiert haben, können Sie sie alle zusammen anordnen und dann die Gruppe "Spiele" benennen oder Sie können Ihr Office und andere ähnliche Apps "Produktivität" oder etwas anderes nennen.
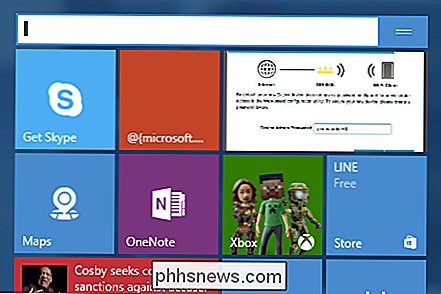
Das Neue Startmenü ist anders, aber das bedeutet nicht, dass es schrecklich schwierig oder frustrierend ist. Die Hauptfunktionen sind größtenteils dieselben wie in Windows 8.1, das heißt, Sie können die Größe von Kacheln ändern, neu anordnen und entfernen.
Natürlich wird die Fähigkeit, lebende Kacheln auszuschalten, durchaus attraktiv sein wenige Leute, die nur wollen, dass ihr Startmenü funktional und einfach ist.
Wenn Sie Fragen oder Kommentare haben, die Sie gerne mitschicken möchten, lassen Sie sie bitte in unserem Diskussionsforum.

Erstellen einer Tabelle mithilfe der Tastatur in Word
Erstellen von Tabellen in Word ist einfach mithilfe der Befehle in der Multifunktionsleiste. Wenn Sie jedoch schnell eine Tabelle erstellen möchten, ohne die Hände von der Tastatur zu entfernen, können Sie auf einfache Weise mithilfe der Tastatur eine Basistabelle erstellen. HINWEIS: Wir haben Word 2016 verwendet, um diese Funktion zu veranschaulichen.

So öffnen Sie eine Sicherungsdatei in Word
Word 2013 speichert standardmäßig keine Sicherungskopien Ihrer Dokumente. Sie können diese Funktion jedoch problemlos aktivieren. Diese Sicherungsdateien verwenden jedoch die Erweiterung ".wbk". Also, wie öffne ich diese Backup-Dateien, wenn Sie darauf zugreifen müssen? Word-Backup-Dateien zu öffnen ist einfach.



