Was ist Wake-on-LAN und wie aktiviere ich es?

Technologie führt oft zu lächerlichen Annehmlichkeiten, z. B. das Einschalten des Computers aus mehreren Kilometern Entfernung ohne Drücken des Netzschalters. Wake-on-LAN gibt es schon eine Weile, also schauen wir mal, wie es funktioniert und wie wir es aktivieren können.
Was ist Wake-on-LAN?
Wake-on-LAN (manchmal abgekürzt WoL) ist ein Industriestandard-Protokoll zum Remote-Aufwecken von Computern aus einem sehr stromsparenden Modus. Die Definition des "Low-Power-Modus" hat sich im Laufe der Zeit etwas geändert, aber wir können damit meinen, dass der Computer ausgeschaltet ist und Zugriff auf eine Stromquelle hat. Das Protokoll ermöglicht auch eine zusätzliche Wake-on-Wireless-LAN-Funktion.
Dies ist nützlich, wenn Sie aus irgendeinem Grund auf Ihren Computer zugreifen möchten: Sie können den Zugriff auf Ihre Dateien und Programme behalten und gleichzeitig behalten der PC in einem stromsparenden Zustand, um Strom (und natürlich Geld) zu sparen. Wer ein Programm wie VNC oder TeamViewer verwendet oder ein Fileserver oder ein Gameserver-Programm zur Verfügung stellt, sollte diese Option aus praktischen Gründen aktiviert haben.
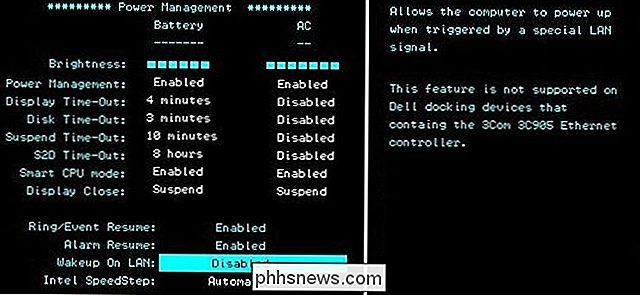
Wake-on-LAN hängt von zwei Dingen ab: Ihrem Motherboard und Ihre Netzwerkkarte. Ihr Motherboard muss an ein ATX-kompatibles Netzteil angeschlossen sein, wie die meisten Computer in den letzten zehn Jahren oder so. Ihre Ethernet- oder WLAN-Karte muss diese Funktionalität ebenfalls unterstützen. Da es entweder über das BIOS oder die Firmware Ihrer Netzwerkkarte eingestellt wird, benötigen Sie keine spezielle Software, um es zu aktivieren. Die Unterstützung für Wake-on-LAN ist heutzutage ziemlich universell, auch wenn es nicht als Feature angekündigt wird. Wenn Sie also in den letzten zehn Jahren einen Computer gebaut haben, sind Sie abgedeckt.
Für diejenigen von Ihnen, die Ihre bauen eigene Rigs, Vorsicht beim Kauf einer Ethernet-Karte. Während die meisten integrierten Karten auf Motherboards diesen Schritt nicht benötigen, benötigen diskrete Netzwerkkarten oft ein 3-poliges Kabel, das an das Motherboard angeschlossen wird, um Wake on LAN zu unterstützen. Recherchieren Sie online, bevor Sie kaufen, damit Sie später nicht enttäuscht werden.
Das Magic Packet: Wie Wake-on-LAN funktioniert
Wake-on-LAN-fähige Computer warten im Wesentlichen auf ein " magisches Paket "ankommen, das die MAC-Adresse der Netzwerkkarte enthält. Diese magischen Pakete werden von professioneller Software versandt, die für jede Plattform erstellt wurde, können aber auch von Routern und internetbasierten Websites gesendet werden. Die typischen Ports, die für magische WoL-Pakete verwendet werden, sind UDP 7 und 9. Da Ihr Computer aktiv nach einem Paket horcht, wird Ihre Netzwerkkarte mit Strom versorgt, was dazu führt, dass die Batterie Ihres Laptops schneller entladen wird aus, wenn Sie etwas mehr Saft herausholen müssen.
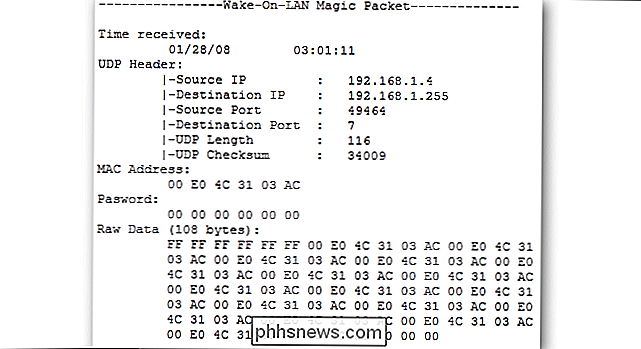
Magische Pakete werden normalerweise über das gesamte Netzwerk gesendet und enthalten die Subnetzinformationen, die Netzwerk-Broadcast-Adresse und die MAC-Adresse der Netzwerkkarte des Zielcomputers, egal ob Ethernet oder Wireless . Das obige Bild zeigt die Ergebnisse eines Paket-Sniffer-Tools, das auf einem magischen Paket verwendet wird. Es stellt genau in Frage, wie sicher es ist, wenn es in unsicheren Netzwerken und über das Internet verwendet wird. In einem sicheren Netzwerk oder für den einfachen Heimgebrauch sollte es keinen praktischen Grund zur Sorge geben. Viele Motherboard-Hersteller implementieren häufig Software zusammen mit Wake-on-LAN-Funktionen, um problemlose oder weitgehend konfigurationsfreie Anwendungsszenarien zu ermöglichen.
So aktivieren Sie Wake-on-LAN auf Ihrem System
Im LAN müssen Sie es an einigen wenigen Stellen aktivieren - normalerweise in Ihrem BIOS und von Windows aus. Beginnen wir mit dem BIOS.
Im BIOS
RELATED: Was macht ein PC-BIOS, und wann sollte ich es verwenden?
Die meisten älteren Computer und viele moderne haben ihre Wake-on- LAN-Einstellungen im BIOS vergraben. Um in das BIOS zu gelangen, müssen Sie eine Taste drücken, während Sie Ihren Computer booten - normalerweise Delete, Escape, F2 oder etwas anderes (Ihr Startbildschirm gibt Ihnen Anweisungen, welche Taste Sie drücken müssen, um das Setup zu öffnen). Sobald Sie in sind, überprüfen Sie unter Energieverwaltung oder Erweiterte Optionen oder etwas dieser Art.
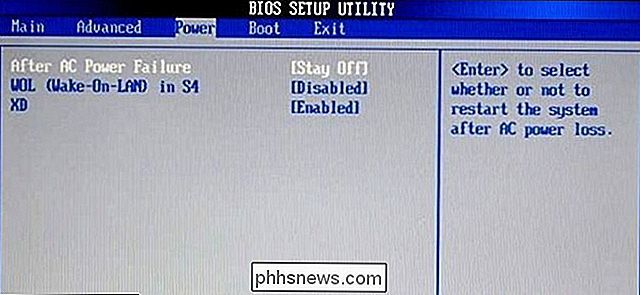
Auf dem BIOS dieses HP-Computers befindet sich die Einstellung in der Nähe der Option "nach Stromausfall fortsetzen". Einige sind nicht so offensichtlich: Auf meinem ASUS-Motherboard (unten) ist die Wake-on-LAN-Option zwei Ebenen tief im Menüsystem unter "Power on PCIE / PCI" vergraben, weil der eingebaute Netzwerk-Controller hinter dem PCI-Controller - es ist nur sichtbar, dass dies die richtige Option im Beschreibungstext ist.
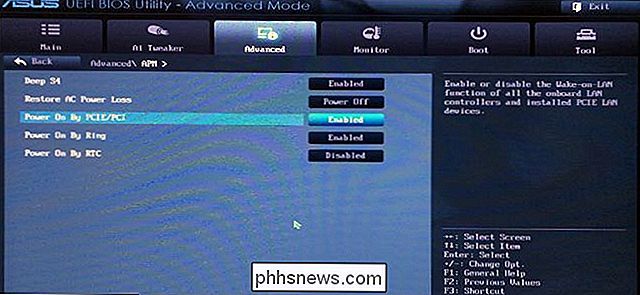
Der Punkt ist, es ist nicht immer einfach oder offensichtlich, die relevante Option zu finden, da BIOS-Menüsysteme so stark variieren. Wenn Sie Probleme haben, überprüfen Sie das Handbuch Ihres Computers oder Motherboards oder führen Sie eine schnelle Google-Suche durch. Denken Sie daran, dass die meisten Hersteller PDF-Versionen der Dokumentation online anbieten.
In Windows
Sie müssen Wake-on-LAN auch in Ihrem Betriebssystem aktivieren. Hier ist, wie es in Windows geht. Öffnen Sie das Startmenü und geben Sie "Geräte-Manager" ein. Öffnen Sie den Geräte-Manager und erweitern Sie den Abschnitt "Netzwerkadapter". Klicke mit der rechten Maustaste auf deine Netzwerkkarte und gehe zu Eigenschaften, dann klicke auf die Registerkarte Erweitert.
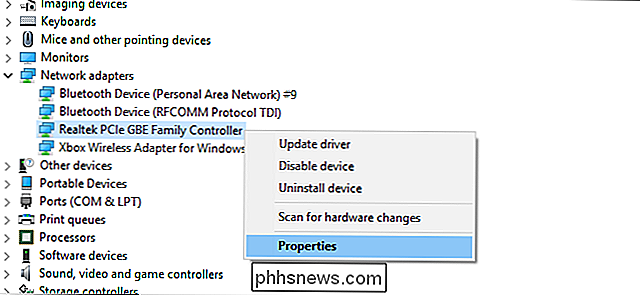
Scrolle in der Liste nach "Wake on Magic Packet" und ändere den Wert auf "Enabled". Du kannst den anderen "Wake" lassen auf "Einstellungen allein. (Hinweis: Einer unserer Prüfstände hatte diese Option nicht, aber Wake-on-LAN funktionierte immer noch gut mit den anderen Einstellungen in diesem Handbuch, die ordnungsgemäß aktiviert wurden - also nicht ärgern, wenn es nicht da ist.)
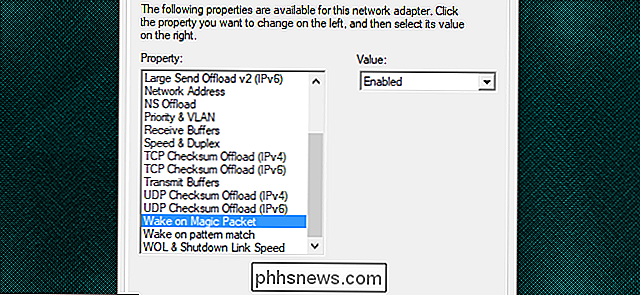
Klicken Sie nun auf die Registerkarte Energieverwaltung und stellen Sie sicher, dass die Kontrollkästchen "Dieses Gerät den Computer aufwecken" und "Nur ein magisches Paket den Computer wecken" aktiviert sind. Klicken Sie auf OK, wenn Sie fertig sind.
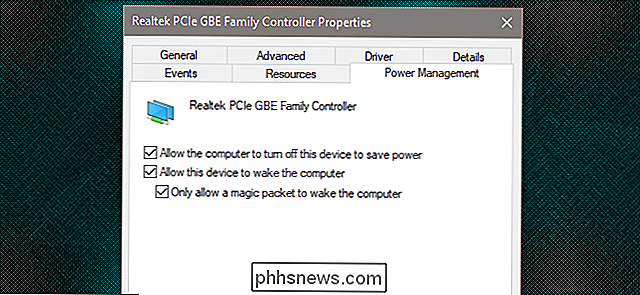
In macOS
Öffnen Sie Ihre Systemeinstellungen und wählen Sie Energiesparmodus. Sie sollten "Wake for Network Access" oder etwas Ähnliches sehen. Dies aktiviert Wake-on-LAN.
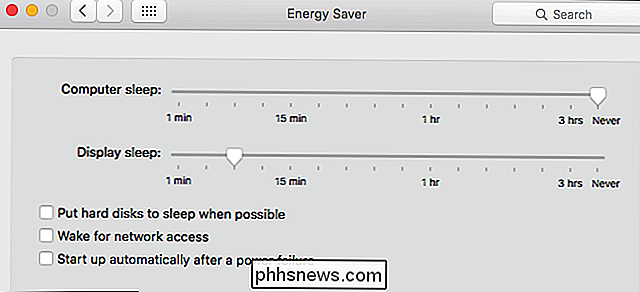
In Linux
Ubuntu hat ein großartiges Tool, das überprüfen kann, ob Ihr Computer Wake-on-LAN unterstützt und es aktivieren kann. Öffnen Sie ein Terminal und installieren Sieethtoolmit dem folgenden Befehl:
sudo apt-get install ethtool
Sie können Ihre Kompatibilität überprüfen, indem Sie Folgendes ausführen:
sudo ethtool eth0
Wenn Ihr Standard ist Interface ist etwas anderes, ersetzen Sie es durcheth0.
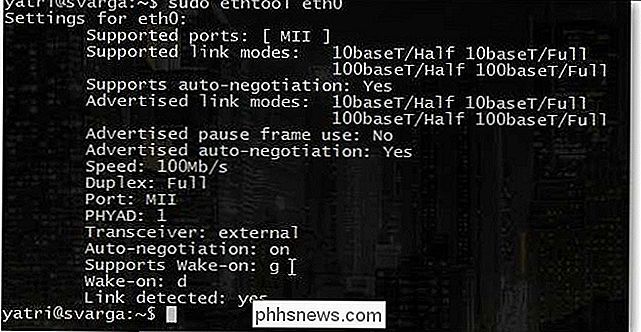
Suchen Sie nach dem Abschnitt "Unterstützt Wake-On". Solange einer der aufgeführten Buchstabengist, können Sie magische Pakete für Wake-on-LAN verwenden. Um diese Option zu aktivieren, verwenden Sie den folgenden Befehl:
sudo ethtool -s eth0 wol g
Dies sollte dafür sorgen. Sie können den Befehl ausführen, um zu überprüfen, ob er jetzt aktiviert ist. Suchen Sie nach dem Abschnitt "Wake on". Sie sollten nun einganstatt einesdsehen.
So wecken Sie Ihren Computer mit Wake-on-LAN Magic Packets
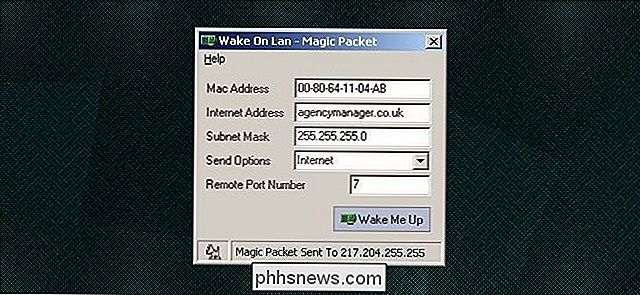
So senden Sie Wake-on-LAN Anfragen, Sie haben eine Fülle von Optionen zur Verfügung.
Depicus verfügt über eine ausgezeichnete Reihe von leichtgewichtigen Tools, um die Arbeit zu erledigen, einschließlich einer GUI-basierten für Windows und Kommandozeile-basierte für Windows und MacOS. Wiki.tcl.tk hat ein großartiges, plattformübergreifendes, leichtgewichtiges Skript, das auch die Anfragen verarbeitet.
DD-WRT hat eine großartige WoL-Unterstützung. Wenn Sie keine Software herunterladen möchten, tun Sie das wirklich nicht müssen, zu ... haben. Oder, wenn Sie unterwegs sind, können Sie Ihr Android-Gerät verwenden, um Ihre Computer zu wecken.
Darüber hinaus unterstützen viele Anwendungen Wake-on-LAN in ihnen. Wenn Sie beispielsweise mit einem Remote-Desktop-Programm aus der Ferne auf Ihren Computer zugreifen möchten, können Sie den schlafenden Computer mit der integrierten "Wake Up" -Schaltfläche von TeamViewer aktivieren, die Wake-on-LAN verwendet.
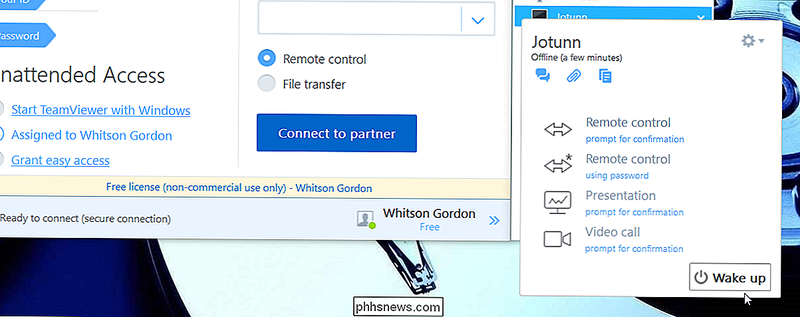
Sie können Um weitere Informationen zu Wake-on-LAN zu erhalten, lesen Sie bitte im Handbuch des Programms nach.
Außerdem funktioniert Wake-on-LAN je nach Programm möglicherweise nur, wenn Sie sende das magische Paket von einem Computer in deinem bestehenden Netzwerk. Wenn Ihr Programm die Netzwerkverbindungen für Wake-on-LAN nicht automatisch verarbeitet, müssen Sie Ihren Router so einrichten, dass er die UDP-Ports 7 und 9 weiterleitet, insbesondere für die MAC-Adresse des PCs, mit dem Sie eine Verbindung herstellen. Wenn Sie nicht sicher sind, wie Sie dies tun, lesen Sie unsere Anleitung zum Weiterleiten von Ports vom Router. Sie sollten auch eine dynamische DNS-Adresse einrichten, damit Sie nicht jedes Mal die IP-Adresse Ihres Remote-Computers überprüfen müssen.

Ist das kabellose Laden langsamer als das kabelgebundene Laden?
Schauen Sie, Apple macht kabelloses Laden mit dem iPhone 8, 8 Plus und X wieder cool. Aber es gibt Dinge, die Sie über diese Technologie wissen sollten - wie schnell es Ihr Telefon aufladen wird. Wissen Sie, praktische Dinge. Zum Beispiel: Ist das kabellose Laden so schnell wie beim kabelgebundenen Laden?

So melden Sie jemanden auf Snapchat
Snapchat macht es aufgrund seiner Natur sehr schwer, mit Missbrauch umzugehen. Im Gegensatz zu Facebook-Posts oder Tweets verschwinden Snaps in Sekundenschnelle und werden nicht auf Snapchats Servern gespeichert. Wenn jemand etwas veröffentlicht, das gegen die Nutzungsbedingungen von Snapchat verstößt, bleibt es 24 Stunden lang bestehen, aber das war's.



