Wie man aus einem alten iPad das Tablet des ultimativen Kindes macht

Sie haben ein neues, glänzendes iPad und ein altes, das Staub fängt. Lassen Sie es nicht in einer Schublade schmieren - verwandeln Sie es in das ultimative Kindertablett, indem Sie es aufräumen, absperren und kinderfreundliche Apps installieren.
Alte Hardware ist die beste Hardware für Kinder
VERWANDT: Wie man ein Android- oder Fire-Tablet mit FreeTime in ein kinderfreundliches Gerät umwandelt
Betrachten Sie alte Hardware als das Hand-Abzählen des digitalen Zeitalters. Genau wie du ihnen keine brandneuen Kleider gibst, um im Matsch zu spielen (du gibst ihnen die alten Kleider ihres älteren Bruders), gibst du einem Kleinkind kein brandneues Tablet (außer es ist ein super billiger Amazonas-Feuer) Tablette). Alte Tablets sind das perfekte Manko, weil du sie bereits benutzt hast (und sie ersetzt hast), sie haben an Wert verloren, und wenn dein Kind dein altes iPad irgendwie tut, hast du nicht viel verloren.
Ein großer Haken ist jedoch, dass ein iPad im Wesentlichen ein weit geöffnetes Portal zum größeren Internet (und der Welt) ist, so dass man es nicht einfach einem kleinen Kerl überlassen und auf das Beste hoffen kann. Sie müssen Anpassungen für ihr Alter, ihre Fähigkeiten und ihre Sicherheit vornehmen. Werfen wir einen Blick darauf, wie Sie Ihr altes iPad nehmen können, und verwandeln Sie es mit einem kinderfreundlichen Gehäuse und einigen kostenlosen Software-Tweaks in das ultimative Kinder-Tablet.
Eine kleine Anmerkung, bevor wir fortfahren: Wählen Sie Welche der folgenden Tipps und Optimierungen verwenden Sie? Basierend auf dem Alter des Kindes und was es auf dem iPad tut, werden einige der Tipps einfach nicht angewendet. Wir haben die Tipps ungefähr in der Reihenfolge des Alters des Kindes mit den frühesten Tipps für die jüngsten Kinder und die letzten Tipps für ältere Kinder am besten angeordnet.
Schützen Sie es mit einem stabilen Fall
Die Chancen von Ihr Kind, das mit einer ruchlosen Figur online verwickelt wird oder Zehntausende von In-App-Käufen kauft, ist praktisch nicht existent, verglichen mit der Chance, dass es das iPad fallen lässt und es beschädigt. Bevor wir uns den Softwarebeschränkungen zuwenden, ist es wichtig, dass wir das iPad schön und fest umhüllen, damit der Küchenboden nicht zu einem traurigen Spinnennetz aus zerbrochenem Glas wird.

Wenn Sie sehr kleine Kinder haben , empfehlen wir Ihnen die iPad-Hüllen von Speck iGuy, die in vielen verschiedenen Farben erhältlich sind und sich im Preis zwischen 12 und 30 US-Dollar bewegen. Sie sind extrem gut gepolstert, haben große Griffe an der Seite für einfaches Greifen, und die große Basis ermöglicht sogar den freistehenden Einsatz.
Für ältere Kinder wäre es beschämt, wenn man sie mit einem riesigen Gumby-ähnlichen Koffer sieht iPad, empfehlen wir immer noch mit einem robusten, wenn auch weniger offensichtlich für Kinder entworfenen Fall. Der Fall Pepkoo ist nur $ 16 und bietet die gleiche Art von Schutz wie die iGuy, ohne den großen Cartoon-Umriss.
Unabhängig davon, welchen Fall Sie verwenden, es gibt ein paar Design-Überlegungen zu beachten. Jeder Fall, den Sie auswählen, sollte mindestens ein sehr dickes stoßdämpfendes Material um die Ecken des iPad sowie eine dicke Lippe um die Frontblende haben. Ein Fall mit diesen beiden Merkmalen trägt wesentlich dazu bei, dass ein auf die Ecke oder den Bildschirm ausgerichteter Tropfen auf den Küchenfliesen den Bildschirm nicht zerstört.
Wischen Sie das Tablet ab, um neu zu starten
VERWANDT: Zurücksetzen iPhone oder iPad, auch wenn es nicht bootet
Sie haben nicht , um Ihr Tablet zu löschen, bevor Sie es Ihren Kindern geben, aber es ist so viel schneller als das Löschen von Apps Löschen von Historien, Löschen von Fotos usw., die wir empfehlen. Dinge frisch einzurichten, hält die Dinge einfach. Wie immer, stellen Sie sicher, dass Sie alle Daten (wie persönliche Fotos) vom Gerät gesichert haben, bevor Sie fortfahren.
Sie finden die Zurücksetzungseinstellung auf Ihrem iPad unter Einstellungen> Allgemein> Zurücksetzen. Wählen Sie "Alle Einstellungen zurücksetzen", um neu zu starten. Weitere Informationen über das Löschen Ihres iPads finden Sie in unserer Anleitung zu diesem Thema.
Lautstärkebegrenzung aktivieren
Wir haben das Tablet zum Schutz des Tablets in eine gepolsterte Tasche gesteckt, also nehmen wir jetzt einen kurzen Moment, um das Kind vor dem zu schützen Tablette der Reihe nach. Kinder benutzen oft Kopfhörer auf ihren Tablets, denn seien wir ehrlich: Wer will Thomas the Tank Engine im Hintergrund hören? Das bedeutet leider, dass Kinder die Lautstärke im Hintergrund leicht auf ohrenschädigende Pegel schalten können, ohne dass wir es merken.
Wir haben ausführlich über dieses Thema bei How-To Geek gesprochen, einschließlich der Argumentation, dass alle Kinder lautstärkebegrenzende Kopfhörer benutzen sollten. Selbst wenn Sie keine speziellen Kopfhörer erhalten, können Sie die Lautstärke immer noch innerhalb von iOS begrenzen. Sie finden die gewünschte Einstellung im Bereich Einstellungen> Musik> Lautstärkebegrenzung. Weitere Informationen finden Sie in unserem Software-Handbuch, das die Lautstärke im iOS-Einstellungsmenü einschränkt.
Laden Sie es mit kinderfreundlichen Apps
Wenn Ihr iPad geschützt und sauber ist, ist der erste Auftrag, etwas zu bestellen Apps auf denen Kinder tatsächlich zugreifen wollen (da die Standardverbreitung auf dem iPad etwas langweilig ist). Während Sie, die Eltern oder Betreuer, die besten sind, um Apps für Ihre Kinder auszuwählen, können wir Ihnen ein paar solide kinderfreundliche Apps vorschlagen.
YouTube hat jetzt eine YouTube Kids App, eine sicherere Version von YouTube das ist kinderfreundlich, ohne den "Yikes" -Faktor, den das gelegentliche YouTube-Browsing mit sich bringt - wir tauchen hier in die Details der Apps ein.
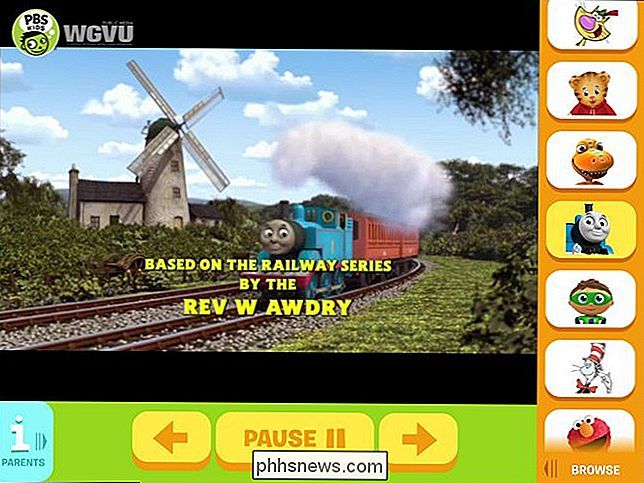
PBS bietet eine Vielzahl von Apps sowohl für Videoinhalte als auch für Spiele an aus ihrer beliebten Kinderserie, erhältlich hier. Mit Abstand die beste App ist jedoch die PBS Kids Video-Anwendung, da es in den ganzen stabilen PBS-Kinderprogrammierung klopft. Dies bedeutet zum Beispiel, dass, wenn Sie nicht in einem stark spanischsprachigen Marktgebiet leben, Sie aber gerne einige der großartigen spanischsprachigen Sendungen von PBS sehen möchten, diese Shows für Ihre Kinder verfügbar sind, unabhängig davon, was es ist auf Ihrem lokalen PBS-Partner. Nicht nur das, sondern auch das praktische Symbol "Eltern" (siehe unten links oben) zeigt an, wenn eine bestimmte Sendung lokal ausgestrahlt wird und Sie die Show auf Ihren Chromecast oder Ihren Smart TV übertragen können.
Wenn Sie Wenn Sie von der schier Menge an Apps im App Store überwältigt sind, sollten Sie sich die kuratierten App-Listen sowie die App-Suchmaschine bei Common Sense Media ansehen, einer Organisation, die sich auf die Analyse des Inhalts von Büchern und Büchern konzentriert TV-Shows zu Apps und Online-Spielen, um Eltern zu helfen, informierte Entscheidungen darüber zu treffen, was ihre Kinder konsumieren.
Sperren Sie sie in einer einzigen App mit Guided Access
Die restriktivste Sache, die Sie auf dem iPad tun können, ist sperren Kind in eine einzige Anwendung. Dieser Trick eignet sich am besten für sehr kleine Kinder, bei denen sie keinen Zugriff auf das iPad haben sollen, außer auf die einzelne Anwendung, die Sie für sie auswählen. Auf diese Weise können Sie sie in ein Spiel, die PBS-Video-App oder die von Ihnen gewünschte Anwendung sperren. Ohne Sie das iPad zu entsperren, starten Sie die App, und sperren Sie sie dann, sie werden nicht in der Lage sein, sie zu verwenden (und wenn sie es verwenden, ohne Sie die Einschränkung zu entsperren, können sie nicht zu einem anderen wechseln) "
Dazu müssen Sie die Option" Geführter Zugriff "unter Einstellungen> Allgemein> Zugänglichkeit> Geführter Zugriff aktivieren.
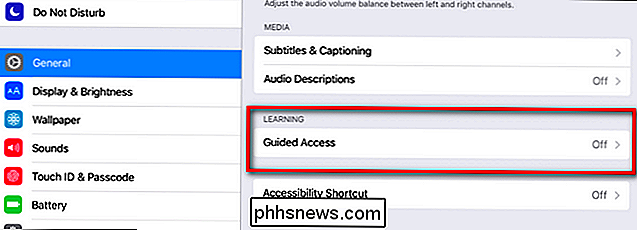
Aktivieren Sie im Menü" Geführter Zugriff "die Option" Geführter Zugriff ", um Zugriff auf die zusätzliche Einstellungen
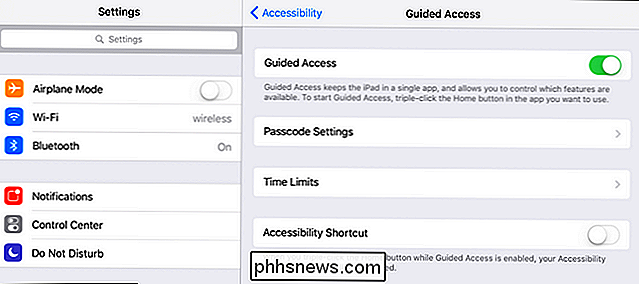
Hier können und müssen Sie einen Passcode und optional Zeitlimits setzen. Wenn Sie diese Optionen hier nicht festlegen, werden Sie aufgefordert, sie jedes Mal festzulegen, wenn Sie den geführten Zugriff aktivieren. Sobald Sie diese Einstellung aktiviert haben, können Sie den geführten Zugriff für jede Anwendung jederzeit aktivieren, indem Sie dreimal hintereinander schnell auf die Home-Schaltfläche klicken. Das iPad wird in diese Anwendung gesperrt, bis Sie die Home-Taste erneut dreimal anklicken und dann den Passcode eingeben.
Einschränkungen für Multi-App-Nutzung aktivieren
Wenn der Guide-Zugriff zu restriktiv ist (selbst kleine Kinder lernen schnell zu lieben) mehr als eine App) Der nächste Schritt besteht darin, den Zugriff auf die Dinge zu beschränken, die Sie nicht berühren sollen, z. B. das Menü "Einstellungen" oder den Safari-Webbrowser, und den Zugriff auf die Funktionen zuzulassen.
Zu diesem Zweck Navigiere zu Einstellungen> Allgemein> Einschränkungen und tippe dann auf "Einschränkungen aktivieren". Legen Sie einen Passcode für die Einschränkungen fest, um fortzufahren.
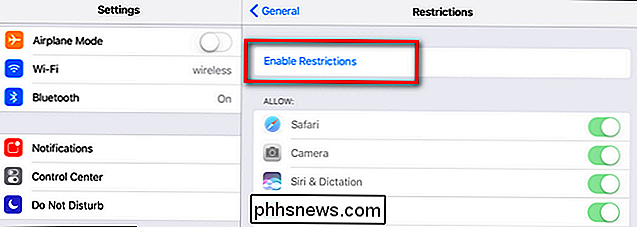
Mit dem Passcode-Set können Sie eine Vielzahl von Einstellungen aktivieren, darunter Safari (zum Deaktivieren des Webzugriffs), Siri (zum Deaktivieren der Sprachsuche), FaceTime , iTunes Store und mehr.
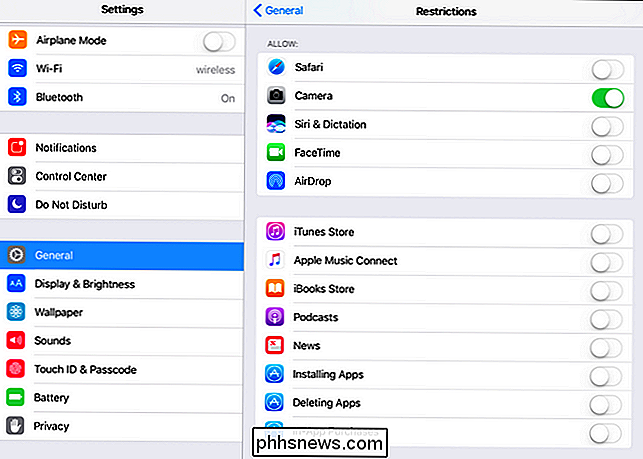
VERBINDUNG: So sperren Sie Ihr iPad oder iPhone für Kinder
Sie können auch die Installation und das Löschen von Apps sowie In-App-Käufen einschränken. Eine Sache, die Sie nicht tun können, ist jedoch den Zugriff auf jede Anwendung einzuschränken. Apple geht davon aus, dass Sie die App einfach entfernen, wenn Sie eine App haben, auf die Sie den Zugriff beschränken möchten (z. B. ein altersunangemessenes Spiel). Hoffentlich werden wir in einem zukünftigen Update die Möglichkeit haben, einzelne installierte Apps einzuschränken. Weitere Informationen zu Restrictions finden Sie in unserem Guide.
Inhaltsbeschränkungen aktivieren
Im selben Menü, das wir gerade zur App-Beschränkung besucht haben, finden Sie unter Allgemein> Einschränkungen unten einen "Erlaubten Inhalt" " Sektion. Dieser Abschnitt ist nützlich, wenn Sie 1) ältere Kinder haben, die das iPad benutzen, und 2) diese Kinder ein wenig mehr Freiheit in Bezug auf den Kauf von Inhalten, das Herunterladen ihrer eigenen Podcasts usw. haben.
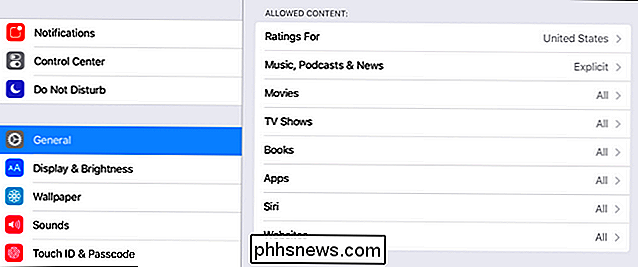
Wenn zum Beispiel Ihr Kind alt genug ist, um ihre eigenen Apps im App Store auszuwählen, oder sie haben Interesse an Podcasts, können Sie die Einstellungen hier umschalten (in den Kategorien Apps und Musik, Podcasts & News, bzw. für unser Beispiel), um ältere Inhalte einzuschränken. Obwohl es keine perfekte Lösung ist (Reifegradbewertungen erscheinen manchmal willkürlich und passen möglicherweise nicht perfekt zu der Vorstellung Ihrer Familie, was altersgerecht ist), bietet es einen netten Mittelweg für Tweens und junge Teenager.
Bewaffnet mit einem stabilen Gehäuse, etwas Qualität Apps, und die praktischen integrierten Einschränkungen, die iOS bietet, um die Tablet-Nutzung Ihres Kindes zu verwalten, können Sie die weit geöffnete Affäre, die das iPad startet, leicht in einen schönen ummauerten Garten mit hochwertigen Inhalten für Ihre Kinder verwandeln.

Welches Amazon Echo sollte ich kaufen? Echo vs. Punkt vs. Show vs. Plus und mehr
Das Amazon Echo begann als ein einfaches Gerät, aber jetzt gibt es mehr als neun verschiedene Echo-Produkte in freier Wildbahn und auf Amazons virtuellen Regalen . Also, was ist der Unterschied zwischen ihnen allen, und welchen sollte man kaufen? Das Original-Echo: Sprachsteuerung mit einem bulligen Lautsprecher VERBUNDEN: Wie Sie das Beste aus Ihrem Amazon Echo herausholen Lassen Sie uns Beginnen Sie mit den Originalprodukten, zum Vergleich.

Wie effektiv sind die Jugendschutzfunktionen von Luma?
Das WLAN-System von Luma ist einfach einzurichten und zu verwenden. Es verfügt sogar über grundlegende Jugendschutzeinstellungen, mit denen Sie unangemessene Inhalte blockieren können Kinder, während sie im Internet surfen. Aber es hat einige ... Vorbehalte. RELATED: Einrichten der Luma Home Wi-Fi-System Luma Jugendschutz funktioniert mit DNS-Filter, die einfach blockiert bestimmte Web-Adressen, die Es ist bekannt, dass sie unangemessene Inhalte enthalten.



