Wie behebt man Kodi's YouTube "Quota Exceeded" Problem

Sind Sie es leid, dass das Kodi YouTube Plug-in ständig abstürzt und Ihnen kryptische Fehlermeldungen wie "Exception in ContentProvider" und "Quote Exceeded" liefert? Hier ist, wie Sie dieses Problem mit nur wenigen Minuten Arbeit beheben können.
Wir haben Ihnen gezeigt, wie Sie Live-TV auf Kodi sehen können, aber um ehrlich zu sein, tue ich das nicht oft. YouTube ist besser als Fernsehen, und Kodi bringt YouTube direkt auf meinen Fernseher. Die ferngesteuerte Benutzeroberfläche macht es einfach, meine Abonnements zu durchsuchen und die vollständigen Archive und Playlists eines beliebigen Kanals auszuprobieren. Binging YouTube-Kanäle ist Glückseligkeit.
Aber in letzter Zeit ist YouTube auf Kodi fehlerhaft, mit Fehlermeldungen erscheinen, wenn ich versuche, grundlegende Dinge zu tun. Das Problem scheint mit den von Add-On-Entwicklern verwendeten API-Schlüsseln zusammenzuhängen. Google (das YouTube gehört) begrenzt die API-Nutzung, und die schnell wachsende Nutzerzahl von Kodi bedeutet, dass das YouTube-Plug-in jeden Tag diese Grenze erreicht, normalerweise lange bevor ich am Abend an der Westküste Videos gucke.
Ich konnte diese schreiben Instruktionen dank den Schritten, die auf dem offiziellen Kodi Forum von Forumsmitglied jmh2002 beschrieben werden. Diese Gliederung ist großartig, und ich bin dankbar dafür, aber ich dachte, die Benutzer mögen einfach verständliche Anweisungen mit Screenshots.
Hoffentlich können Google und das Kodi-Team eine langfristige Lösung ausarbeiten. In der Zwischenzeit können Sie jedoch YouTube selbst reparieren, indem Sie Ihre eigenen API-Schlüssel erstellen. So geht's.
Schritt 1: Einrichten eines Projekts in der Google Cloud Console
Rufen Sie zunächst die Google Cloud Platform auf. Dort klicken Sie auf "Projekt" und dann auf "Projekt erstellen".
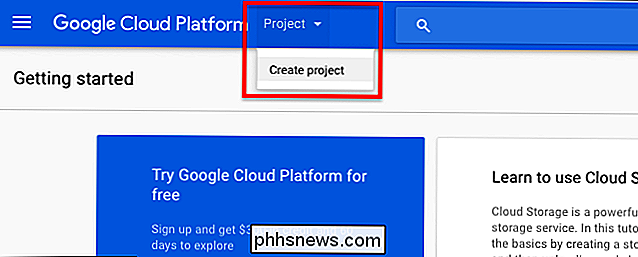
Benennen Sie Ihr Projekt, was immer Sie möchten; Ich bin mit "YouTube-Kodi" gegangen.
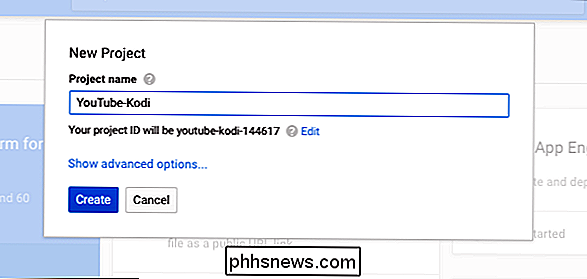
Wenn Sie dies tun, können Sie alle Anrufe ignorieren, die für den Dienst von Google gezahlt werden. Das ist für ernsthafte Entwickler, und Sie sind nur jemand, der versucht, YouTube zur Arbeit zu bringen.
Zweiter Schritt: YouTube Data API aktivieren
Gehen Sie als Nächstes zum Abschnitt Bibliotheken in Google Cloud Console. Klicken Sie auf "YouTube Data API".
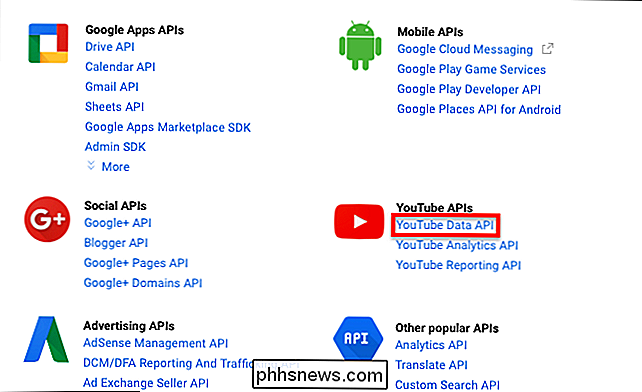
Klicken Sie auf der nächsten Seite auf "Aktivieren".
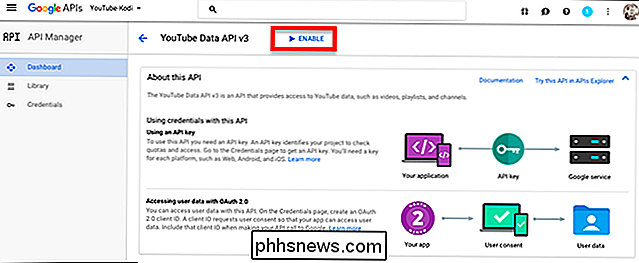
Es besteht die Möglichkeit, dass Sie zuerst ein Projekt erstellen, obwohl Sie gerade ein Projekt erstellt haben. Wenn das passiert, gehst du anscheinend zu schnell. Warte ein paar Minuten und versuche es noch einmal, du dämonst dich. Sie müssen möglicherweise auch auf "Projekt erstellen" klicken und Ihr neues YouTube-Kodi-Projekt aus der Liste auswählen.
Schritt 3: Erstellen eines API-Schlüssels
Gehen Sie als Nächstes zur Anmeldungsseite. Klicken Sie auf "Create Credentials", dann "API Key".
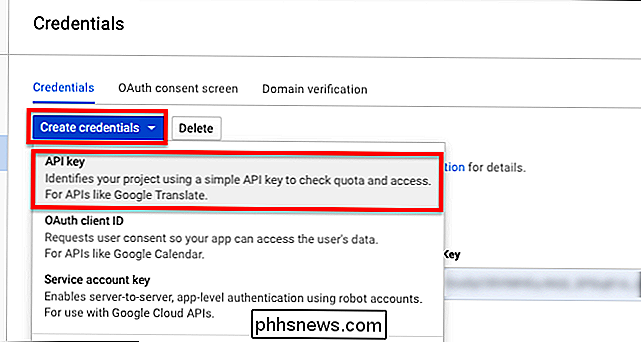
Ein Fenster erscheint mit Ihrem glänzenden neuen API-Schlüssel, einer 39-stelligen Zeichenfolge aus Zahlen und Buchstaben. Kopieren Sie den gesamten Schlüssel und speichern Sie ihn in einem Dokument auf Ihrem Computer. Beschriften Sie es als "API-Schlüssel" für Ihre eigene Referenz.
Schritt 4: Erstellen Sie weitere Anmeldeinformationen
Bleiben Sie auf der Seite Anmeldeinformationen, klicken Sie auf Create Credentials, gefolgt von OAuth Client ID.
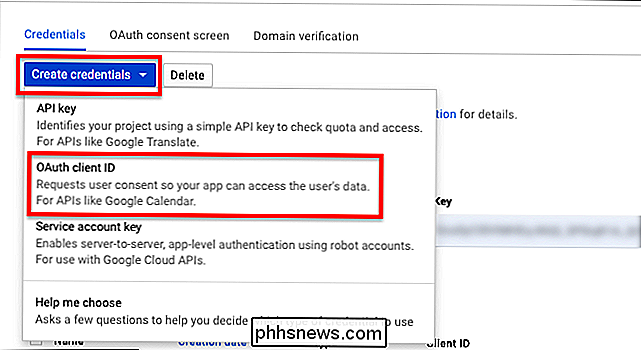
Auf der nächsten Seite Klicken Sie auf "Andere" und wählen Sie dann den gewünschten Namen. (Ich ging mit "Kodi".)
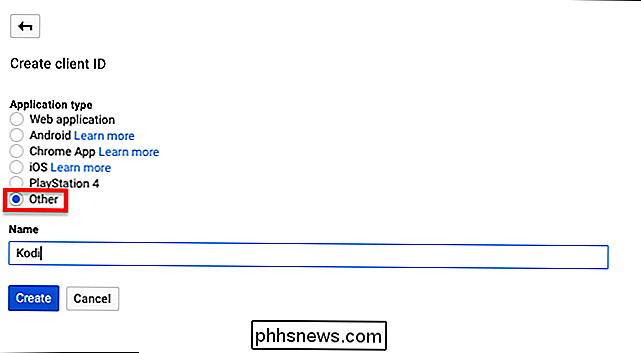
Klicken Sie auf "Erstellen" und Sie erhalten zwei neue Schlüssel: eine "Client-ID", eine 45-stellige Zeichenfolge aus Zahlen und Buchstaben, gefolgt von "apps.googleusercontent.com" . Kopieren Sie dies in Ihr Referenzdokument, entfernen Sie "apps.googleusercontent.com" und kennzeichnen Sie den Schlüssel "Client ID" als Referenz.
Sie erhalten auch ein "Client Secret", eine 24 Zeichen lange Zeichenfolge aus Buchstaben und Zahlen. Kopiere dies in dein Dokument und beschrifte es als Referenz "Client Secret".
Schritt 5: Füg deine Schlüssel in YouTube ein
Jetzt können wir Kodi starten und dieses Ding reparieren. Wenn du es noch nicht getan hast, melde dich in deinem YouTube-Konto im Kodi YouTube-Plugin an. Sie werden aufgefordert, youtube.com/activate aufzurufen und einen achtstelligen Code einzugeben. Sie können dies auf jedem Gerät tun, nicht nur auf dem Gerät, auf dem Kodi läuft.
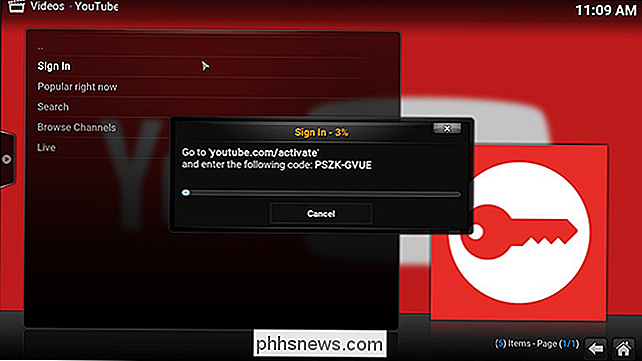
Führen Sie dies wie beschrieben zweimal durch. Als nächstes ziehe das Untermenü für das YouTube-Plugin hoch. Sie können dies tun, indem Sie das Plugin auswählen und dann den Buchstaben C auf Ihrer Tastatur drücken.
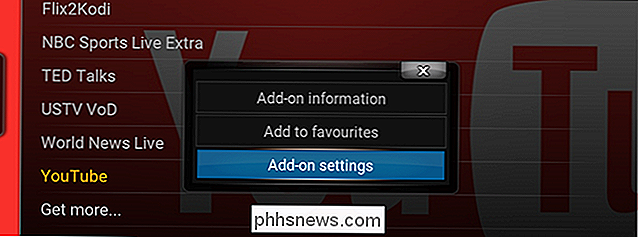
Öffnen Sie "Add-on-Einstellungen", dann gehen Sie zur Registerkarte "API Key".
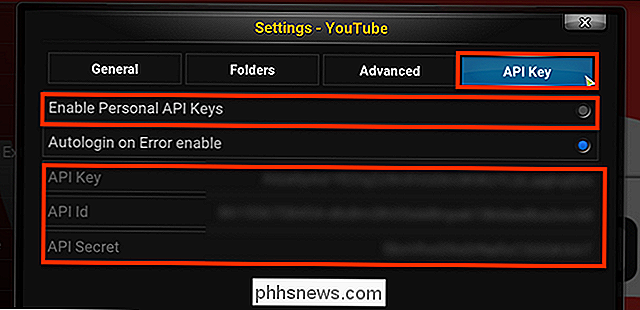
Stellen Sie sicher, dass "Personal API Keys aktivieren" ist eingeschaltet, dann fügen Sie die Schlüssel, die Sie zuvor gesammelt haben, an den entsprechenden Stellen ein. (Meine Schlüssel sind oben im Bild unscharf, also stehlen Sie sie nicht. Holen Sie Ihre eigenen Schlüssel, Leute.)
Einige Features sind immer noch kaputt
Nachdem ich meine eigenen API-Tasten eingerichtet habe, funktioniert YouTube im Grunde wieder für mich. Das Durchsuchen meiner Abonnements und beliebter Videos ist ebenso schnell wie das Durchsuchen von YouTube-Kanälen. Fehlermeldungen gehören der Vergangenheit an.
Nachdem das gesagt wurde, funktionieren zwei Funktionen immer noch nicht für mich: meine spätere Liste und meine Geschichte. Diese Features haben Probleme außerhalb der API und werden hoffentlich in zukünftigen Versionen des Add-Ons gepatcht. Darüber hinaus könnte ich nicht glücklicher sein. Ich habe YouTube wieder in Kodi, und alles stimmt mit der Welt. Ich hoffe dieses Tutorial hilft dir auch.

So durchsuchen Sie im Windows-Dateiexplorer nach Eingabe von
Wenn Sie den Datei-Explorer in Windows öffnen und mit der Eingabe beginnen, wird standardmäßig nach Ordnern mit den Buchstaben geblättert, die Sie eingeben Dies kann praktisch sein, aber wenn Sie möchten, können Sie dieses Verhalten ändern, so dass Sie stattdessen in das Suchfeld gelangen. Klicken Sie in einem geöffneten Datei-Explorer-Fenster auf das Menü Datei und wählen Sie "Ordner und Suchoptionen ändern" .

Automatisches Überspringen von Werbung in NextPVR mit Comskip
Sie haben also mit NextPVR Live-TV auf Ihrem Computer eingerichtet und können es sogar so einrichten, dass es auf jeden Computer in Ihrem Haus streamt. Der einzige Nachteil? Diese lästigen Werbespots in deinen aufgenommenen Shows. Hier ist, wie Sie sie automatisch loswerden können. Comskip ist ein kostenloses Windows-Programm, das Werbung in aufgezeichneten TV-Sendungen erkennen kann.



