Zurücksetzen des Synology NAS

Wenn Ihr Synology NAS-Laufwerk Probleme bereitet oder Sie nur auf ein ganz neues System upgraden, gibt es mehrere Möglichkeiten, es zurückzusetzen , je nachdem, was Sie damit machen möchten.
VERWANDT: Wie Sie Ihren Synology NAS manuell und automatisch herunterfahren und neu starten
Insgesamt gibt es drei Möglichkeiten, einen Synology NAS zurückzusetzen: Zurücksetzen nur Netzwerkeinstellungen (wodurch auch das Admin-Anmeldekennwort zurückgesetzt wird), Zurücksetzen und erneutes Installieren des DiskStation Managers (wobei alle Daten intakt bleiben) oder Zurücksetzen aller Daten (einschließlich Löschen aller Daten auf den Festplatten).
Bevor wir auf die einzelnen Methoden eingehen Es ist jedoch eine gute Idee, die Synology Assistant App auf Ihrem Computer zu installieren (was Sie von dieser Seite aus tun können). Sie können den Status Ihres NAS-Laufwerks anzeigen, ohne auf das Laufwerk zugreifen zu müssen. Es ist auch toll, wenn sich die IP-Adresse Ihres NAS-Laufwerks ändert, wenn Sie es zurücksetzen, und Sie nicht sicher sind, was die neue IP-Adresse ist.
Im Folgenden finden Sie die drei Methoden zum Zurücksetzen Ihres Synology NAS-Laufwerks.
Netzwerkeinstellungen zurücksetzen
Wenn Ihr NAS-Laufwerk Netzwerkprobleme verursacht, können Sie nur die Netzwerkeinstellungen zurücksetzen. Dadurch wird auch das Administratorkennwort zurückgesetzt und Sie werden aufgefordert, nach dem Zurücksetzen der Netzwerkeinstellungen ein neues Kennwort zu erstellen.
Suchen Sie zunächst auf der Rückseite Ihres NAS-Laufwerks nach der Schaltfläche "Zurücksetzen". Es befindet sich normalerweise direkt neben den USB- und Ethernet-Anschlüssen.

Als nächstes erhalten Sie eine Büroklammer oder ein Werkzeug zum Entfernen der SIM-Karte und halten Sie die Reset-Taste etwa fünf Sekunden gedrückt - bis Sie einen Signalton hören. Dann lassen Sie sofort los.
Starten Sie danach den Synology Assistant, und doppelklicken Sie dann auf Ihr NAS-Laufwerk, um darauf zuzugreifen und sich einzuloggen.
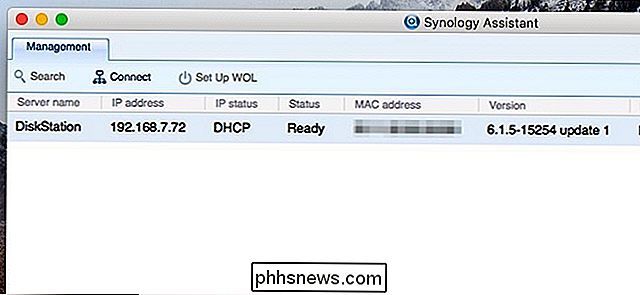
Der Standardbenutzername ist "admin" und das Standardpasswort ist leer. Klicken Sie nach Eingabe dieser Zugangsdaten auf "Anmelden".
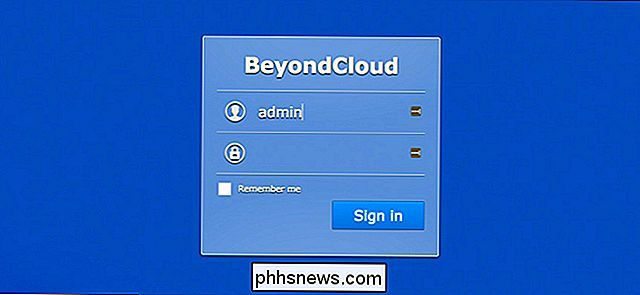
Sie werden dann aufgefordert, ein neues Passwort zu erstellen. Klicken Sie anschließend auf "Senden".
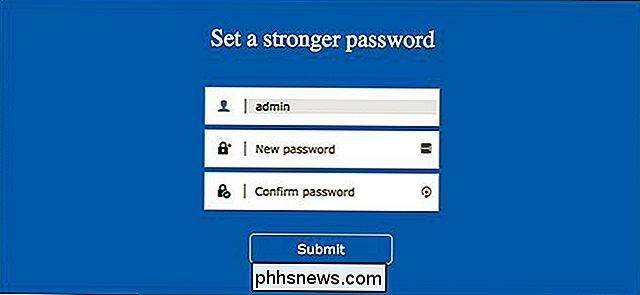
Klicken Sie auf dem nächsten Bildschirm auf die Schaltfläche "Jetzt anmelden".
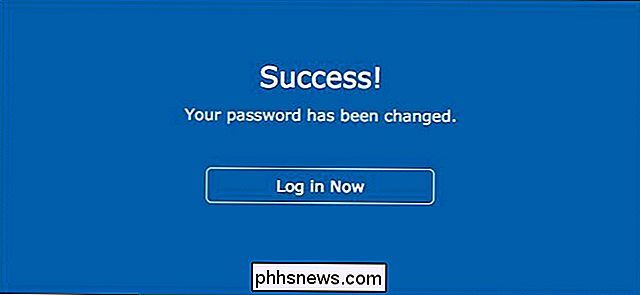
Von dort loggen Sie sich einfach mit Ihrem neuen Passwort ein und Sie sind wieder einsatzbereit!
DSM neu installieren, Daten beibehalten
Ein wahrscheinlicheres Szenario für eine Handvoll Benutzer wäre das vollständige Zurücksetzen des DSM-Betriebssystems, wobei jedoch alle Daten auf den Festplatten intakt bleiben eine neue NAS-Box, oder wenn DSM Ihnen nur einige Probleme gibt und Sie einfach nur löschen und neu starten möchten. Stellen Sie sicher, dass Sie eine Sicherungskopie Ihrer Konfiguration erstellen, damit Sie sie nach der Neuinstallation wiederherstellen können.
Suchen Sie zunächst nach der Reset-Schaltfläche auf der Rückseite Ihres NAS-Laufwerks. Es befindet sich normalerweise direkt neben den Ethernet-Anschlüssen.

Als nächstes erhalten Sie eine Büroklammer oder ein Werkzeug zum Entfernen der SIM-Karte und halten Sie die Reset-Taste für etwa fünf Sekunden gedrückt - bis Sie einen Signalton hören. Dann lass es sofort los. Halten Sie danach die Reset-Taste fünf Sekunden lang gedrückt, bis Sie erneut einen Signalton hören. Lassen Sie sofort los.
Ihr NAS piept noch ein paar Mal und das NAS-Laufwerk wird neu gestartet. Nach einigen Minuten blinkt die Statusanzeige orange. DSM ist nun bereit für die Neuinstallation.

Öffnen Sie den Synology Assistant und doppelklicken Sie dann auf Ihr NAS-Laufwerk (neben dem Eintrag wird "Configuration Lost" angezeigt).
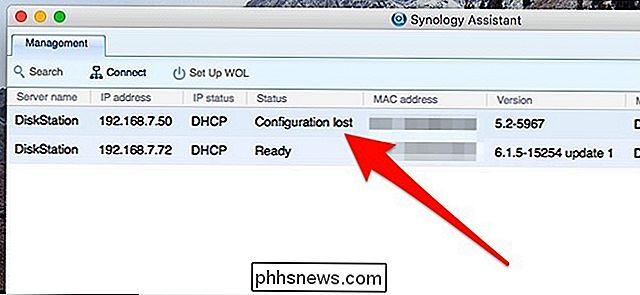
Klicken Sie auf "Re-install"

Klicken Sie anschließend auf die Schaltfläche "Jetzt installieren".
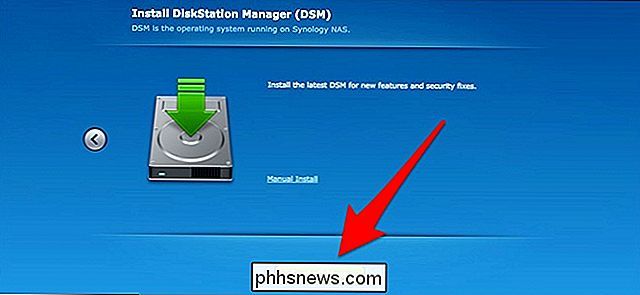
Warten Sie, bis der NAS DSM neu installiert und sich neu gestartet hat. Dies dauert normalerweise 15 Minuten.
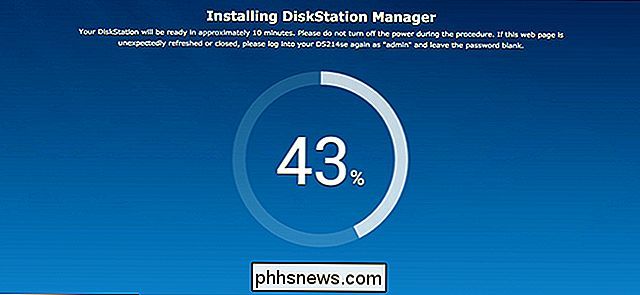
Wenn der NAS neu gestartet wurde, klicken Sie auf die Schaltfläche "Verbinden".

Sie erstellen dann Ihr Administratorkonto und durchlaufen den gleichen Installationsvorgang wie beim ersten Start Ihres NAS Fahrt. Sie können unsere Synology Setup-Anleitung durchlesen, um nach der Neuinstallation wieder loszulegen.
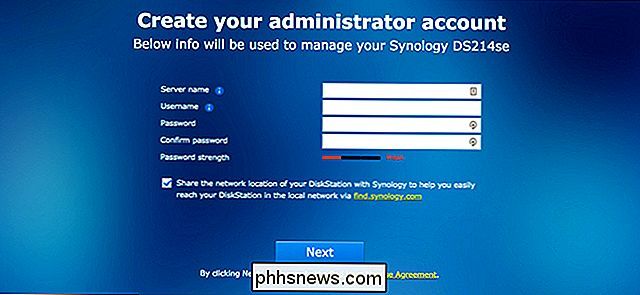
Alles zurücksetzen und alle Daten löschen
Wenn Sie die extremere Route gehen möchten, können Sie alles komplett zurücksetzen und alle Daten von der Festplatte löschen fährt. Dies ist auch ein wenig einfacher, da Sie dies direkt von DSM aus tun können, anstatt sich mit der physischen Reset-Taste auf dem Gerät zu beschäftigen. Bevor Sie beginnen, ist es jedoch eine gute Idee, zuerst alles zu sichern.
Melden Sie sich bei DSM an und öffnen Sie das Fenster "Systemsteuerung".
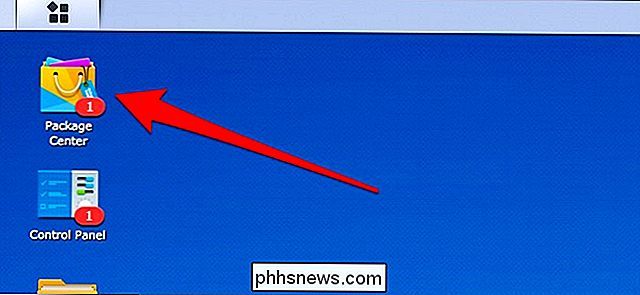
Klicken Sie auf die Option "Aktualisieren und Wiederherstellen".
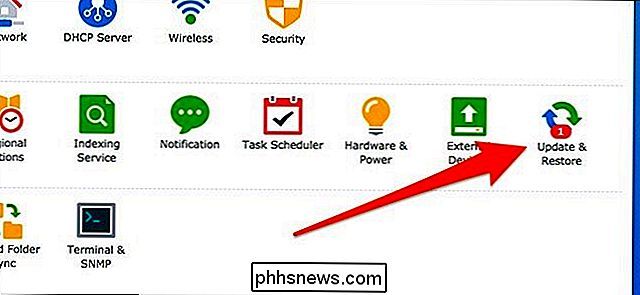
Wechseln Sie oben auf die Registerkarte "Zurücksetzen".
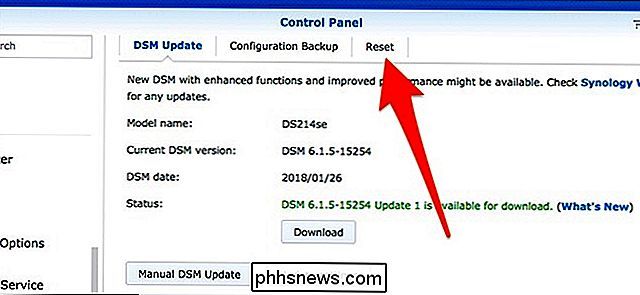
Drücken Sie die rote Taste "Alle löschen" Data "button.
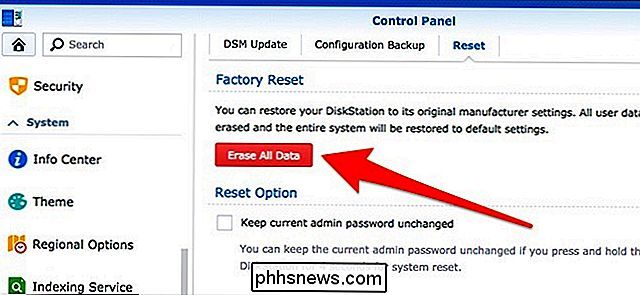
Wenn das Popup-Fenster erscheint, markieren Sie das Kästchen neben dem roten Text und klicken Sie dann auf" Alle Daten löschen ".
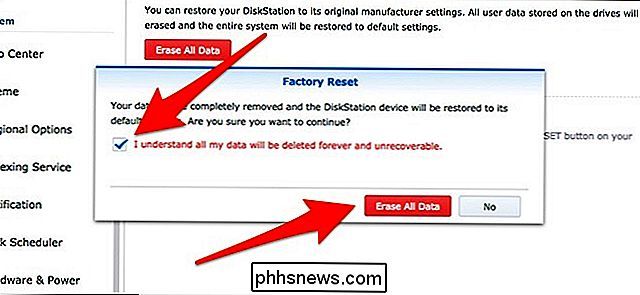
Geben Sie als nächstes Ihr Admin-Login-Passwort ein und drücken Sie" Schaltfläche "Senden".
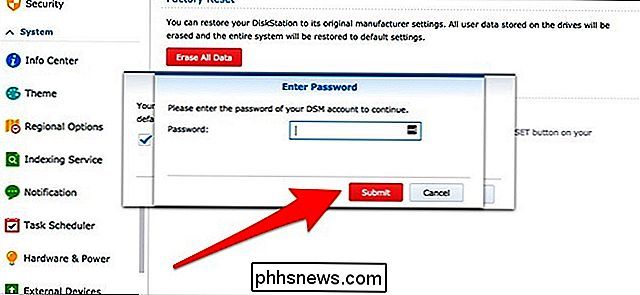
Ihr Synology NAS beginnt mit dem Zurücksetzen. Dies kann zwischen 10 und 20 Minuten dauern, aber wenn dies erledigt ist, können Sie den Synology Assistant starten und Ihr NAS meldet, dass es "Nicht installiert" ist. An diesem Punkt haben Sie Ihr Gerät vollständig zurückgesetzt.
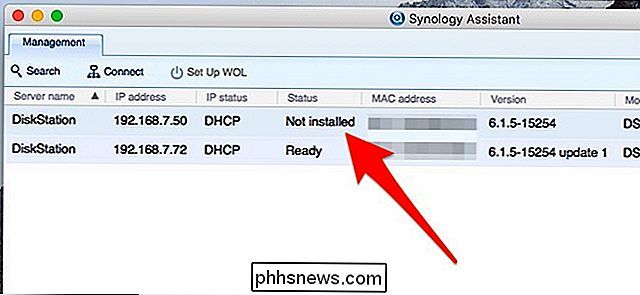
Und jetzt Sie können es von Anfang an einrichten.

Jedes Mal, wenn Sie ein iPhone (oder ein iPad oder einen Mac oder sogar einen neuen HomePod) kaufen, fragt Apple Sie, ob Sie AppleCare + hinzufügen möchten Ihr Einkauf. Aber ist es das wert? Wie AppleCare + funktioniert VERWANDT: Sollten Sie erweiterte Garantien kaufen? Im Allgemeinen sind wir keine großen Fans von erweiterten Garantien.

Vorgehensweise beim automatischen Öffnen des neuesten Dokuments in Microsoft Word für Windows
Wenn Sie an einem langen Dokument in Word arbeiten, wird es wahrscheinlich oft geöffnet, bis es fertig ist. Anstatt Word auf dem Startbildschirm zu öffnen und dann die Datei zu öffnen, können Sie sie automatisch für das letzte Dokument öffnen, an dem Sie gerade gearbeitet haben. Dafür gibt es zwei Methoden, und wir zeigen Ihnen beide.



