Wie Sie die volle Kapazität der SD-Karte Ihres Raspbery Pi in Windows

Wenn Sie eine SD-Karte für erweiterte Zwecke als zum Speichern von digitalen Fotos (z OS), Sie werden feststellen, es erfordert ein wenig mehr Finesse als einfach die Karte zu formatieren, um den ganzen Raum zurückzufordern. Lies weiter, während wir dir zeigen, wie.
Lieber How-To Geek,
Ich habe vor einigen Monaten mit einem deiner großartigen Raspberry Pi Tutorials mitgemacht. Erst kürzlich habe ich eine größere SD-Karte für den Pi aufgerüstet und die alte für ein anderes Projekt verwendet. Als ich die Karte neu formatieren wollte, waren nur 64MB der ursprünglichen Kapazität verfügbar, und selbst wenn ich in Windows in die Datenträgerverwaltung ging, konnte ich den Inhalt der unzugänglichen (und vermutlich Linux-gefüllten) Partition nicht löschen. Das hat mir eine winzige Windows-Partition und eine große Phantom-Partition hinterlassen, mit der ich nichts anfangen kann.
Ich bin mir sicher, dass es eine einfache Lösung gibt, aber ich bin mir nicht sicher, ob ich mein Problem gut beschrieben habe ( So wie Sie sich vorstellen, ich bin ratlos, wonach ich in Google suchen muss, um den Dingen auf den Grund zu gehen!) Hilfe!
Mit freundlichen Grüßen,
Leidet an einer gestörten SD-Karte
Keine Sorge , griffen wir nach einer Karte, die wir zuvor für ein Pi-Projekt verwendet hatten, um Ihre Situation neu zu erstellen und Ihnen zu zeigen, wie Sie die volle Kapazität Ihrer Karte zurückbekommen. Das Herz des Problems sind die Partitionsänderungen, die die SD-Karte während der anfänglichen PI-Konfiguration erfährt: 64 MB der Karte sind als Windows-zugängliche FAT32-Partition reserviert, die Konfigurationsdateien und andere kleine Dateien enthält, die von der OS-FAT32-basierten Zugänglichkeit profitieren (So können Sie die SD-Karte einfach in einen modernen PC stecken und diese Konfigurationsdateien optimieren). Der Rest ist für die Verwendung durch Raspbian formatiert, eine Debian-abgeleitete Version von Linux. Dadurch wird der Großteil der Karte für Windows zu einem schwarzen Loch.
Das heißt, es ist einfach zu reparieren, wenn Sie das richtige Werkzeug zur Hand haben. Werfen wir zuerst einen Blick darauf, wie die SD-Karte aussieht, wenn Sie versuchen, den Speicherplatz mit dem Disk Manager wiederzuerlangen:
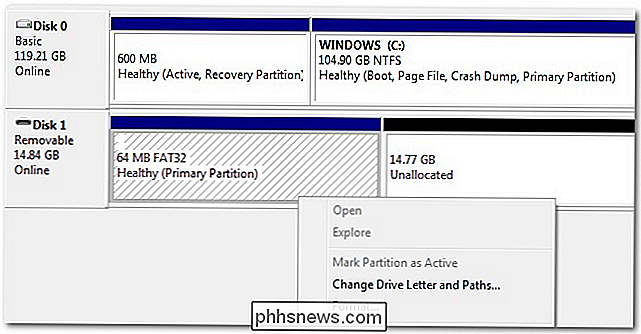
Sie können die winzige 64M-FAT32-Partition formatieren, aber der Rest der SD-Karte bleibt "Nicht zugeordnet" nachdem Sie die vorhandene (und nicht zugreifbare) Linux-Partition gesichert haben. Keine Menge an Push oder Shoving in der Disk-Manager-Anwendung wird dieses Problem beheben. Stattdessen werden wir uns dem einfachen und effektiven DISKPART-Tool zuwenden.
Öffnen Sie das Startmenü und geben Sie "diskpart" in das Ausführen-Feld ein. Drücken Sie Enter. Sie werden von der Windows-Benutzerkontensteuerung aufgefordert, den Administratorzugriff auf das DISKPART-Tool zu autorisieren.
Ein Eingabeaufforderungsfenster öffnet sich, nur die Eingabeaufforderung wird "DISKPART" sagen. Geben Sie an dieser Stelle "list disk" ein.

In der Listenausgabe unseres Computers sehen Sie die Festplatte des Computers (119 GB) und die herausnehmbare SD-Karte (14 GB). Es ist absolut kritisch Sie notieren die richtige Laufwerksnummer. DISKPART-Befehle sind sofort und ohne Warnung. Wenn Sie die falsche Laufwerksnummer eingeben, haben Sie eine sehr schlechte Zeit.
Nachdem Sie die Laufwerksnummer Ihrer SD-Karte ermittelt haben, geben Sie den folgenden Befehl ein: "Laufwerknummer wählen", wobei # die Laufwerksnummer Ihrer SD-Karte ist .

Welche Befehle Sie nach diesem Punkt ausführen, ändert nur die ausgewählte Festplatte; Jetzt sollten Sie überprüfen, ob Sie die richtige Festplatte ausgewählt haben, um besonders sicher zu sein.
Geben Sie als nächstes den Befehl "clean"

ein. Der Befehl clean löscht die Sektoren der Festplatte aus, die die Datei enthalten Partitionsdaten. Wenn Sie alle Daten auf der SD-Karte auf Null setzen möchten, können Sie stattdessen "Alles bereinigen" verwenden. Wenn Sie jedoch keinen dringenden Datenschutz- / Sicherheitsgrund zum Überschreiben der gesamten SD-Karte mit Nullen haben, sollten Sie die Lese- / Schreibzyklen nicht verschwenden des Flash-Mediums
Geben Sie nach dem Reinigen des Datenträgers den folgenden Befehl ein: "primary create partition"

Der Befehl erstellt, wie die Syntax impliziert, eine neue Partition auf dem Datenträger und legt sie auf primary fest. Nach dem Erstellen der primären Partition sollte die gesamte Speicherkapazität der SD-Karte für Windows verfügbar sein. Wenn wir zurück in den Disk Manager schauen, sehen wir keine winzige Partition mehr mit einem riesigen Stück nicht zugeordneten Speicherplatz, sondern eine große Partition, die formatiert werden kann:
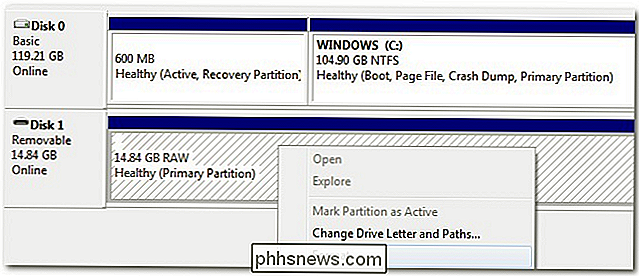
Das ist alles dazu! Ein wenig DISKPART Wizardy und die SD-Karte ist wieder fabrikneu.

So verwenden Sie das integrierte Windows Defender Antivirus unter Windows 10
Windows 10 verfügt über ein integriertes Echtzeit-Antivirusprogramm mit dem Namen Windows Defender, und es ist eigentlich ziemlich gut. Es läuft automatisch im Hintergrund und stellt sicher, dass alle Windows-Benutzer vor Viren und anderen Schädlingen geschützt sind. So funktioniert es. RELATED: Was ist der beste Antivirus für Windows 10?

So greifen Sie von Ihrem Telefon aus remote auf Ihren Computer zu
In fast allen Computerbenutzern gibt es eine Zeit, wenn sie eine Datei von ihrem PC benötigen ... und der PC nicht in der Nähe ist. Glücklicherweise gibt es einen einfachen Weg, um direkt von Ihrem Telefon oder Tablet aus auf Ihren PC zuzugreifen und die fehlende Datei zu einem Kinderspiel zu machen.



