Siri auf dem HomePod anpassen oder deaktivieren

Siri ist zwar nicht das Hauptverkaufsargument des HomePod, Sie können jedoch den Lautsprecher mit Ihrer Stimme steuern, ohne das Telefon herausnehmen zu müssen jedes Mal. So passen Sie Siri auf dem HomePod an (oder deaktivieren Sie es einfach vollständig.)
VERWANDT: So richten Sie den Apple HomePod
ein Bevor Sie beginnen, notieren Sie sich jede einzelne der Einstellungen, die wir sprechen etwa unten ist über die Home App erreichbar. Sobald die App geöffnet ist, beginnen Sie zuerst mit langem Drücken oder 3D Berühren Sie das HomePod-Symbol unter "Favorite Accessories".
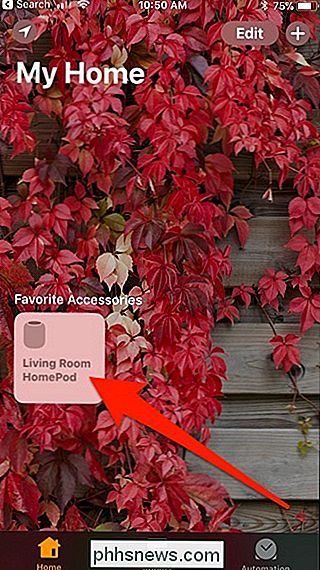
Tippen Sie dort auf "Details"
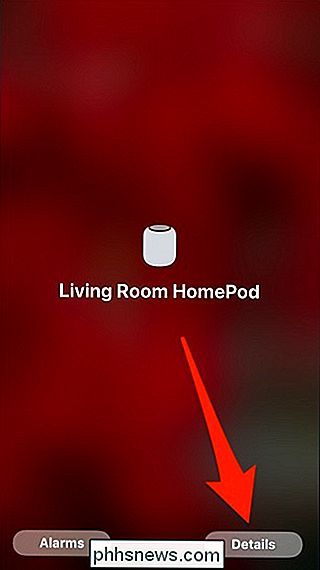
Scrollen Sie ein wenig nach unten und Sie werden Siehe die verschiedenen Einstellungen für Siri auf dem HomePod.
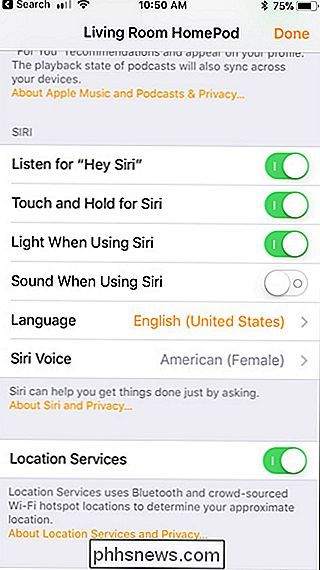
Sprechen wir darüber, was sie tun.
Siri-Lampe ausschalten
Während das leuchtende Licht oben auf dem HomePod eine nette Geste ist, wird es nicht wirklich benötigt so viel. Es tut bestimmt nichts weh, aber wenn Sie es lieber einfach ausschalten möchten, können Sie dies in den Einstellungen tun.
Finden Sie den Kippschalter neben "Light With Using Siri" und tippen Sie darauf, um zu drehen es aus.
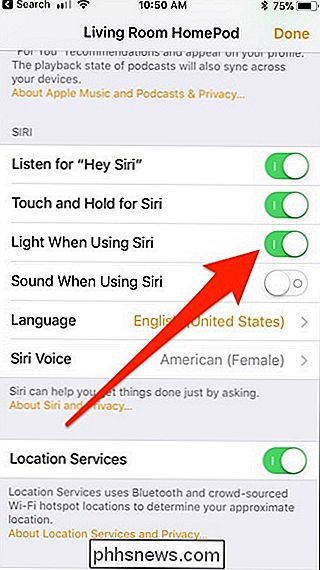
Einen Ton abspielen, wenn Siri aktiviert ist
Standardmäßig gibt der HomePod keinen Ton aus, wenn Hey Siri aktiviert ist, obwohl Siri selbst mit einem "Mhm?" klingeln wird, wenn sie es nicht tut höre einen Befehl innerhalb der ersten paar Sekunden.
Wenn du jedoch lieber einen Gong hören möchtest, wenn Hey Siri aktiviert ist, tippe einfach auf den Kippschalter neben "Sound Wenn du Siri verwendest" und es ertönt ein kurzer Bass Ton, um zu wissen, dass es zuhört.
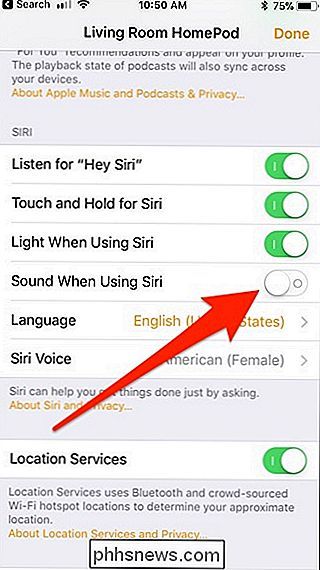
Siris Stimme ändern
Wenn Sie nicht wussten, dass Siri mehrere verschiedene Stimmen hat, müssen Sie nicht nur den Standard verwenden. Sie können die Stimme in den Einstellungen ändern, indem Sie auf "Siri Voice" tippen, obwohl es nicht viele Optionen gibt.
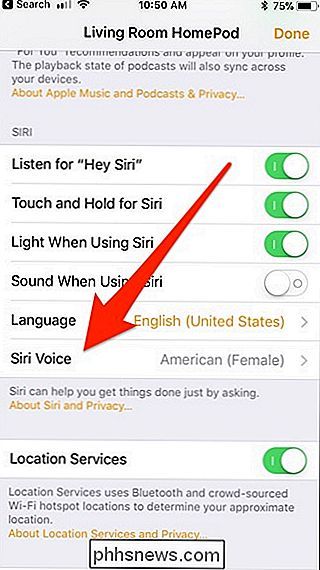
Von dort aus können Sie zwischen drei verschiedenen Akzenten für Englisch wählen: American, Australian und British . Sie können auch das Geschlecht der Stimme zwischen männlich und weiblich ändern.
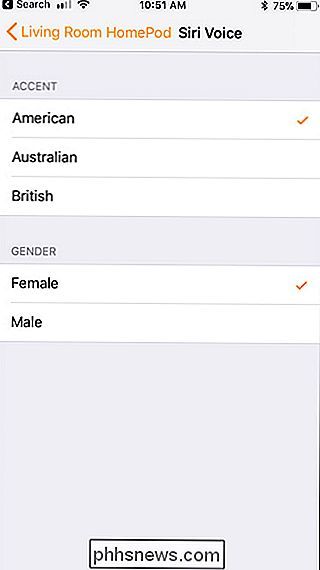
So deaktivieren Sie Siri
Alles in Ordnung, aber wenn Sie nur den HomePod als normalen Lautsprecher und AirPlay-Inhalte von Ihrem iPhone verwenden möchten, können Sie Schalten Sie Siri komplett aus.
Um Siri zu deaktivieren, müssen Sie die Kippschalter neben "Listen for" Hey Siri " und "Touch and Hold for Siri" ankreuzen.
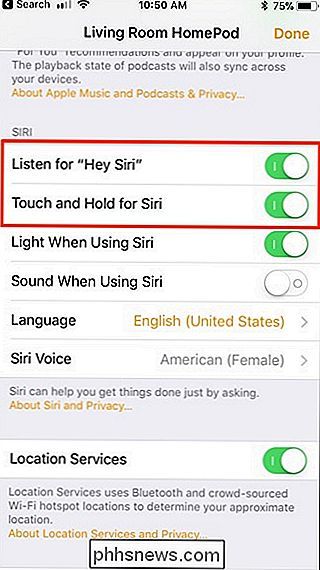
Dies wird die Fähigkeit, Siri mit Ihrer Stimme oder einem Druck auf das Touchpad oben auf dem HomePod zu aktivieren.

So ändern Sie die Maßeinheit in LibreOffice Writer
Mit LibreOffice Writer können Sie Ihre Ränder, Tabulatoren usw. in verschiedenen Maßeinheiten wie Zoll, Zentimeter und Punkte messen . Wenn Sie etwas anderes als den Standardwert von Zoll verwenden, können Sie die Maßeinheit in Writer einfach ändern. Um die Maßeinheit in LibreOffice Writer zu ändern, gehen Sie zu Extras> Optionen.

Ob Sie Ihrem Kind einen Computer gegeben haben oder nur die Dinge sauber halten wollen Ihre eigene Maschine, Blockieren von Websites, die Malware, Pornos, soziale Netzwerke und Glücksspiele in Massen dienen, ist nützlich. Und obwohl es für den Job eine Menge Software von Drittanbietern gibt, ist die hosts-Datei eine integrierte Option für jedes gängige Betriebssystem.



