Die vollständige Anleitung zum Verwalten von Tabs in Google Chrome

Sie mögen Tabs, wir mögen Tabs. Tabs sind die coolste Sache, die Webbrowser seit dem privaten Surfen und Lesezeichen-Synchronisierung passieren, aber wie viel von einem Tab-Guru sind Sie?
Heute wollen wir Tabbed-Browsing in Google Chrome erkunden, und zeigen Ihnen ein paar Tricks, die Sie vielleicht habe ich nicht gewusst.
Wie man Tabs öffnet, anheft und schließt
Sie kennen wahrscheinlich schon die Grundlagen. Um einen neuen Tab in Chrome zu öffnen, klicken Sie auf die Schaltfläche Neuer Tab. Alternativ können Sie die Tastenkombination Strg + T unter Windows (oder Command + T auf einem Mac) verwenden.
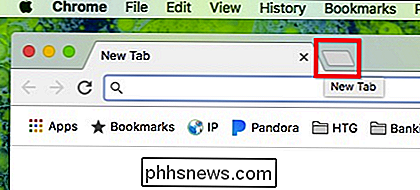
Um eine Registerkarte zu schließen, klicken Sie auf jeder Registerkarte auf das X oder drücken Sie Strg + W unter Windows (Befehl + W auf a Mac).
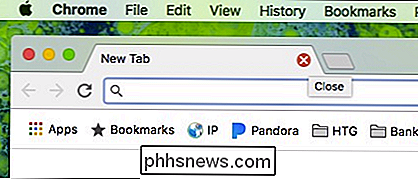
Okay, das ist alles ganz einfach, aber lassen Sie uns etwas weiter gehen und Ihnen zeigen, was Sie sonst noch tun können.
Wenn Sie Tabulatoren neu anordnen möchten, können Sie sie an Ihre Bedürfnisse anpassen.
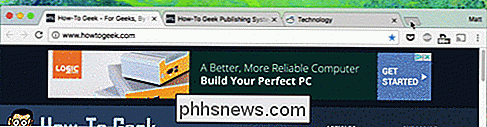
Wenn Sie eine Registerkarte in einem neuen Fenster öffnen möchten, ziehen Sie sie aus dem aktuellen Browserfenster und legen Sie sie an einer anderen Stelle auf Ihrem Desktop ab.
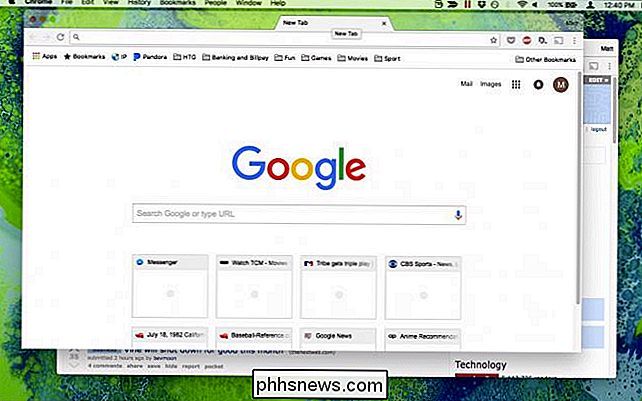
Klicken Sie mit der rechten Maustaste auf eine geöffnete Registerkarte und sehen Sie sich die verfügbaren Optionen an
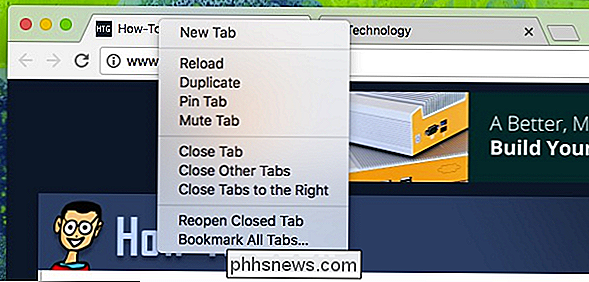
Die Optionen "Neuer Tab", "Neu laden" und "Duplizieren" sind ziemlich offensichtlich.
Wenn Sie einen Tab fixieren, wird er als kleiner Tab nach links verschoben, der von der Browsersitzung zur Browsersitzung weiter besteht. Schließen Sie Chrome, öffnen Sie es erneut, und die Registerkarte wird weiterhin fixiert, bis Sie die Verknüpfung aufheben oder schließen. Diese Funktionen eignen sich hervorragend für Tabs, die Sie jederzeit geöffnet haben, z. B. Ihre E-Mail.
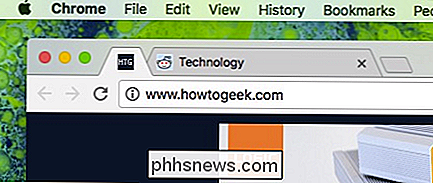
Durch das Stummschalten eines Tabs wird ein rauschbehaftetes Tab, z. B. ein automatisch abspielendes Video, stummgeschaltet. Sie können auch auf das kleine Lautsprechersymbol neben der Schließen-Schaltfläche klicken, um einen Tab zu stummschalten.
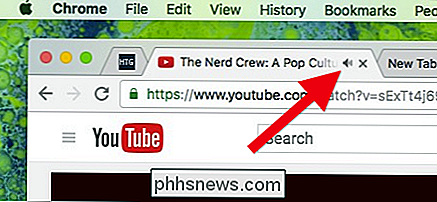
Das Schließen von Tabs ist einfach, wie wir besprochen haben, aber wenn Sie viele Tabs geöffnet haben und nicht alle schließen möchten Klicken Sie mit der rechten Maustaste auf den Ordner, den Sie behalten möchten, und wählen Sie "Andere Tabs schließen".

Eine Chrome-Sitzung mit viel zu vielen Tabs, wenn es nur eine einfache Möglichkeit gibt, alle Tabs zu schließen außer ein oder zwei ...
Andererseits, wenn Sie einige wichtige Registerkarten am Anfang Ihres Stapels von Registerkarten angeordnet haben und Sie nicht alles andere schließen möchten, können Sie mit der rechten Maustaste auf die letzte Registerkarte klicken links, die Sie geöffnet halten möchten, und wählen Sie "Tabs nach rechts schließen".
Die letzten beiden Optionen in diesem Rechtsklick-Menü ermöglichen Ihnen das erneute Öffnen von Tabs, die Sie versehentlich geschlossen haben. Die Tastenkombination dafür ist Strg + Umschalt + T auf Windows und Befehl + Umschalt + T auf Mac. Lern es. Es ist eine der nützlichsten Tastenkombinationen in Ihrem Browser.
Wenn Sie schließlich eine Gruppe nützlicher Registerkarten geöffnet haben, die alle Lesezeichen wert sind, können Sie "Lesezeichen für alle Registerkarten" wählen.
Die tabulatorbezogenen Tastenkombinationen, die Sie kennen sollten
Chrome verfügt über eine Fülle von Tastenkombinationen (von denen einige bereits erwähnt wurden), um die Registerkarten besser zu navigieren und zu bearbeiten. Hier ist eine praktische Liste:
- Öffnen Sie eine neue Registerkarte Windows: Strg + T
Mac: Befehl + T - Öffnen Sie die letzte geschlossene Registerkarte Windows: Strg + Umschalt + T
Mac : Befehl + Shift + T - Zum nächsten geöffneten Tab wechseln Windows: Strg + Tab oder Strg + PgDn
Mac: Befehl + Option + Pfeil rechts - Zum vorherigen geöffneten Tab wechseln Windows: Strg + Umschalt + Tab oder Strg + Bild aufMac: Befehl + Optionen + Linkspfeil
- Zu einer bestimmten Registerkarte verschieben
Windows: Strg + 1 bis Strg + 8
Mac: Befehl + 1 zu Befehl + 8 - Zur letzten Registerkarte wechseln Windows: Strg + 9
Mac: Befehl + 9 - Öffnet Ihre Startseite im aktuellen Tab
Nur Windows: Alt + Home - Öffnen Sie die vorherige Seite aus Ihrem Browserverlauf
Windows: Alt + Pfeil nach links
Mac: Befehl + [oder Befehl + Linkspfeil - Öffnen Sie die nächste Seite aus Ihrem Browserverlauf
Windows: Alt + Pfeil nach rechts
Mac: Befehl +] oder Befehl + Rechtspfeil - Schließen Sie die aktuelle Registerkarte
Windows: Strg + W oder Strg + F4
Mac: Befehl + W - Schließen Sie alle geöffneten Tabs und Chrome
Windows: Strg + Umschalt + W
Mac: Befehl + Umschalt + W
Beachten Sie, dass die Windows-Versionen dieser Verknüpfungen auch unter Linux funktionieren.
So wählen Sie aus, welche Registerkarten beim Start von Chrome angezeigt werden
Sie können festlegen, auf welchen Registerkarten Chrome ggf. eine neue Sitzung startet. Um auf diese Einstellungen zuzugreifen, klicken Sie auf die drei Punkte in der oberen rechten Ecke des Browserfensters und wählen Sie dann "Einstellungen".

Überprüfen Sie in den Einstellungen den Abschnitt "Beim Start"
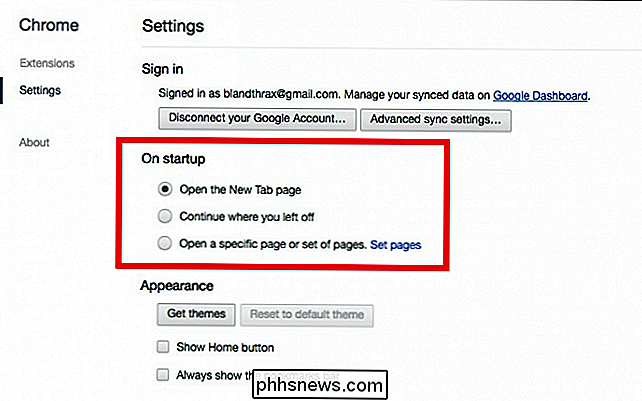
Sie haben drei Optionen. Chrome kann auf der Seite "Neuer Tab" immer eine neue Sitzung öffnen. Sie können dort fortfahren, wo Sie mit der letzten Sitzung aufgehört haben (in der alle zuvor geöffneten Tabs wieder angezeigt werden), oder Chrome kann für bestimmte Seiten geöffnet werden (wie Ihre bevorzugte Nachrichtenquelle).
Wenn Sie diese letzte Route wählen, klicken Sie auf "Seiten festlegen", und Sie werden aufgefordert, die Tabs auszuwählen, mit denen Sie Chrome öffnen möchten.
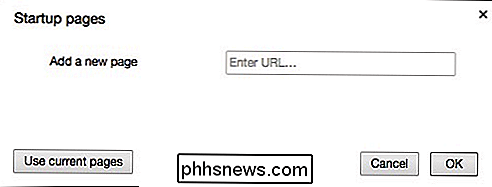
Um Ihnen die Arbeit zu erleichtern Sie können alle Seiten in der Reihenfolge öffnen, in der sie angezeigt werden sollen, und die Schaltfläche "Aktuelle Seiten verwenden" im obigen Dialogfeld verwenden, um Ihre Startseiten so einzustellen.
Holen Sie mehr aus Ihren Tabs mit Erweiterungen
Schließlich Sie können die Funktion der Tabs von Chrome über Erweiterungen erweitern.
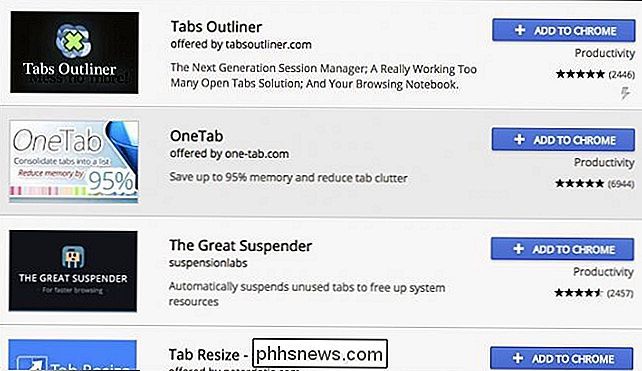
Sie können bestimmte Aspekte berücksichtigen, z. B. die neue Registerkarte ändern, Registerkarten als Liste anzeigen oder Registerkarten in den Ruhezustand versetzen, wenn Sie sie nicht verwenden Sie. Oder Sie möchten einfach nur die Erweiterungen durchsuchen und sehen, was bei Ihnen herauskommt.
Es gibt Dutzende nützlicher Erweiterungen, aus denen Sie auswählen können, und Sie finden sicher etwas Nützliches - vielleicht sogar etwas, von dem Sie nicht wussten, dass Sie es brauchen!
Tabs sind in Chrome wirklich einfach zu meistern, und es gibt noch viel mehr, als Ihnen auffällt. Es ist natürlich hilfreich, sich zumindest ein paar Tastaturkürzel einzuprägen, aber die Verwendung des Tab-Kontextmenüs wird sehr nützlich sein. Jetzt müssen Sie nicht jeden Tab mühsam von Hand schließen, jedes Mal, wenn Sie Chrome starten, dieselben Seiten erneut öffnen oder sich fragen, woher diese Musik kommt.

So drehen Sie ein Video unter Android
Da draußen ist ein Krieg im Gange. Sie werden es in den Nachrichten nicht sehen, Sie werden nicht darüber in der Zeitung lesen - aber es passiert. Es ist ein hart umkämpfter Krieg, an den viele von uns nie denken: der Krieg gegen falsch orientiertes Video. Hast du ein Video, das sich seitwärts zeigt?

Was sind "stille" Benachrichtigungen bei Android?
Hier ist das Szenario: Sie greifen Ihr Telefon und sehen nichts in der Benachrichtigungsleiste. Aber du ziehst den Schatten runter, und da ist einer. Es ist ein mysteriöser kleiner Typ ohne Symbol in der Leiste. Dies ist kurz gesagt eine stille Benachrichtigung - eine Benachrichtigung, die ohne akustische oder visuelle Warnung erscheint, um Sie wissen zu lassen, dass sie da ist.



