ÄNdern, wie lange Ihr iPhone-Bildschirm an bleibt Vor der automatischen Sperre

Standardmäßig, wenn Sie Ihr iPhone oder iPad entsperrt lassen, wird es sich selbst sperren und das Display nach einer Minute ausschalten. Dies ist großartig, wenn Sie die Akkulaufzeit sparen möchten, aber wirklich nervig, wenn Sie es als Kochbuch oder andere Referenz benutzen, die Sie gelegentlich anschauen. Die gute Nachricht ist, dass Sie ändern können, wie lange es dauert, bis Auto-Lock auf Ihrem iPhone oder iPad einsetzt. So geht's:
Gehen Sie zu Einstellungen> Anzeigen und Helligkeit> Auto-Lock.
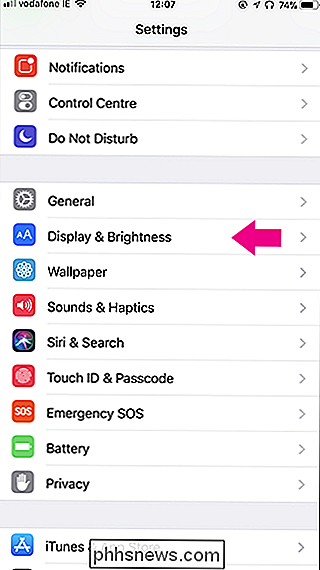
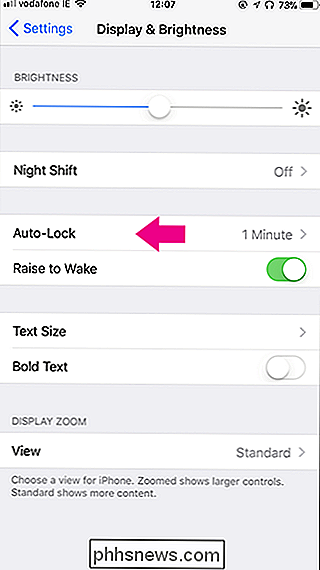
Wählen Sie als Nächstes aus, wie lange der Bildschirm Ihres iOS-Geräts eingeschaltet bleiben soll. Auf einem iPhone können Sie zwischen 30 Sekunden, 1 Minute, 2 Minuten, 3 Minuten, 4 Minuten oder Nie wählen (wodurch der Bildschirm unbegrenzt eingeschaltet bleibt). Auf einem iPad können Sie zwischen 2 Minuten, 5 Minuten, 10 Minuten, 15 Minuten oder Nie wählen.
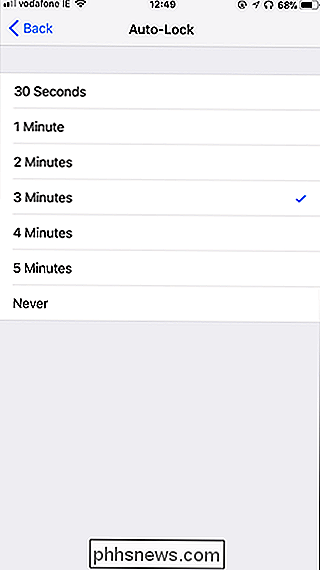
VERWANDT: So verwenden Sie den Energiesparmodus auf einem iPhone (und was genau es macht)
Ich habe mein iPhone auf 3 Minuten und mein iPad auf 15 Minuten eingestellt. Die Akkulaufzeit ist für mein Telefon viel wichtiger als für mein Tablet. Wählen Sie die Werte aus, die für Sie arbeiten.
Sie können die Auto-Sperre auch vorübergehend auf 30 Sekunden einstellen, indem Sie den Energiesparmodus auf Ihrem iPhone aktivieren, wodurch Sie viel Zeit sparen, um den Akku zu schonen.

Was ist neu in iOS 11 für iPhone und iPad, verfügbar jetzt
IOS 11 wurde am 19. September 2017 veröffentlicht. Apple kündigte eine Reihe von neuen Funktionen und Änderungen auf der WWDC 2017 in diesem Jahr. Von Verbesserungen zu Nachrichten und Apple Pay bis zu leistungsstarkem Multitasking und Dateiverwaltung auf dem iPad, hier sind die besten neuen Funktionen.

So geben Sie anderen Benutzern digitale "eKeys" für Ihr Kwikset-KEVO
Mit dem Kwikset KEVO können Sie Ihre Tür sperren und entsperren, ohne dass dafür die richtigen Tasten benötigt werden. Was aber, wenn Sie möchten, dass andere Zugang zu Ihrem Haus haben, insbesondere Familienmitglieder? So geben Sie "eKeys" an andere Mitglieder des Haushalts sowie an Gäste weiter. VERWANDT: Installation und Einrichtung der Kwikset Kevo Smart Lock Mit der Kevo App können Sie uneingeschränkten Zugriff darauf gewähren Familienmitglieder, die unter dem gleichen Dach leben wie Sie oder einen vorübergehenden 24-Stunden-Pass für einen Gast, der die Nacht verbringen könnte.



