Aktivieren Sie die private Suche in IE 11 und Microsoft Edge
Wenn Sie im Internet surfen möchten und Ihr Such- oder Browserverlauf nicht lokal auf Ihrem Computer aufgezeichnet wurde, ist der private Browsermodus (InPrivate genannt) in IE 11 und Microsoft Edge eine gute Option.
Beachten Sie, dass das Aktivieren des privaten Browsers im Browser nur verhindert, dass der Browser Ihren Verlauf speichert, und verhindert, dass Websites Cookies speichern. Es macht Sie nicht anonym im Internet oder verhindert, dass Websites Sie verfolgen oder wissen, wer Sie sind, während Sie online sind.
Wenn Sie an weiteren Schritten interessiert sind, können Sie Ihr Surfen wirklich absichern und dann meinen vorherigen Beitrag zum Löschen Ihres Such- und Browserverlaufs ansehen.
Lesen Sie auch bis zum Ende, denn es gibt einen ziemlich großen Unterschied zwischen IE 11 und Edge, wenn es darum geht, wie Sie mit dem privaten Browser-Modus produktiver sein können.
InPrivate Browsing in IE 11
Es ist sehr einfach, den privaten Modus in Internet Explorer 11 zu aktivieren, der auch in Windows 10 enthalten ist, falls Sie es nicht wussten. Klicken Sie einfach auf das Zahnradsymbol oben rechts im Fenster.

Klicken Sie dann auf Sicherheit und dann auf InPrivate Browsing . Wie Sie auf dem Bildschirm unten sehen können, können Sie auch STRG + UMSCHALT + P auf Ihrer Tastatur drücken, was viel schneller ist.
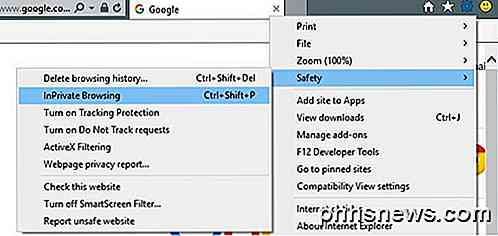
In jedem Fall wird ein neues IE-Fenster angezeigt, und Sie sehen das InPrivate-Symbol links neben der Adressleiste.
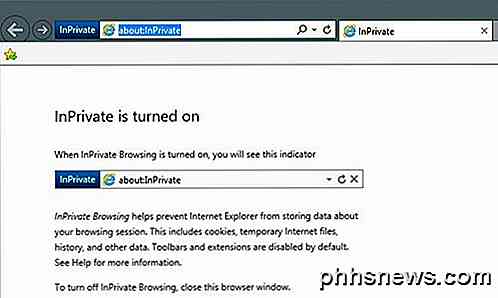
Sie erhalten auch eine kleine Nachricht, die angibt, was IE 11 nicht in privaten Browsersitzungen speichert. Dazu gehören Cookies, temporäre Dateien, Suchverlauf usw. Auch Symbolleisten und Erweiterungen sind deaktiviert, da diese manchmal auch Ihren Verlauf verfolgen oder aufzeichnen können.
InPrivate-Browsing in Microsoft Edge
Für Edge-Benutzer ist es ein Klick weniger, um in den InPrivate-Modus zu gelangen. Klicken Sie rechts oben auf das Symbol für neue Optionen mit den drei Punkten. Diese Schaltfläche scheint in jeder Windows-Version zu einem neuen Symbol zu wechseln!
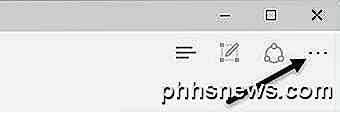
Dann klicken Sie einfach auf Neues InPrivate-Fenster und Sie können loslegen . Wie bei IE 11 können Sie auch die Tastenkombination STRG + UMSCHALT + P verwenden.
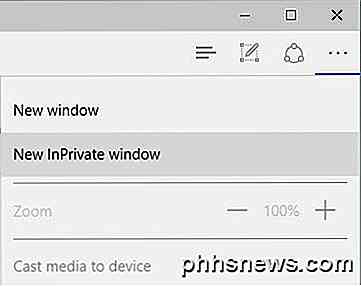
In Edge befindet sich der InPrivate-Indikator ganz oben im Browserfenster und nicht wie in IE 11 neben der Adressleiste.
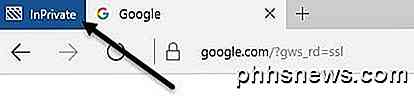
Wenn Sie häufig im privaten Modus surfen, sollten Sie meinen Beitrag zum Aktivieren des privaten Modus standardmäßig lesen, wenn Sie Ihren Webbrowser öffnen.
Sehen Sie sich auch meine Posts zur Verwendung des privaten Modus in Google Chrome oder Opera an und verwenden Sie den privaten Modus in Firefox.
Edge vs IE 11 Pin zur Taskleiste
Zusätzlich zum Aktivieren des privaten Modus standardmäßig, wie ich oben erwähnt habe, können Sie auch eine IE 11 InPrivate Sitzung nehmen und sie an Ihre Taskleiste anheften.
Zur Veranschaulichung öffnen Sie den IE 11 und öffnen Sie dann ein neues Fenster im InPrivate-Modus. Jetzt besuchen Sie die Seite, die Sie geladen haben möchten, wenn Sie dieses InPrivate-Fenster öffnen. Anstatt eine eigene benutzerdefinierte Verknüpfung zum Öffnen einer InPrivate-Sitzung zu erstellen, nehmen Sie einfach die Registerkarte und ziehen Sie sie in Ihre Taskleiste.
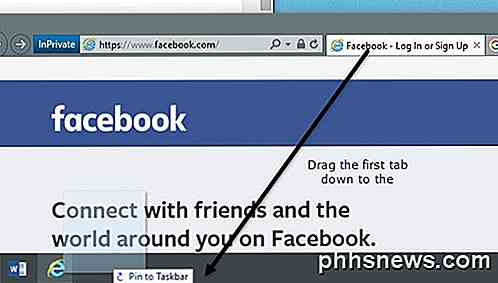
Was ist nett ist, dass es sogar das Favoritensymbol von der Site in Ihrer Taskleiste verwendet. In meinem Beispiel bin ich im privaten Modus zu Facebook gegangen und habe dann den Tab auf meine Taskleiste gezogen.
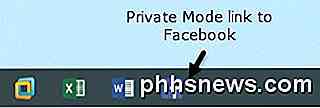
Jetzt, wenn ich auf dieses Objekt in meiner Taskleiste klicke, werde ich sofort in den privaten Modus versetzt und es lädt diese spezifische Site. Leider ist diese Funktion in Microsoft Edge noch nicht verfügbar. Wenn Sie versuchen, eine Registerkarte in die Taskleiste zu ziehen, passiert nichts.
Der InPrivate-Modus funktioniert sowohl in IE 11 als auch in Edge identisch, aber Edge ist der Standardbrowser in Windows 10. Wenn Sie die Pinning-Funktion in der Taskleiste bequem finden, können Sie IE 11 für diesen Zweck verwenden. Wenn Sie Fragen haben, zögern Sie nicht, einen Kommentar zu schreiben. Genießen!

10 große Websites für kostenlose PowerPoint-Vorlagen
PowerPoint ist immer noch der König, wenn es um Präsentationssoftware geht. Es gibt es schon seit Ewigkeiten und jede neue Version bietet mehr Funktionen und macht das Produkt noch besser. Das Hauptproblem von PowerPoint ist, dass die meisten Menschen keine stilvollen oder schönen Präsentationen alleine erstellen können, da dies ein hohes Maß an Design-Fähigkeiten erfordert.Zum Gl

Warum repariert ein Computer so viele Probleme?
Fragen Sie einen Aussenseiter, wie Sie ein Problem mit Ihrem Windows-Computer beheben können und fragen sich wahrscheinlich: "Haben Sie versucht, es neu zu starten? ? "Dies scheint eine flotte Antwort zu sein, aber ein Neustart eines Computers kann tatsächlich viele Probleme lösen. Also, was ist hier los?



