Verhindern, dass Windows bestimmte Treiber automatisch aktualisiert

Windows - insbesondere Windows 10 - hat die schlechte Angewohnheit, neue Updates für Hardwaretreiber zu installieren, unabhängig davon, ob Sie sie möchten oder nicht. Du könntest groß werden und einfach verhindern, dass Windows Updates komplett herunterlädt, oder du hast Glück, Updates zu blockieren oder zu verstecken. Aber wenn Sie die Pro- oder Enterprise-Version von Windows verwenden, können Sie Ihre Aktionen etwas besser anpassen, indem Sie den Gruppenrichtlinien-Editor verwenden, um die Installation oder Aktualisierung bestimmter Geräte zu verhindern.
Und natürlich haben wir einen Vorbehalt für Sie Auf Anhieb: Das Festlegen einer Richtlinie zum Deaktivieren von Updates für ein Gerät verhindert sowohl automatische als auch manuelle Updates von Treibern für dieses Gerät. Wenn Sie also den Treiber selbst aktualisieren möchten, müssen Sie die zu konfigurierende Richtlinie deaktivieren, das Gerät aktualisieren und die Richtlinie dann erneut einrichten. Das heißt, mit ein wenig Vorbereitung, um den Aufwand zu minimieren, denken wir, dass es sich für Sie lohnt.
Es gibt zwei Schritte zu diesem Prozess. Zuerst werden wir den Geräte-Manager verwenden, um die Hardware-IDs für das fragliche Gerät zu finden, und dann verwenden wir den Gruppenrichtlinien-Editor, um die Installation oder Aktualisierung des Geräts zu blockieren, das diesen IDs entspricht. Bevor Sie beginnen, sollten Sie jedoch sicherstellen, dass auf dem Gerät die Treiberversion installiert ist und alles ordnungsgemäß funktioniert.
Schritt 1: Suchen Sie die Hardware-IDs für das Gerät im Geräte-Manager
Ihr erster Schritt ist Ermitteln der Hardware-IDs des Geräts, für das Sie Updates blockieren möchten. Und dafür verwenden wir den Geräte-Manager. Drücken Sie Start, geben Sie "Gerätemanager" ein und drücken Sie die Eingabetaste oder klicken Sie auf den Eintrag "Geräte-Manager".
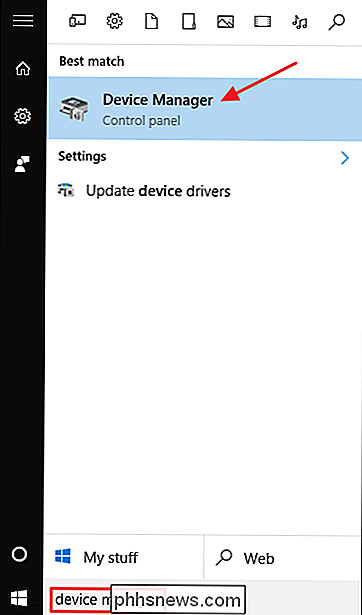
Suchen Sie im Geräte-Manager nach dem Gerät, für das Sie Updates blockieren möchten. Klicken Sie mit der rechten Maustaste auf das Gerät und wählen Sie im Kontextmenü "Eigenschaften".
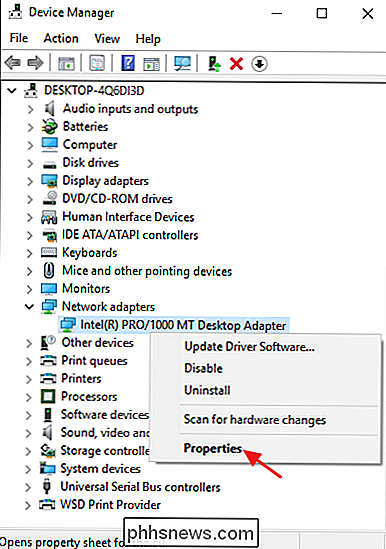
Klicken Sie im Eigenschaftenfenster des Geräts auf die Registerkarte "Details".
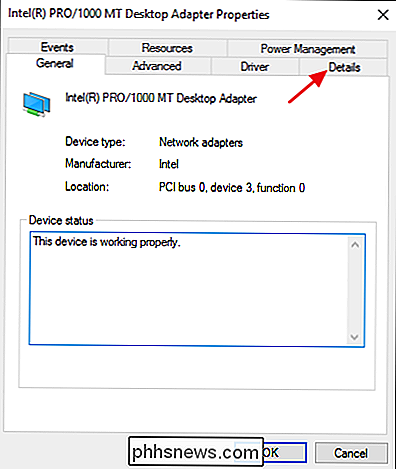
Wählen Sie im Dropdown-Menü "Eigenschaften" die Option "Hardware-IDs" Zeigen Sie die mit dem Gerät verknüpften IDs an.
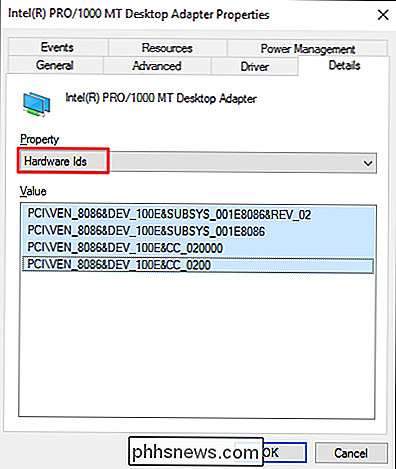
Jetzt müssen Sie nur noch diese IDs erfassen, um bei der Konfiguration der Richtlinie im nächsten Schritt darauf zugreifen zu können. Der einfachste Weg ist, sie in eine Textdatei zu kopieren. Klicken Sie einfach auf die obere ID, klicken Sie bei gedrückter Umschalttaste auf die unterste ID, um sie alle auszuwählen, und drücken Sie Strg + C, um den Text zu kopieren. Starten Sie den Editor (oder was immer Sie zum Speichern von Text verwenden) und drücken Sie Strg + V, um die Werte einzufügen. Und wenn Sie IDs für mehrere Geräte sammeln, fügen Sie sie in verschiedene Abschnitte ein und beschriften Sie sie, damit Sie feststellen können, welche IDs zu welchem Gerät gehören. Speichern Sie die Textdatei, damit Sie sie später aufrufen können.
Schritt 2: Verhindern der Installation und Aktualisierung des Geräts im Gruppenrichtlinien-Editor
Jetzt haben Sie die richtigen Hardware-IDs in der Hand Gruppenrichtlinien-Editor, um die Änderungen vorzunehmen. Beachten Sie erneut, dass Sie eine Windows Pro oder Enterprise Edition verwenden müssen. Die Windows Home-Edition verfügt nicht über den Gruppenrichtlinien-Editor.
VERWANDT: Verwenden des Gruppenrichtlinien-Editors zum Optimieren Ihres PCs
Seien Sie gewarnt, dass Gruppenrichtlinien ein ziemlich mächtiges Werkzeug sind, wenn Sie es nie zuvor verwendet haben Es lohnt sich, etwas Zeit zu nehmen, um zu lernen, was es tun kann. Wenn Sie sich in einem Unternehmensnetzwerk befinden, sollten Sie allen einen Gefallen tun und sich zuerst mit Ihrem Administrator in Verbindung setzen. Wenn Ihr Arbeitscomputer Teil einer Domäne ist, ist es wahrscheinlich auch Teil einer Domänengruppenrichtlinie, die die lokale Gruppenrichtlinie ersetzen wird.
Melden Sie sich zunächst mit einem Administratorkonto an und öffnen Sie den Gruppenrichtlinien-Editor, indem Sie drücken Klicken Sie auf Start, geben Sie "gpedit.msc" ein, und drücken Sie dann die EINGABETASTE.
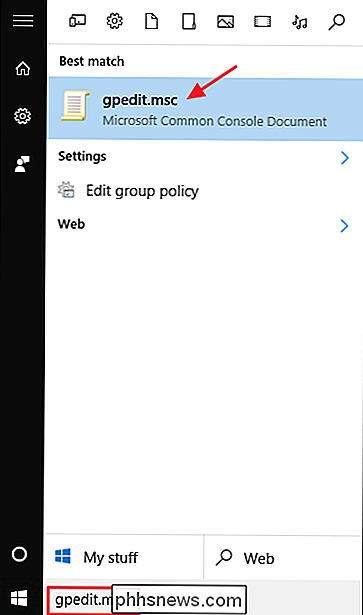
Drücken Sie in dem Gruppenrichtlinienfenster in dem linken Bereich zu Computerkonfiguration> Administrative Templates> System> Device Installation> Geräteinstallationseinschränkungen. Auf der rechten Seite finden Sie die Option "Installation von Geräten verhindern, die mit diesen Geräte-IDs übereinstimmen" und doppelklicken Sie darauf.
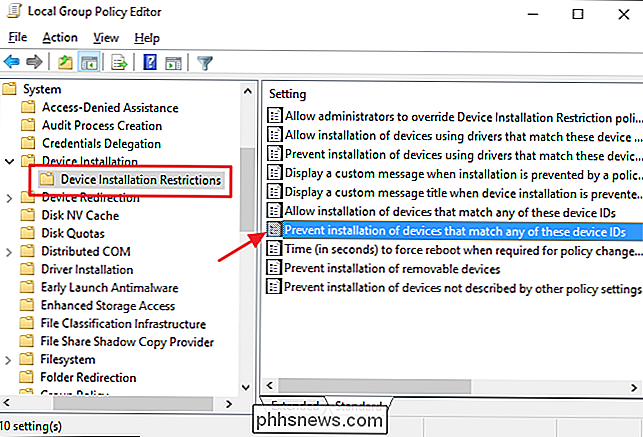
Wählen Sie im Richtlinienfenster die Option "Aktiviert" und klicken Sie dann auf die Schaltfläche "Anzeigen"
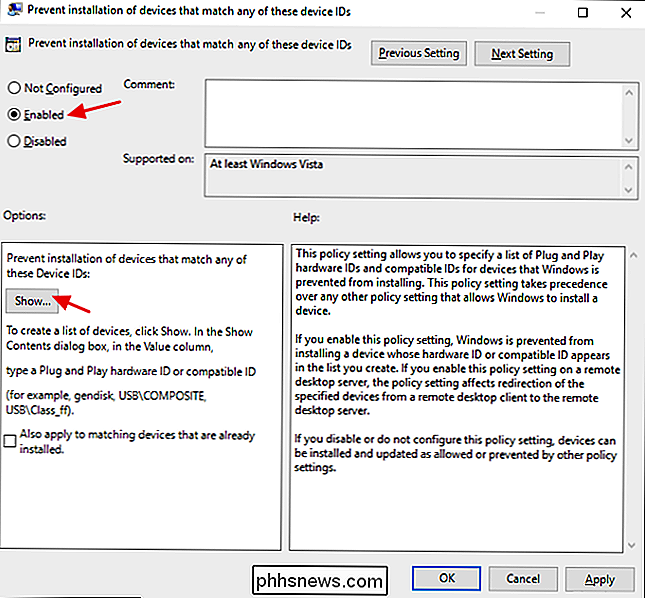
Im Fenster Inhalt anzeigen fügen Sie die Hardware-IDs für das Gerät hinzu. Sie müssen sie einzeln hinzufügen, kopieren Sie einfach jede ID aus der zuvor erstellten Textdatei und fügen Sie sie in die nächste verfügbare Zeile in der Spalte "Wert" ein. Wenn Sie alle Hardware-IDs hinzugefügt haben, klicken Sie auf OK. Beachten Sie, dass Sie, wenn Sie Updates für mehr als ein Gerät blockieren, nur so lange Hardware-IDs für alle Geräte in diesem Fenster hinzufügen können, bis Sie fertig sind.
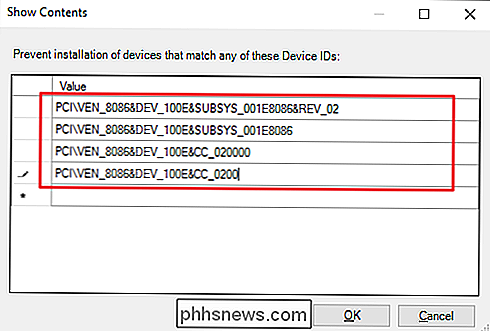
Klicken Sie auf der Richtlinienseite auf OK, um die Richtlinienänderung zu übernehmen, und schließen Sie den Gruppenrichtlinien-Editor. Die einzige Möglichkeit, die neuen Einstellungen wirklich zu testen, besteht darin, einen aktualisierten Treiber zu installieren oder darauf zu warten, dass Windows Update es versucht. Sie sollten eine Fehlermeldung erhalten, wenn eine neue Treiberinstallation versucht wird.
Da das Gerät weiterhin registriert ist, lädt Windows Update möglicherweise neue Treiberupdates für das Gerät herunter. Es kann sie nur nicht installieren und meldet stattdessen einen Installationsfehler im Windows Update-Fenster. Dies verhindert nicht, dass andere Updates erfolgreich installiert werden, und Sie können dieses bestimmte Update immer ausblenden, wenn Sie es in Windows Update überhaupt nicht sehen möchten.
Wenn Sie Ihre Meinung ändern und Aktualisierungen zulassen möchten Mit diesem Gerät können Sie wieder zum Gruppenrichtlinien-Editor zurückkehren und die Richtlinie deaktivieren. Sie müssen dies auch dann tun, wenn Sie nur eine einmalige manuelle Aktualisierung der Treiber erlauben wollen.
Hier gibt es allerdings einen großen Vorbehalt. Wenn Sie die Richtlinie deaktivieren (oder auf "Nicht konfiguriert" setzen), werden alle Hardware-IDs gelöscht, die Sie der Richtlinie hinzugefügt haben. Wenn Sie die Richtlinie erneut aktivieren möchten, müssen Sie alle Hardware-IDs erneut eingeben. Dies ist besonders wichtig, wenn Sie Hardware-IDs für mehrere Geräte eingegeben haben. Wenn Sie Updates für nur ein Gerät wieder aktivieren möchten, ist es besser, die Richtlinie zu aktivieren und diese spezifischen Hardware-IDs zu entfernen. Deshalb ist es wichtig, diese Textdatei zu speichern.
Und das war's. Es ist keine perfekte Lösung, aber die Verwendung von Gruppenrichtlinien zum Deaktivieren der Aktualisierung bestimmter Geräte gibt Ihnen zumindest ein wenig mehr Kontrolle, als die gesamten Updates zu deaktivieren.

Das Deinstallieren von Fonts wird wahrscheinlich Ihren PC oder Mac nicht beschleunigen.
Sie haben es auf vielen PC-Hilfeseiten gesehen. "Deinstallieren Sie Schriftarten, um Ihren Computer zu beschleunigen!" Folgen Sie diesem Rat nicht - es ist ein Mythos. Das Deinstallieren von Zeichensätzen ist ein Fehlerbehebungstipp zur Behebung eines bestimmten Problems und kein allgemeiner Leistungshinweis zur Beschleunigung Ihres Computers.

Langsames Scrubben von Audio und Video in iOS
Im Audio / Video-Sprachgebrauch ist "Scrubbing" der Vorgang des schnellen Vor- oder Zurückspulens durch die Audiospur oder das Video an einen bestimmten Ort . Meistens ist die Standardgeschwindigkeit in Ordnung, aber wenn Sie nach einem bestimmten Ort suchen (besonders in einem langen Video), hilft dies, die Scrubbing-Geschwindigkeit zu verlangsamen.



