So ändern Sie den OS X-Finder nach Ihren Wünschen

Der OS X-Finder scheint bei allen äußeren Anscheins ziemlich einfach zu sein, aber er hat tatsächlich viele verschiedene Teile, über die Sie effektiv Bescheid wissen müssen benutze es. Eine gute Möglichkeit, den Finder zu meistern, besteht darin, seine Vorlieben zu nutzen.
Der Finder unterscheidet sich nicht allzu sehr von Dateisystem-Browsern auf anderen Betriebssystemen wie dem Windows-Gegenstück, dem Datei-Explorer. Zumindest sollten Sie in der Lage sein, den Finder sofort zu verwenden, um Dinge zu finden - Orte, Dateien, Anwendungen und alles, was auf Ihrem System gespeichert ist.
Die Beherrschung des Finders kann etwas dauern. Sie können die Lernkurve jedoch verringern, indem Sie die Voreinstellungen verwenden, um den Finder nach Ihren Wünschen zu optimieren.
Wie bei fast allen Einstellungen in OS X können Sie die Finder-Einstellungen über das Anwendungsmenü oder mit "Befehl +" aufrufen , ".
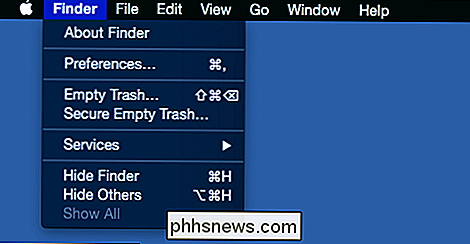
Wir haben in anderen Artikeln auf die Einstellungen des Finders zugegriffen. Zum Beispiel haben wir ausführlich besprochen, wie Sie die Sidebar des Finders anpassen können, die eine große Flexibilität bietet und mit den Seitenleisten-Einstellungen nach Ihren Wünschen angepasst werden kann.
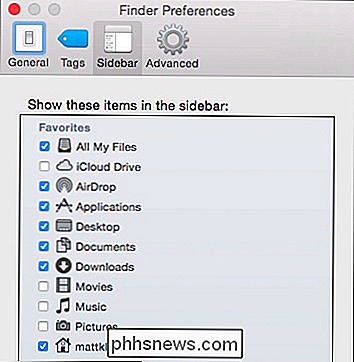
Es ist einfacher, die Finder-Einstellungen zu verwenden, um wichtige Orte hinzuzufügen die Seitenleiste, anstatt den Finder zu durchsuchen. Es ist auch eine alternative Möglichkeit, Sidebar-Shortcuts zu entfernen und sie aus der Sidebar zu entfernen.
Sie können Finder Preferences auch für eine ganze Reihe von Tag-Anpassungen verwenden. Sie können Tags hinzufügen, entfernen, umbenennen, neu einfärben und sogar zu Ihren Finder-Favoriten hinzufügen.
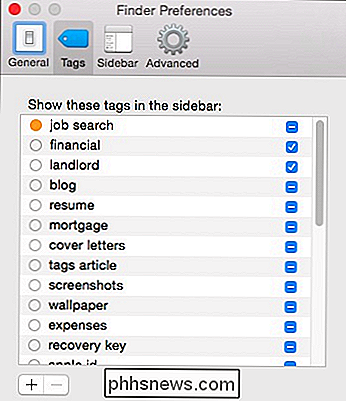
Wir haben dies ausführlich besprochen, als wir besprochen haben, was Sie mit Finder-Tags in OS X alles machen können zwei Tabs sind für sich genommen recht selbsterklärend. Was ist mit den übrigen Finder-Einstellungen?
Allgemeine Finder-Einstellungen
Die beiden anderen Registerkarten ermöglichen es Ihnen, den Finder noch weiter zu optimieren.
Es ist ein wenig merkwürdig, dass sich diese Einstellungen hier und nicht im System befinden Einstellungen, aber wenn Sie wissen möchten, wie Sie Objekte hinzufügen oder entfernen, tun Sie das mit diesen allgemeinen Einstellungen.
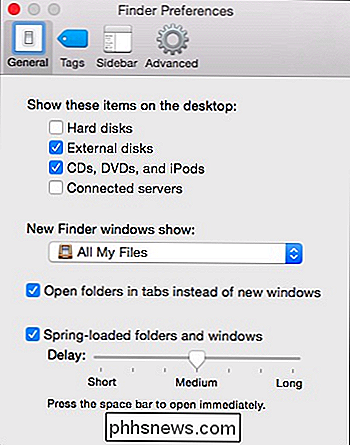
Wenn Sie neue Finder-Fenster öffnen, können Sie entscheiden, wo sie geöffnet werden. Es gibt mehrere vordefinierte Orte, oder Sie wählen "Andere ...", um Finder-Fenster an einer beliebigen Stelle zu öffnen.
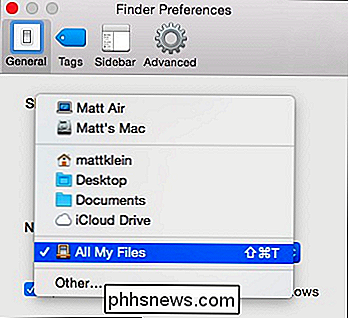
Sie werden auch die Option "Ordner in Tabs statt neuer Fenster öffnen" beachten, was jedes Mal bedeutet Wenn Sie einen Ordner in einem Finder-Fenster öffnen, wird ein neues Register anstelle eines neuen Fensters erstellt.
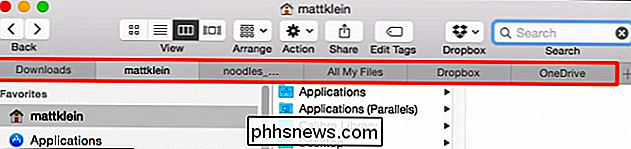
Schließlich ist die letzte Option auf der Registerkarte Allgemein, um festzulegen, ob Ordner und Fenster gefedert sind und wie viel Verzögerung es gibt, bevor sie geöffnet werden.
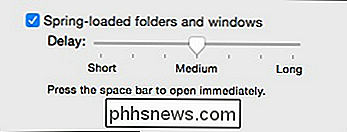
Gefederte Ordner und Fenster bedeuten, dass beim Ziehen von Dateien oder Ordnern an einen anderen Ort eine leichte Verzögerung auftritt, bevor das Fenster oder der Ordner geöffnet wird. Wenn Sie diese Aktion ausführen und dann die Leertaste drücken, können Sie das Ziel sofort öffnen.
Erweiterte Finder-Einstellungen
Hier sind die erweiterten Finder-Einstellungen, die eine Menge Dinge enthalten, die wirklich keinen anderen Platz haben it.
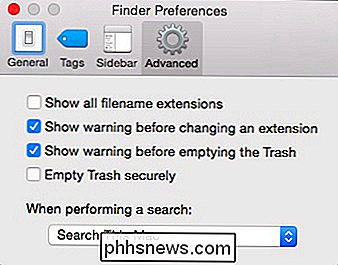
OS X versteckt normalerweise die meisten Dateinamenserweiterungen, was für viele Windows-Benutzer, die sie möglicherweise sehen, etwas verwirrend sein kann. Wenn Sie alle Erweiterungen anzeigen, werden alle Erweiterungen von OS X angezeigt, auch solche wie Anwendungen.
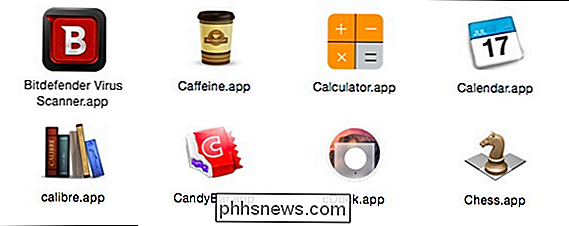
Es gibt weitere Optionen, mit denen Sie Warnungen beim Ändern einer Erweiterung für einen Dateinamen (nicht empfohlen) und beim Leeren des Papierkorbs deaktivieren können. Sie sollten wahrscheinlich auch diese Option aktiviert lassen.
Die vierte Option zwingt OS X, Objekte sicher aus dem Papierkorb zu löschen. Dies ist eigentlich eine gute Option zum Aktivieren, aber bedenken Sie, dass das Löschen einiger Dateien etwas länger dauert.
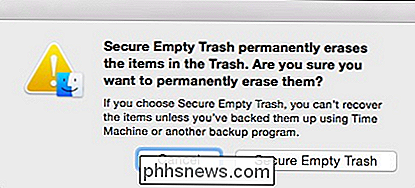
Schließlich können Sie den Standardspeicherort für alle neuen Finder-Suchen festlegen. Sie können den gesamten Inhalt Ihres Macs durchsuchen, den aktuellen Ordner verwenden oder den vorherigen Suchbereich verwenden.
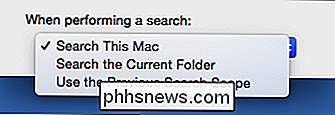
Auch diese Einstellungen können nicht in den Systemeinstellungen gefunden werden.
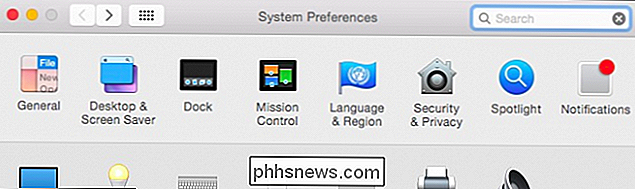
Keine Finder-Einstellungen, auch wenn der Finder ist Teil des "Systems".
Denken Sie daran, dass Sie jederzeit, wenn Sie Elemente auf dem Desktop hinzufügen oder entfernen oder gefederte Elemente deaktivieren oder das Standardsuchverhalten festlegen möchten, die Finder-Einstellungen öffnen.
Wir hoffen, dass Sie diesen Artikel nützlich finden. Wenn Sie Kommentare oder Fragen haben, die Sie hinzufügen möchten, empfehlen wir Ihnen, Ihr Feedback in unserem Diskussionsforum zu hinterlassen.

Mit einem Chromebook leben: Können Sie mit einem Chrome-Browser überleben?
Chromebooks werden immer beliebter, allein im ersten Quartal 2016 wurden fast 2 Millionen Stück verkauft. Aber ein Chromebook wirkt immer noch ein bisschen gruselig - wie leben Sie nur mit einem Chrome-Browser? Ist das wirklich genug für einen Laptop? Wie können Sie nur einen Browser benutzen? Viele Menschen verbringen den größten Teil ihrer Computerzeit in einem Browser, und dieser Browser ist oft Google Chrome.

Acht einfache Möglichkeiten, Geld für Ihre Stromrechnung zu sparen
Wenn es darum geht, Kosten für Strom und andere Nebenkosten einzusparen, sollten Sie einen intelligenten Thermostat oder eine intelligente Steckdose zur Überwachung und Optimierung der Energie erhalten Nutzung kann hilfreich sein. Aber es gibt eine Menge Dinge, die Sie tun können, die wenig bis kein Geld oder Aufwand erfordern.



