So erhalten Sie die lokale Anmeldung Zurück In Windows 8

Standardmäßig fordert Sie eine neue Windows 8-Installation auf, eine synchronisierte Cloud-fähige Anmeldung zu erstellen. Zwar gibt es verschiedene Vergünstigungen für das Live-Login-System von Microsoft, aber manchmal möchten Sie die Dinge einfach und lokal halten. Lesen Sie weiter, wie wir Ihnen zeigen, wie Sie die Cloud-basierte Anmeldung für eine traditionelle lokale Anmeldung verbannen.
Lieber How-To Geek,
Während ich meinen neuen Computer (auf dem Windows 8 läuft) konfiguriert habe, habe ich anscheinend erstellt eine Art von Synchronisation mit Microsoft-Servern. Ich wollte es wirklich nicht schaffen, aber es sah so aus, als hätte ich keine andere Wahl, als ich den Computer aufstellte. Auf all meinen alten Versionen von Windows bis hin zu den frühen Tagen des Betriebssystems hatte ich immer nur einen einfachen alten Login wie John + ein Passwort. Ich mag nicht diese ganze John + somecrazyemail (weil alle vernünftigen @ live.com E-Mails bereits vergeben wurden) + ein Passwort-Geschäft.
Wie bekomme ich eine einfache Jane lokale Anmeldung zurück? Ich habe versucht, nach einer Lösung zu suchen, und ich habe einen großartigen Artikel gefunden, der die Unterschiede zwischen dem Cloud-Login und dem lokalen Login erklärt, aber mir ist nicht klar, wie man den Cloud-Login verbannt und wieder ein normales Login verwendet.
Mit freundlichen Grüßen ,
Lokales Login 4 Leben
Wir können Ihre Frustration verstehen. Die Art, wie der Setup-Prozess angelegt wird, sieht so aus, als würde man ein "Microsoft-Konto" einrichten, um die Synchronisierung zu ermöglichen, und Windows Store-Einkäufe sind die einzige Möglichkeit.
Um dorthin zurückzukehren, wo Sie möchten sei (kein cloudbasierter Login, nur lokaler Login) müssen wir ein paar einfache Housekeeping-Schritte durchführen. Lassen Sie uns in die einzelnen Schritte aufteilen:
Erstellen des lokalen Benutzers
Zunächst müssen wir ein neues lokales Konto erstellen. Melden Sie sich mit dem während des Installations- / Konfigurationsprozesses erstellten Microsoft-Konto bei Ihrem Windows 8-Computer an. Bewegen Sie den Mauszeiger in die obere rechte Ecke, um die Charm-Leiste / Suchsymbol zu öffnen und klicken Sie auf das Suchsymbol. Suchen Sie nach "Benutzern", um die Benutzerkontooptionen aufzurufen.
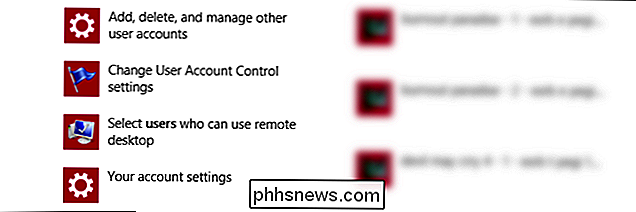
Das erste Suchergebnis lautet "Hinzufügen, Löschen und Verwalten anderer Benutzerkonten". Klicken Sie auf diese Option. Dadurch gelangen Sie wie folgt zum Abschnitt Konten:
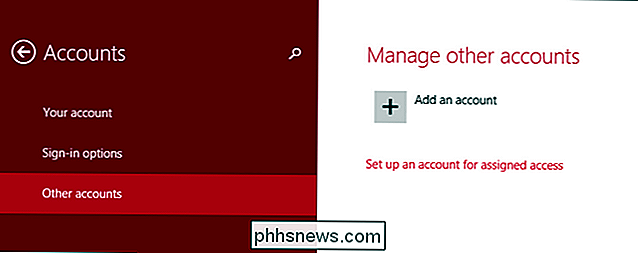
Wählen Sie Anderes Konto. Klicken Sie auf "Konto hinzufügen".
Dies ist der Teil, wo die Dinge schwierig werden. Am oberen Bildschirmrand erscheint es so, als ob Sie müssen eine E-Mail bereitstellen oder eine neue erstellen:
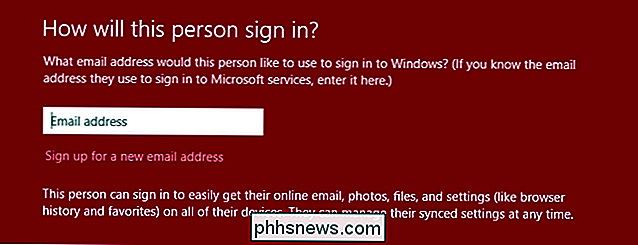
Wenn Sie jedoch auf den unteren Bildschirmrand schauen und Kleingedrucktes lesen, können Sie fortfahren ohne E-Mail-Adresse:
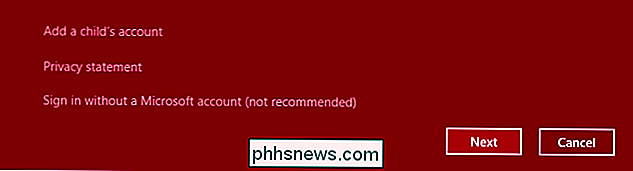
Klicken Sie auf "Ohne Microsoft-Konto anmelden (nicht empfohlen)" und klicken Sie auf "Weiter". Denken Sie jedoch nicht, dass Sie damit fertig sind, sich noch nicht für ein Konto anzumelden:
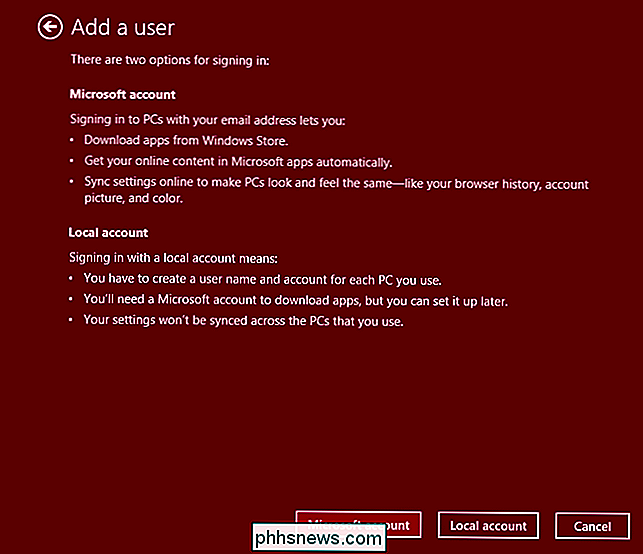
Sie werden Sie noch einmal daran hindern, sich für ein Microsoft-Konto anzumelden. Lesen Sie die Zusammenfassung, wenn Sie müssen, aber stellen Sie sicher, dass Sie auf die Schaltfläche "Lokales Konto" klicken, um den Prozess zum Erstellen eines echten lokalen Kontos zu starten.
Auf dem nächsten Bildschirm sehen Sie einen ziemlich vertrauten Prozess, eine Anfrage für eine Benutzername, Passwort, Passwortprüfung und ein Passwort Hinweis:
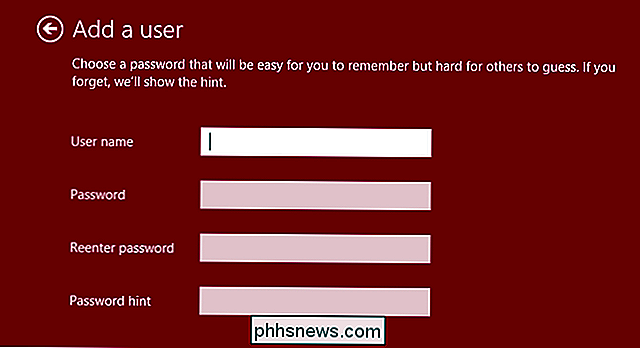
Geben Sie alle diese Informationen ein und klicken Sie auf Weiter. Im nächsten Schritt sehen Sie eine Bestätigung für den neuen Benutzer. Klicken Sie auf Fertig stellen und Sie sind fertig. Sie haben jetzt ein neues lokales Benutzerkonto ohne Verbindungen zum cloudbasierten Microsoft-Account-System.
Erhöhen der Berechtigungen des lokalen Benutzers
Bevor wir mit dem Verbannen des alten Microsoft-Accounts beginnen, müssen wir unseren neuen Account erstellen Administratorrechte für lokale Konten Im letzten Schritt, nachdem Sie auf "Fertig stellen" geklickt haben, wurden Sie zurück zum Bildschirm "Konten" geführt. Klicken Sie auf die Option "Andere Konten" in der Seitenleiste und doppelklicken Sie dann auf den Eintrag für das neue lokale Benutzerkonto, das Sie gerade erstellt haben. Klicken Sie dazu auf die Schaltfläche "Bearbeiten".
Unter dem Benutzerkontonamen befindet sich ein Dropdown-Menü, in dem Sie die Berechtigungen ändern können:
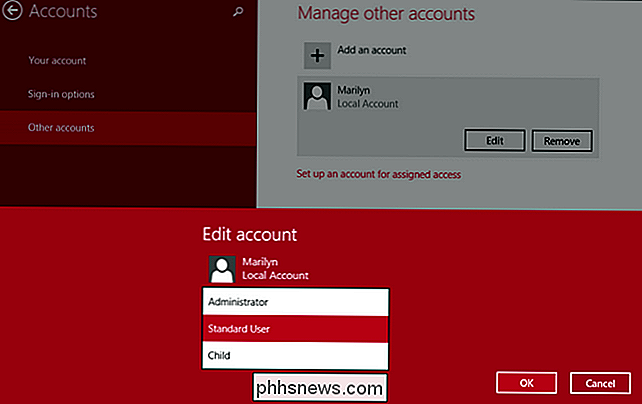
Standardmäßig ist das Konto auf "Standardbenutzer" eingestellt, ändern Sie es zu "Administrator". Klicken Sie auf OK.
Hinweis: Es ist eine gute Sicherheitsvorkehrung, ein separates Administratorkonto für administrative Aufgaben und ein tägliches Benutzerkonto als Standardbenutzer zu haben, auch wenn Sie als einziger den Computer verwenden. Um diesem Rat zu folgen, sollten Sie zwei neue lokale Benutzerkonten erstellen, z. B. Bill und Admin, wobei Bill der Standardbenutzer und Admin der erweiterte Benutzer ist. Für die Zwecke dieses Tutorials ersetzen wir jedoch das Microsoft-Konto (welches Administratorrechte besitzt) durch ein entsprechendes lokales Benutzerkonto (das nun auch über Administratorrechte verfügt).
Nachdem Sie auf OK geklickt haben, kehren Sie zum Bildschirm "Konten" zurück. An dieser Stelle haben wir ein neues Benutzerkonto (das gewünschte lokale Konto) mit Administratorrechten.
Entfernen des Microsoft-Kontos
Nach Abschluss der vorherigen Schritte zum Einrichten eines lokalen Benutzerkontos und Erhöhen der Berechtigungen dieses Kontos ist es an der Zeit um das alte Konto zu entfernen.
Das alte Microsoft-Konto wird entfernt und alle damit verbundenen Daten verschwinden . Dies bedeutet, dass alles in Eigene Dateien, alle Lesezeichen, alle für dieses Konto individualisierten Daten usw. entfernt werden. Wenn Sie den Computer nur einrichten und dieses Lernprogramm befolgen, um das Microsoft-Konto zu entfernen, sind nicht viele Daten zu verlieren. Wenn Sie das Microsoft-Konto für einen längeren Zeitraum verwenden, müssen Sie zuerst Ihre Daten sichern!
Sobald Sie bestätigt haben, dass keine Daten für die Sicherung vorhanden sind (oder dass Ihre Daten bereits gesichert sind) up), loggen Sie sich aus dem Microsoft-Konto aus, von dem aus Sie arbeiten. Drücken Sie WinKey + L, um schnell auf den Anmeldebildschirm zuzugreifen und zum neuen lokalen Benutzer zu wechseln.
Melden Sie sich beim lokalen Benutzerkonto an und wiederholen Sie den Vorgang, mit dem wir das Tutorial begonnen haben. Verwenden Sie die Suchgebühr, um nach "Benutzern" zu suchen, klicken Sie auf "Hinzufügen, Löschen und Verwalten anderer Benutzerkonten". Jetzt, da Sie im lokalen Benutzerkonto angemeldet sind, erscheint das Microsoft-Konto unter "Andere Konten" Klicken Sie auf diese Kategorie und doppelklicken Sie dann auf den Eintrag für das Microsoft-Konto:
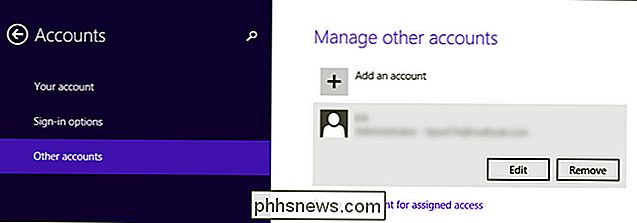
Klicken Sie auf die Schaltfläche Entfernen.
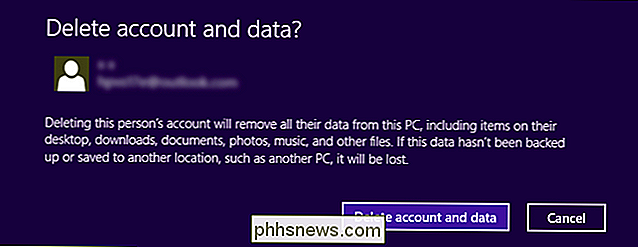
Als Wir haben bereits in diesem Abschnitt gewarnt, dass alle mit dem Konto verknüpften Daten entfernt werden. Wenn Sie alles gesichert haben (oder nichts sichern möchten), klicken Sie auf "Konto und Daten löschen". Wenn Sie noch Daten zum Sichern haben, drücken Sie Abbrechen und wiederholen Sie die Schritte in diesem Abschnitt, wenn Sie fertig sind.
An diesem Punkt haben Sie den Vorgang abgeschlossen und das Microsoft-Konto wurde entfernt, so dass nur noch Ihr lokaler Benutzer übrig bleibt Konto. Die einzigen Reste des alten Microsoft-Kontos, falls noch vorhanden, finden Sie im Abschnitt "Netzwerkspeicherorte" des Explorers "Dieser PC", der auf einem Ihrer Windows 8-Computer aufgeführt ist (einschließlich desjenigen, an dem Sie gerade arbeiten). Ein Netzwerkstandort wird für jedes Benutzerkonto erstellt, wenn Sie in diesem Abschnitt ein Überbleibsel des alten Kontos sehen (z. B. ein Netzwerkstandort mit dem Namen [email protected] (Büro-PC) anstelle des Namens Ihres lokalen Benutzerkontos, z. B. John (Büro-PC) oder ähnlich), fühlen Sie sich frei, mit der rechten Maustaste zu klicken und den Phantom-Eintrag zu löschen.
Das ist alles! Indem wir ein brandneues Konto erstellt und ihm die entsprechenden Berechtigungen erteilt haben, konnten wir es verwenden, um das Cloud-aktivierte Konto zu entfernen und den gesamten Computer auf ein lokales Benutzersystem umzustellen.

Müssen Sie mit Windows verbundene MTP-Geräte "auswerfen"?
Wir alle wissen, dass es einen richtigen und einen falschen Weg gibt, USB-Massenspeichergeräte von unseren Computern zu trennen, tut dies aber Das gleiche Prinzip gilt für MTP-Geräte? Der heutige SuperUser Q & A Post hat die Antwort auf die Frage eines neugierigen Lesers. Die heutige Question & Answer Session kommt dank SuperUser - einer Unterteilung von Stack Exchange, einer Community-gesteuerten Gruppierung von Q & A-Websites - The Question SuperUser reader RockPaperLizard möchte wissen, ob Sie einfach den USB-Stecker von MTP-Geräten an Windows ziehen können: Ich weiß, dass nach dem Anschließen eines typischen USB-Massenspeichers an Windows das Gerät vor dem Trennen des Geräts ordnungsgemäß deaktiviert werden muss um Datenverlust zu vermeiden.

So vergrößern Sie Textgröße und Helligkeit auf der Apple Watch
Wir kennen alle winzigen Text auf unseren Smartphones, Tablets und Smartwatches; Wenn dein Sehvermögen schlecht ist, dann fühlen wir deinen Schmerz. Mit der Apple Watch können Sie die Textgröße und -helligkeit leicht erhöhen, um sie lesbarer zu machen. Die Verwendung der Apple Watch birgt bereits einige einzigartige Herausforderungen.



