So priorisieren Sie ein bestimmtes Gerät in Ihrem Google WiFi-Netzwerk

Wenn eine große Handvoll Geräte mit Ihrem Netzwerk verbunden ist, kann es schwierig sein, die für Online-Spiele erforderlichen Geschwindigkeiten zu erreichen oder Medien herunterladen. Mit Google WiFi können Sie jedoch ein Gerät priorisieren, um die bestmöglichen Geschwindigkeiten in einem ansonsten überfüllten Netzwerk zu erreichen.
RELATED: So verwenden Sie Quality of Service (QoS), um schneller Internet zu erhalten, wenn Sie es wirklich brauchen
Zugegeben, Sie können dies auch auf den meisten herkömmlichen Routern tun, aber es ist sicherlich nicht so einfach und einfach wie mit Google WiFi.
Öffnen Sie zunächst die Google WiFi App auf Ihrem Telefon und tippen Sie auf den Tab mit das Einstellungssymbol und drei weitere Kreise.
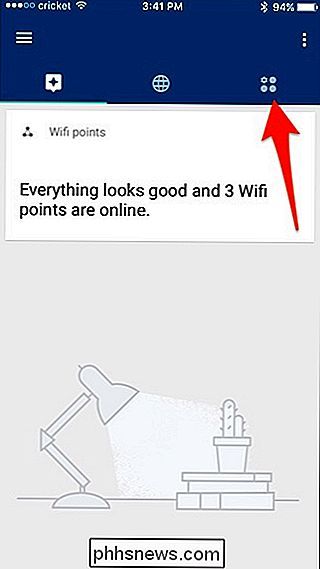
Tippen Sie auf "Priority Device".
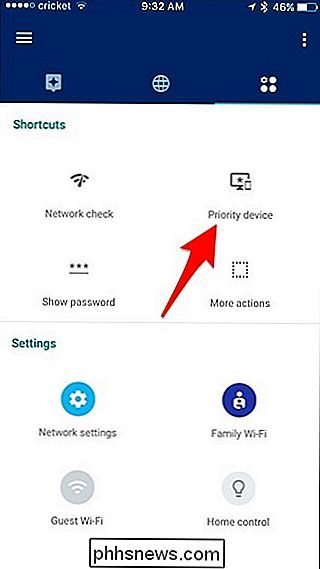
Wählen Sie das Gerät aus, das Sie priorisieren möchten.
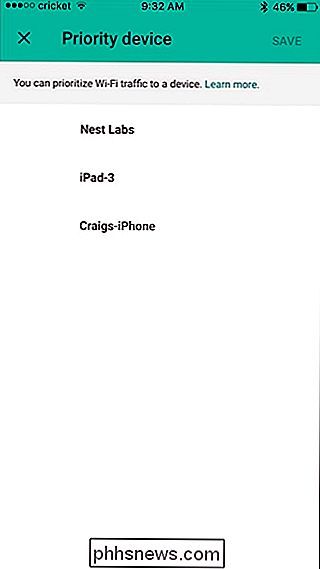
Standardmäßig wird es für eine Stunde priorisiert, aber Sie können auf "Zeit ändern" tippen, um einen anderen Zeitraum auszuwählen.
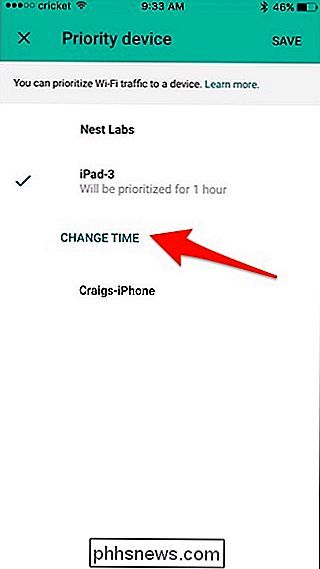
Sie können unten 1 Stunde, 2 Stunden oder 4 Stunden wählen.
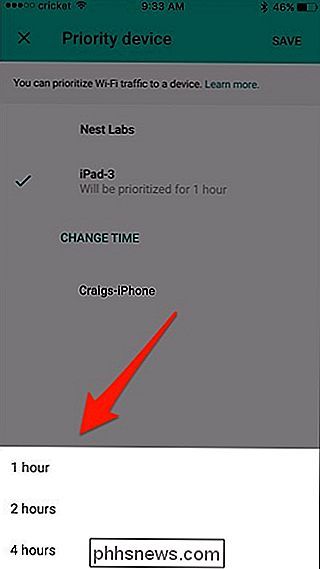
Klicken Sie als Nächstes auf "Speichern" oben rechts Ecke.
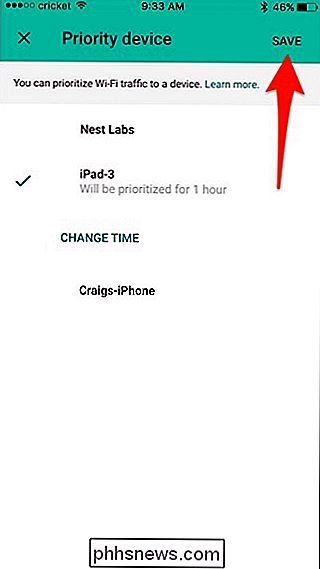
Sie werden zurück auf die Haupteinstellungen Seite, aber wenn Sie die Priorisierung manuell beenden möchten, können Sie zurück in das Menü Priorität Gerät und tippen Sie auf "Beenden
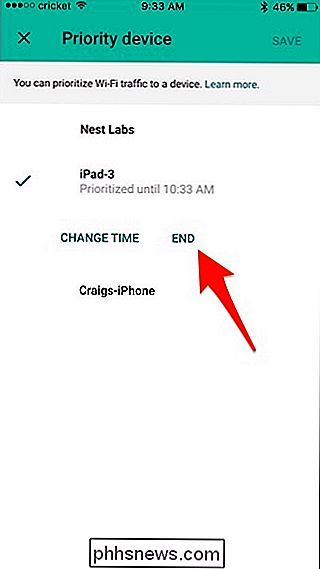
. Leider ist Google nicht genau sagen, wie viel Priorisierung Geräte haben oder wie viele anderen Geräte im Netzwerk würden von gedrosselt Geschwindigkeiten leiden. Aber wenn Sie Netflix anschauen oder ein Online-Spiel mit Freunden spielen möchten, sollte Ihnen diese Funktion helfen, die bestmöglichen Geschwindigkeiten auf diesem Gerät zu erreichen.

So sehen Sie, wie viel Platz auf Ihrem Android-Gerät beansprucht wird
Wenn Sie Ihr neues glänzendes Android-Gerät in die Hand genommen haben, dachten Sie wahrscheinlich "Ja, das hat viel Speicherplatz. Ich werde es nie füllen! "Aber hier sind Sie, einige Monate später mit einem vollen Telefon und keine Ahnung warum. Keine Sorge: So können Sie herausfinden, wo sich die Space-Hogs befinden.

Was ist die Bedeutung von Windows-Ordnernamen mit Hex-Zahlen in ihnen?
Wenn Sie tief genug in Windows graben, früher oder später werden Sie wahrscheinlich einige Ordner mit ungewöhnlichen Namen scheinbar zufällig sehen Zahlen und Buchstaben. Welche Bedeutung haben diese Namen? Sind sie besonders? Der heutige SuperUser Q & A Post hat die Antwort auf die Frage eines neugierigen Lesers.



