Alles, was Sie über das Drucken von Ihrem Android-Telefon oder -Tablet aus wissen müssen

Wenn Sie ein Android-Neuling sind, erscheint das Drucken wahrscheinlich wie ein Kinderspiel: Klicken Sie auf ein Menü, tippen Sie auf einen Befehl. Aber wenn Sie ein langjähriger Android-Nutzer sind, erinnern Sie sich wahrscheinlich daran, wie der Druck von Ihrem Handy aus begann. Die gute Nachricht ist, dass es einfacher denn je ist, von Ihrem Android-Gerät aus zu drucken.
Drucken unter Android bedeutete früher die Installation der janky Google Cloud Print-App und das "Teilen" dessen, was Sie mit dieser App drucken möchten. Es war ein wirklich umständlicher und nicht ganz intuitiver Weg, Dinge über das Handy zu drucken. Es hat einfach keinen Sinn ergeben.
Heute ist das Drucken in der modernen Welt so viel einfacher, weil es in das Betriebssystem und die meisten Ihrer Apps integriert ist. Das ist die einzige Einschränkung, die Sie beachten müssen: Die App muss das Drucken unterstützen. Sie drucken beispielsweise keine Facebook-Posts aus der mobilen App, da diese Funktion nicht unterstützt wird. Sie werden es wirklich an Orten finden, die einen Sinn ergeben: Google Mail, Google Docs, Fotos usw.
Obwohl das Drucken auf Android in den letzten Jahren wesentlich einfacher geworden ist, müssen Sie dennoch einige Dinge beachten of.
Hinzufügen und Verwalten von Druckern
Wie ich bereits sagte, ist Cloud Print jetzt Teil des Betriebssystems. In der Vergangenheit wurde diese App zum Suchen und Verwalten von Druckern verwendet, aber da es sich nicht mehr um ein eigenständiges Produkt handelt, ist das ganze jetzt im Einstellungsmenü versteckt.
Überprüfen Sie zunächst die Druckersituation Öffne den Benachrichtigungsschirm und klicke auf das Zahnradsymbol. Auf einigen Geräten, wie bei Android-Laufwerken, müssen Sie es möglicherweise zweimal ziehen. Dadurch gelangen Sie in das Einstellungsmenü.
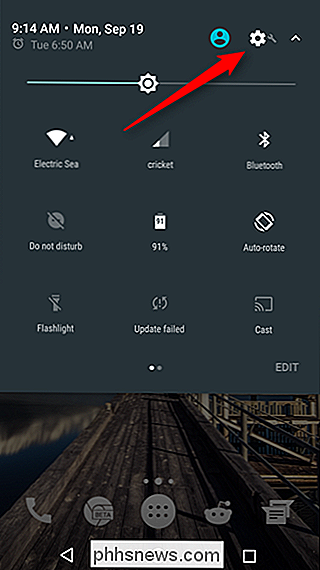
Hier können die Dinge haarig werden: Jeder Hersteller scheint die Einstellung, die wir suchen, an einem anderen Ort zu verstecken. Aus Gründen der Einfachheit und allgemeinen Akzeptanz machen wir dies auf einfache Weise: Tippen Sie auf das Lupen-Symbol (oder das Wort "Suchen" auf Samsung-Mobilteilen) und suchen Sie nach "Drucken".
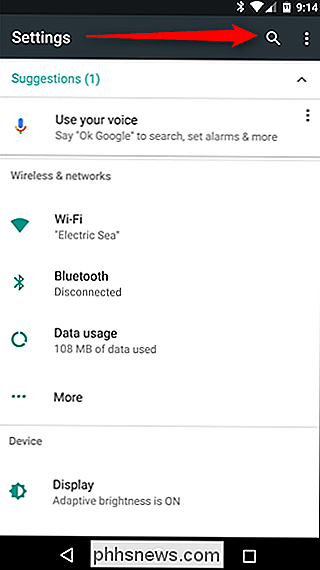
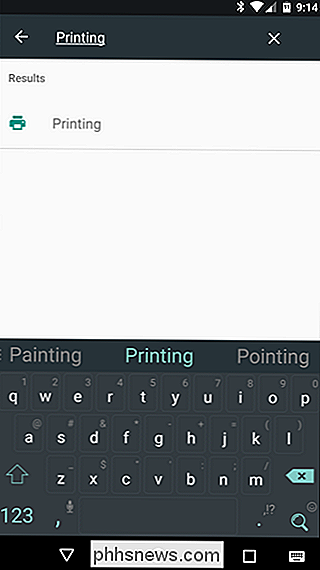
Unabhängig Wenn die Einstellung auf Ihrem Telefon ist, sollte die Option angezeigt werden. Tippe auf den Kerl und sei dankbar für das Suchwerkzeug. Es hat Ihnen nur eine Menge Ärger erspart.
Jetzt, da Sie da sind, können einige Optionen verfügbar sein oder auch nicht. Zum Beispiel sollte Cloud Print dort sein, unabhängig davon, welche Art von Gerät Sie haben. Aber es gibt auch einige Besonderheiten, wie "Samsung Print Service Plugin", das auf Samsung-Geräten verfügbar sein wird, sowie andere Geräte, wenn Sie vorher ein Samsung-Gerät hatten. Es ist interessant.
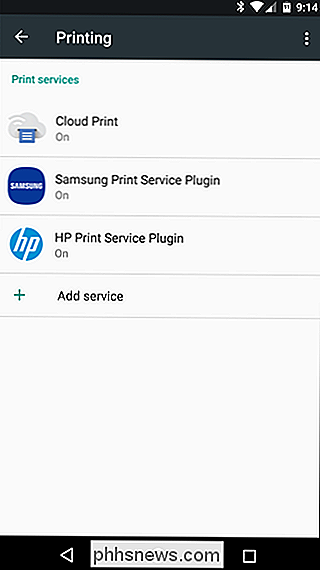
Unabhängig davon, wie viele Optionen hier aufgelistet sind, bleibt das Ergebnis gleich: Hier verwalten Sie Ihre Druckoptionen. In den meisten Fällen verwenden Sie Cloud Print für die meisten Zwecke, da es unter Android am produktivsten ist.
Wenn Sie Ihre Drucker verwalten möchten, tippen Sie auf "Cloud Print". Button Overflow-Menü oben rechts (auf Samsung-Geräten kann es "MEHR") sein.
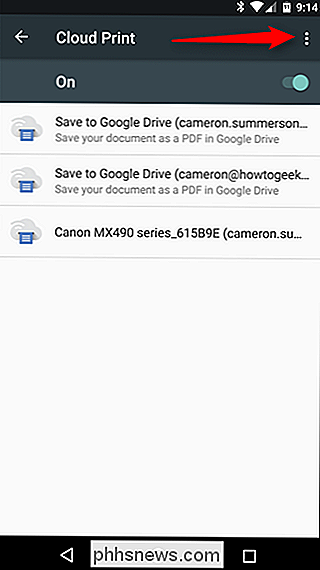
Hier können Sie einen Drucker zu Ihrer Cloud hinzufügen - wählen Sie einfach "Drucker hinzufügen". Die App beginnt automatisch mit der Suche für Drucker in Ihrem lokalen Netzwerk. Wenn es bereits ein Teil des Cloud-Drucks ist, wird es hier nicht angezeigt, wodurch Duplikate vermieden werden.
HINWEIS: Cloud Print funktioniert nur mit Druckern, die direkt über WLAN oder Ethernet mit Ihrem Netzwerk verbunden sind. Wenn Sie beispielsweise einen Drucker freigeben, der an einen Windows-Computer angeschlossen ist, funktioniert das nicht - aber am Ende dieses Posts haben wir noch weitere Optionen für Sie.
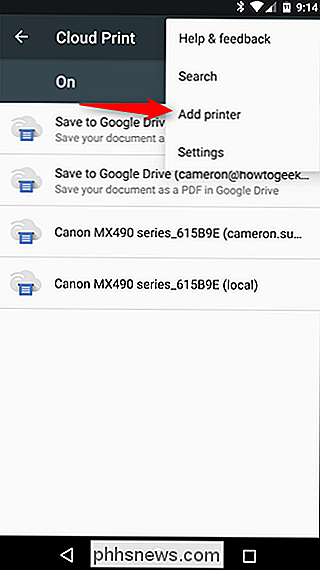
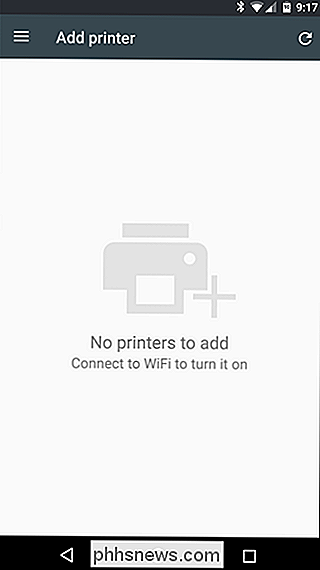
Wenn Sie keinen Drucker hinzufügen möchten Tippen Sie jedoch auf "Einstellungen" anstelle von "Drucker hinzufügen".
Im Menü "Einstellungen" können Sie beispielsweise die Druckertransparenz für bestimmte Konten ändern, z. B. wenn Sie eine geschäftliche E-Mail-Adresse und Drucker auf Ihrem Gerät haben Sie möchten nicht, dass diese Drucker in Ihrer Liste angezeigt werden, springen Sie einfach in dieses Konto und ändern Sie die Sichtbarkeit. Sie können auch auswählen, dass nur Drucker angezeigt werden, die Sie zuletzt verwendet haben.
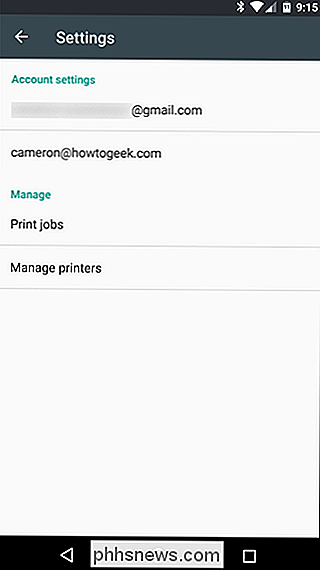
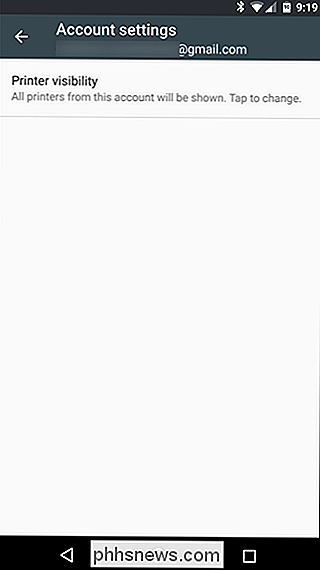
Andernfalls verwalten Sie Druckaufträge und Drucker. Es ist alles sehr einfach.

So drucken Sie in unterstützten Anwendungen
Nun, da Sie nun wissen, wie Sie Drucker hinzufügen und verwalten können, wollen wir über das Drucken von etwas von Ihrem Telefon sprechen. Wie ich bereits sagte, unterstützen nur einige Apps das Drucken. So gut wie alle Office-basierten Anwendungen wie Word, Google Docs, Excel, Spreadsheets, Gmail usw. funktionieren für Sie, aber Google Fotos App unterstützt auch das Drucken.
Die Sache ist, es ist in bestimmten Apps versteckt. Zum Beispiel ist es ziemlich zentral in Fotos - tippen Sie einfach auf das Drei-Tasten-Überlaufmenü und dann auf "Drucken". So einfach.
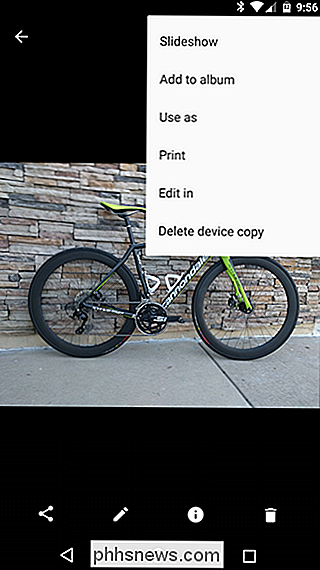
In Google Tabellen oder Google Docs ist dies jedoch nicht so einfach. In diesen Apps müssen Sie zuerst auf das Drei-Tasten-Menü tippen und dann "Teilen & Exportieren" wählen. Von dort aus wird "Drucken" eine Option sein.
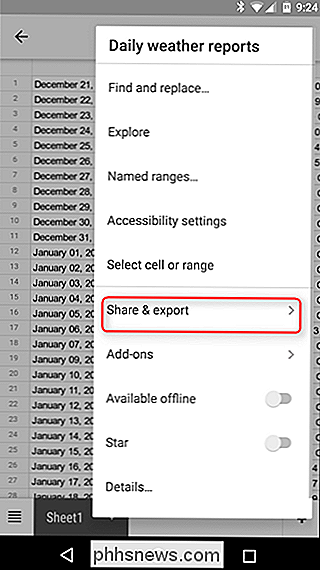
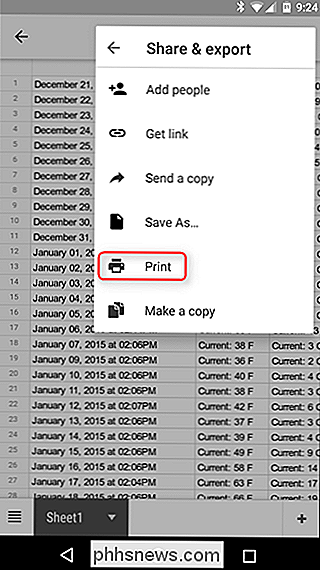
Von dort wird die Cloud Print App mit Ihren Standardeinstellungen geöffnet Drucker vorausgewählt. Sie können die Anzahl der zu druckenden Kopien, das Papierformat und die Ausrichtung sowie die Farbe ändern. Um diese Einstellungen zu ändern, tippen Sie einfach auf den kleinen Pfeil am unteren Rand der Druckkopfzeile.
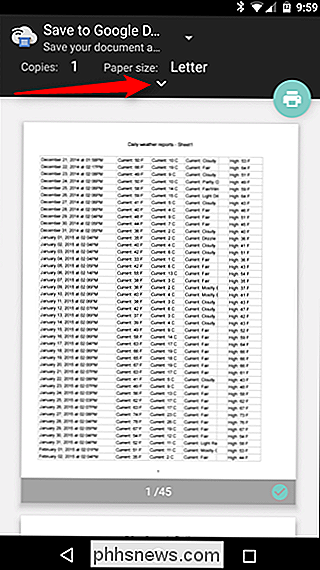
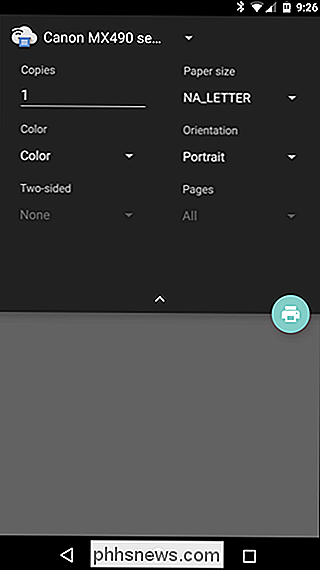
Wenn Sie mehrere Drucker installiert haben, können Sie aus der Liste auswählen, indem Sie auf den Druckernamen oben in der Kopfzeile tippen. Eine Liste aller für den Druckdienst installierten oder verfügbaren Drucker wird hier angezeigt, einschließlich aller verfügbaren Drucker.
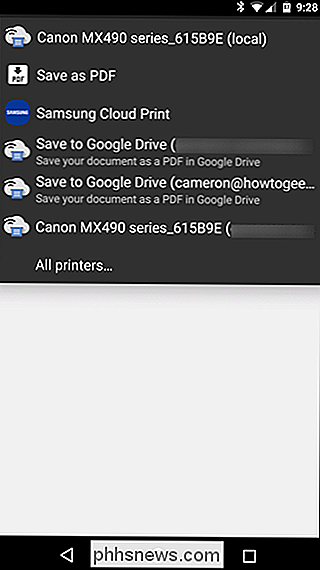
Sobald Sie alle Optionen gespeichert haben, tippen Sie auf die Schaltfläche "Drucken". Es sollte das Dokument automatisch an Ihren Drucker senden und Sie können loslegen. Das ist so ziemlich das!
Wie man "in PDF" druckt
Manchmal brauchen Sie vielleicht keine echte Papierkopie von etwas, aber Sie wollen ein allgemein akzeptiertes Dokument, das nur dort funktioniert, wo Sie es brauchen. Für solche Dinge sind PDFs großartig. Und das Drucken in PDF ist blöd - einfach für Android.
Wählen Sie die Druckoption, die im obigen Abschnitt beschrieben wird, und tippen Sie dann auf das Dropdown-Menü mit allen verfügbaren Druckeroptionen. Es sollte mindestens ein paar Optionen zum Speichern der Datei als PDF geben: "Als PDF speichern", wodurch die Datei lokal auf dem Android-Gerät gespeichert wird, und "In Google Drive speichern", wodurch die PDF-Datei auf Google Drive gespeichert wird.
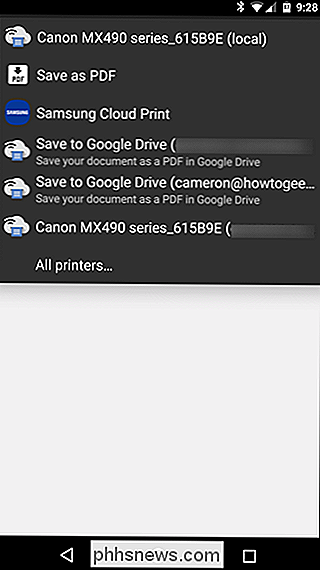
Nachdem Sie die entsprechende Option ausgewählt haben, tippen Sie einfach auf die Schaltfläche Drucken.
Wenn Sie die Datei lokal speichern möchten, wird ein Dialogfeld "Speichern unter" angezeigt. Speichern Sie die Datei einfach dort, wo Sie möchten.
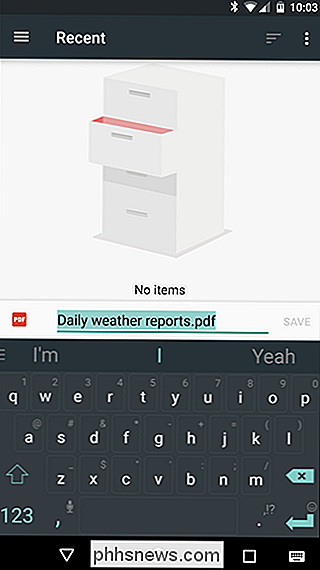
Wenn Sie die PDF-Datei in Google Drive speichern, wird das Druckfenster geschlossen und scheint nichts zu tun. Dies ist jedoch nicht der Fall, da das Dokument im Stammordner von Google Drive verfügbar sein sollte. Es ist albern, dass keine Speicheroptionen verfügbar sind, aber leider ist das so.
Auf bestimmte Druckermarken drucken
Viele beliebte Druckermarken bieten auch eine Companion-App für ihre Hardware an, die Ihnen erweiterte Funktionen ermöglicht .
Am besten gehen Sie in diesem Fall einfach in den Play Store und suchen nach Ihrem bestimmten Drucker. Unglücklicherweise wird alles von diesem Punkt an sehr markenspezifisch sein, so dass einige unabhängige Recherchen von Ihrer Seite notwendig sein können, besonders wenn Sie versuchen, etwas Bestimmtes zu tun.
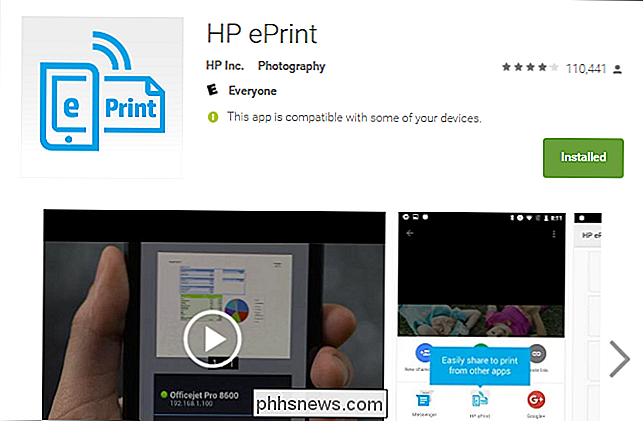
Für was es wert ist, habe ich gefunden Sehr wenig Wert in den Apps der meisten Hersteller, da sie oft nur redundante Funktionen bieten, die bereits direkt aus Cloud Print heraus möglich sind. Das heißt, einige der Apps können Sie Dinge wie Scannen und Faxen direkt vom Telefon aus tun, so dass es zumindest wert ist, zu erkunden. Godspeed.
Direkt auf USB, Bluetooth oder Netzwerkdrucker drucken
Nehmen wir an, Sie haben einen alten Netzwerkdrucker, der in einem Windows-Netzwerk freigegeben ist. Alternativ können Sie einen Drucker haben, den Sie physisch über ein USB-OTG-Kabel mit Ihrem Android-Telefon oder -Tablet verbinden möchten. Möglicherweise haben Sie auch einen kabellosen Drucker, der eine Verbindung über Bluetooth herstellt.
VERWANDT: Einrichten eines freigegebenen Netzwerkdruckers unter Windows 7, 8 oder 10
Alle diese Druckertypen - USB, Bluetooth und Windows-Netzwerk - werden von Android nicht unterstützt. Google empfiehlt, Cloud Print auf einem PC einzurichten, der mit einem solchen Drucker verbunden ist. Für diese Druckertypen bietet Android keinerlei Unterstützung.
Wenn Sie direkt auf einem solchen Drucker drucken möchten, müssen Sie eine Drittanbieter-App verwenden. Leider gibt es keine verfügbaren hochwertigen Apps, die das kostenlos tun. PrinterShare ist eine gut überprüfte App, die über ein USB-OTG-Kabel an Windows-Netzwerkdrucker, Bluetooth-Drucker und sogar USB-Drucker drucken kann. Wenn Sie diese erweiterten Funktionen nutzen möchten, müssen Sie etwa 10 € PrinterShare premium bezahlen. Glücklicherweise können Sie mit der kostenlosen App Testdokumente drucken, um zu testen, ob Ihre Druckerkonfiguration unterstützt wird. Dies ist nicht die ideale Lösung - die integrierten Optionen von Android sind - aber wenn Sie diese Funktion wirklich benötigen, müssen Sie für diese Berechtigung bezahlen. Es ist ein hartes Leben.
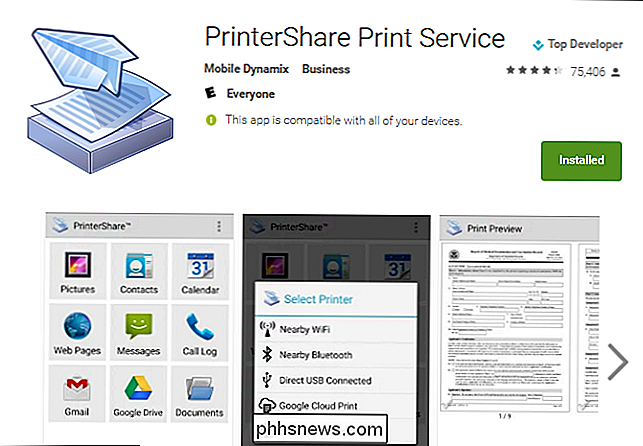
Drucken auf Android hat einen langen Weg zurückgelegt, und die Chancen, genau das zu haben, was Sie brauchen, sind an diesem Punkt ziemlich gut. Die integrierten Optionen von Cloud Print sind im Allgemeinen ziemlich zuverlässig, aber es gibt auch Optionen, die Sie von einem nicht unterstützten Drucker, wie einem Windows-Shared- oder Bluetooth-Drucker, drucken sollten.

So fügen Sie schnell Textblöcke in Microsoft Word mit AutoText ein
Wir haben alle ein paar große Textabschnitte, die wir regelmäßig eingeben müssen - wie Ihre Adresse, lange Namen oder Sätze oder sogar Tabellen und Bilder, die Sie oft verwenden. Die AutoText-Funktion in Word ermöglicht es Ihnen, diese Textabschnitte zu speichern und sie schnell mit wenigen Tastenanschlägen einzufügen, damit Sie weniger Zeit mit der Eingabe verschwenden.

Was BCC ist, und warum Sie eine schreckliche Person sind, wenn Sie sie nicht verwenden
Wenige Annehmlichkeiten im modernen digitalen Workflow sind so weit verbreitet, werden aber so weitgehend ignoriert (oder sogar missbraucht) ) als E-Mail-BCC-Funktion. Wenn Sie ihre Macht missbrauchen oder vernachlässigen (und es besteht eine gute Chance, dass Sie es sind), ist es an der Zeit, Buße zu tun und dabei Spam zu reduzieren und die Privatsphäre Ihrer Freunde und Familie zu schützen.


