So brennen Sie CDs, DVDs und Blu-ray Discs in Windows
Seit Windows 7 bietet Microsoft die Möglichkeit, CDs, DVDs und Blu-ray Discs direkt aus Windows Explorer zu brennen. Wenn Ihr PC mit einem CD-, DVD- oder Blu-ray Disc-Brenner geliefert wird, benötigen Sie wirklich keine Brennsoftware von Drittanbietern.
In diesem Beitrag werde ich Sie durch die Schritte zum Brennen einer Disc und die verschiedenen Optionen beim Brennen führen. Wenn Ihr Laufwerk dies unterstützt, kann Windows tatsächlich einen Datenträger brennen, der wie ein USB-Laufwerk funktioniert, was bedeutet, dass Sie Daten von der CD hinzufügen und löschen können.
Brennen von Disks in Windows 7, 8, 10
Der einfachste Weg, den Prozess zum Brennen einer Disc in Windows zu starten, besteht darin, eine CD, DVD oder Blu-ray-Disc in das Laufwerk einzulegen. Windows sollte automatisch ein Dialogfeld öffnen, in dem Sie gefragt werden, was Sie mit der CD machen möchten.

Beachten Sie, dass beim Einlegen einer CD zusätzlich die Option zum Brennen einer Audio-CD angezeigt wird. Wenn Sie eine DVD oder Blu-ray-Disc einlegen, sehen Sie nur die Option, Dateien auf Disc zu brennen.
Audio CD brennen
Wenn Sie eine Audio-CD brennen möchten, wählen Sie die Option Eine Audio-CD brennen, um den Windows Media Player zu verwenden. Wenn das Popup-Dialogfeld nicht angezeigt wird, klicken Sie einfach auf Start, geben Sie Windows Media Player ein, um es zu öffnen, und klicken Sie dann im linken Menü auf Leere CD.
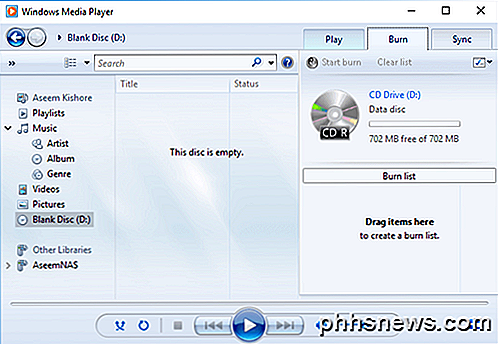
Klicke auf der rechten Seite auf den Tab Brennen und ziehe dann einfach deine Audiodateien in den Bereich mit der Überschrift Elemente hierher ziehen, um mit dem Erstellen deiner Audio-CD zu beginnen. Beachten Sie, dass es sehr wichtig ist zu überprüfen, ob Sie eine Daten- CD oder eine Audio- CD brennen. Eine Daten-CD lässt Sie Hunderte von Audio-Dateien brennen, aber möglicherweise nicht von normalen CD-Playern abspielbar.
Eine Audio-CD kann von jedem CD-Player wiedergegeben werden, ist jedoch auf 80 Minuten Audio begrenzt. Sie können die Einstellung in Windows Media Player ändern, indem Sie auf das Dropdown-Menü für die Brennoptionen klicken, das sich rechts neben der Schaltfläche zum Starten des Brennvorgangs befindet.
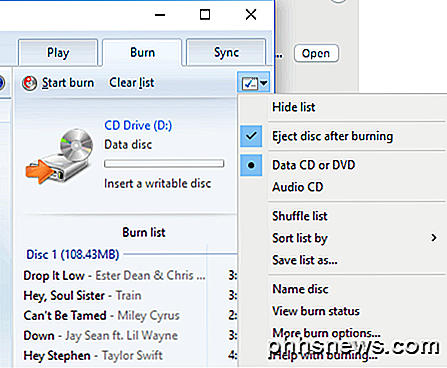
Sobald Sie Ihre Einstellung ausgewählt und alle Ihre Dateien hinzugefügt haben, klicken Sie auf die Schaltfläche Start burn und der Brennvorgang beginnt.
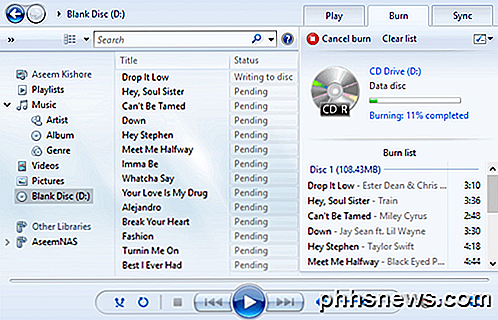
Das ist es für das Brennen von Audio-CDs. Sehen Sie sich auch meinen vorherigen Post zum Rippen von Audio-CDs mit dem Windows Media Player an.
Daten-CD brennen
Wenn Sie die Option Dateien auf Datenträger brennen anstatt Option Audio brennen wählen, erhalten Sie ein weiteres Popup-Fenster, in dem Sie gefragt werden, wie Sie die Disc verwenden möchten: Wie ein USB-Flash-Laufwerk oder Mit einem CD / DVD-Player .
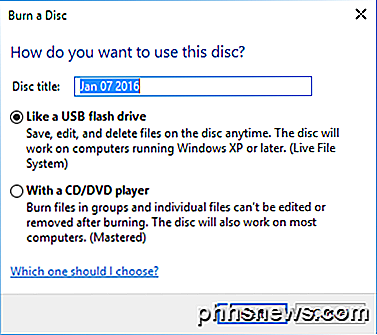
Wenn Sie die erste Option auswählen, können Sie Dateien von der Disc hinzufügen, bearbeiten und löschen. Sie können die Disc jedoch nur auf Computern mit Windows XP und höher verwenden, die Live File System unterstützen . Es hängt auch davon ab, ob Ihr Laufwerk die Funktion unterstützt oder nicht. Zuletzt muss die Disc selbst eine wiederbeschreibbare Disc sein. Wenn Sie nur eine CD-R oder DVD-R haben, können Sie diese Option nicht verwenden.
Es scheint keinen klaren Hinweis darauf zu geben, ob ein Laufwerk die Funktion unterstützt oder nicht, also müssen Sie es im Grunde nur ausprobieren und sehen, ob es funktioniert. Wenn Sie auf "Weiter" klicken, wird die DVD formatiert und Sie erhalten ein weiteres Popup, das anzeigt, dass sie jetzt verwendet werden kann.
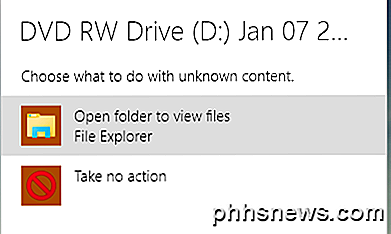
Ziehen Sie Dateien und Ordner einfach per Drag-and-Drop auf die Disc wie auf einem normalen USB-Stick. Der einzige Unterschied besteht darin, dass Sie beim Hinzufügen, Löschen oder Bearbeiten von Dateien auf der Disc etwas Zeit benötigen.
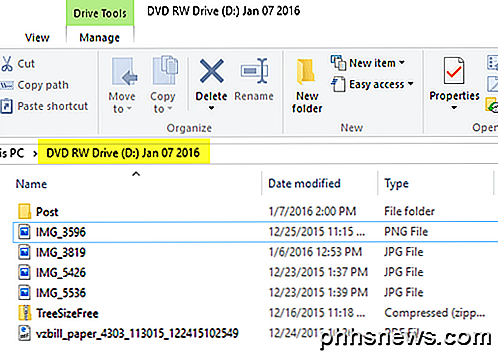
Zu diesem Zeitpunkt ist Ihre CD nicht bereit. Wenn Sie versuchen, es auszuwerfen, erhalten Sie die Meldung Vorbereiten zum Auswerfen - Bitte warten Sie, während diese Sitzung geschlossen ist, damit die Disc auf anderen Computern verwendet werden kann .
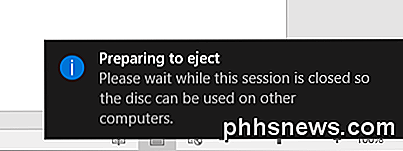
Das Schließen der Sitzung bedeutet, dass Windows alle hinzugefügten Dateien brennen und alles löschen muss, was Sie gelöscht haben usw. Um dies zu vermeiden, können Sie auch einfach zum Explorer gehen, auf Diesen PC klicken und dann mit der rechten Maustaste auf die CD / DVD / klicken. Blu-ray-Laufwerk und wählen Sie " Sitzung schließen", nachdem Sie Änderungen am Inhalt der Disc vorgenommen haben.
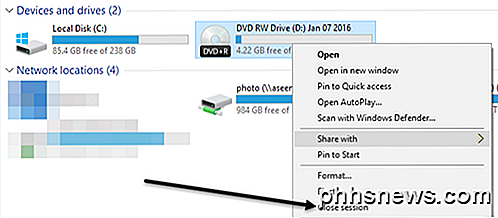
Wenn Sie die Option Mit einem CD / DVD-Player wählen , wenn das Dialogfeld Wie wird die CD verwendet werden? Angezeigt wird, erscheint ein neues Explorer-Fenster, in dem Sie Dateien per Drag-and-Drop auf Ihre CD ziehen können.
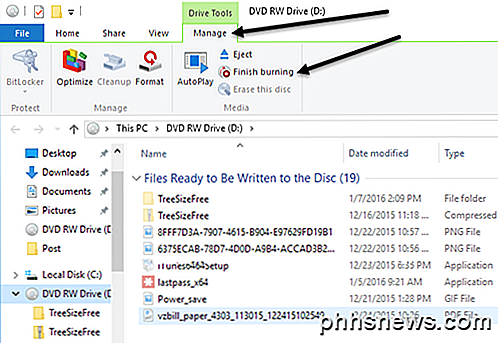
Wenn Sie alle gewünschten Daten zur Disc hinzugefügt haben, klicken Sie auf die Schaltfläche Brennen beenden unter Drive Tools - Verwalten . Beachten Sie, dass dadurch die CD gebrannt und finalisiert wird. Dies bedeutet, dass Sie die Daten nicht mehr löschen oder bearbeiten können, nachdem sie auf die CD gebrannt wurden. Sie können jedoch zu einem späteren Zeitpunkt noch weitere Daten zur Disc hinzufügen.
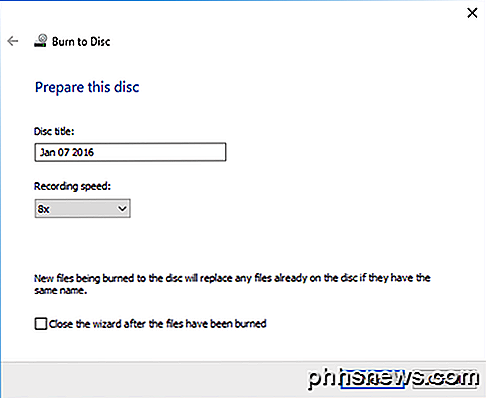
Der Assistent zum Brennen auf Disc wird eingeblendet, in dem Sie der Disc einen Titel geben und die Aufnahmegeschwindigkeit auswählen können. Klicken Sie auf Weiter und der Brennvorgang beginnt. Die Zeit hängt davon ab, wie viele Daten Sie brennen und wie hoch die Aufzeichnungsgeschwindigkeit ist.
Wenn Sie die CD erneut einlegen, können Sie weitere Dateien hinzufügen, und im Explorer werden zwei Abschnitte angezeigt: Aktuelle Dateien auf der CD und Dateien, die auf die CD geschrieben werden sollen. Klicken Sie auf Fertig stellen, um die neuen Dateien zur Disc hinzuzufügen.
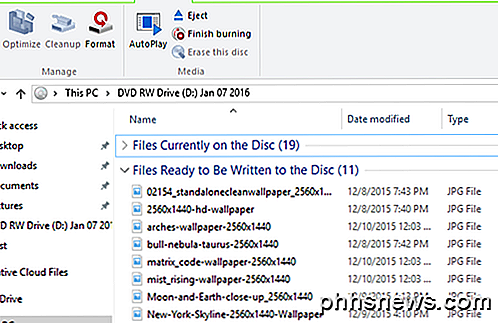
Video-DVD brennen
Schließlich möchten Sie möglicherweise eine Video-DVD in Windows brennen, die Sie tun können, aber es erfordert ein anderes Werkzeug. Wenn Sie Windows 7 verwenden, können Sie einfach das Windows DVD Maker-Programm verwenden, um Videos auf DVD zu brennen. Windows 8 und Windows 10 haben Windows DVD Maker entfernt, also müssen Sie ein Programm von Drittanbietern wie DVD Flick verwenden, über das ich auch im verlinkten Artikel geschrieben habe.
Sie können auch meinen vorherigen Artikel zum Brennen von Fotodiashows auf DVD mit DVD Maker für Windows 7 und einem anderen Tool für Windows 8/10 lesen. Auch wenn Sie auf einem Mac sind, lesen Sie unbedingt meinen Artikel zum Brennen von DVDs in OS X. Wenn Sie Fragen haben, können Sie gerne einen Kommentar schreiben. Genießen!

Verwenden Sie das Service-Menü Ihres Mac, um schnelle Aktionen auszuführen.
Das Service-Menü Ihres Mac kann sehr nützlich sein. Das Menü "Dienste" wurde zu einer versteckten Funktion, die hauptsächlich von Power-Usern verwendet wird, aber es ist sehr einfach zu benutzen. Es ist ein bisschen wie die Share-Funktionen auf Android oder iOS. Das Menü Dienste ist in praktisch jeder Anwendung auf Ihrem Mac vorhanden, obwohl es leicht zu übersehen ist.

So installieren Sie den Homebrew Channel auf einer Nintendo Wii auf einfache Weise
Die Nintendo Wii wurde 2006 eingeführt und seitdem wurden über 100 Millionen Stück ausgeliefert. Also, die Wii ist fast zehn Jahre alt, reichlich, und mit ein paar einfachen Hacks können Sie ihr Leben möglicherweise noch ein paar Jahre verlängern. Die Wii ist bereits eine ziemlich vielseitige Spielekonsole.



