So geben Sie Speicherplatz frei, der von der Podcast-App auf Ihrem iPhone oder iPad verwendet wird

Apples Podcasts-App lädt automatisch neue Episoden abonnierter Podcasts herunter und speichert sie auf Ihrem Gerät. Das ist bequem, aber es kann alle diese 16GB iPhones und iPads belasten.
Die Podcasts App bietet einige Optionen für die Wiederherstellung Ihres Speichers, von schnellen Löschen ganzer Sendungen bis zur Begrenzung der Anzahl der gespeicherten Episoden auf Ihrem Gerät.
Siehe Wie viel Speicherplatz die Podcasts-App verwendet
VERWANDT: So geben Sie Speicherplatz auf einem iPhone oder iPad frei
Sie können anzeigen, wie viel Speicherplatz die Podcasts-App verwendet, als würden Sie sehen, wie viel Platz jede App hat verwendet auf Ihrem iPhone oder iPad. Öffne die App "Einstellungen", tippe auf "Allgemein", tippe auf "Speicher- und iCloud-Nutzung" und tippe unter "Speicher" auf "Speicher verwalten". Suchen Sie in der Liste der Apps nach der Podcasts-App und Sie sehen, wie viel Speicherplatz sie auf Ihrem aktuellen Gerät belegt.
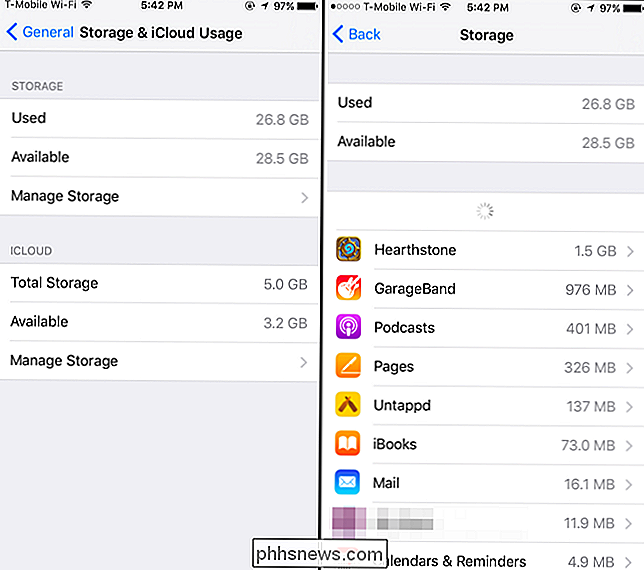
Schnelle Löschung ganzer Podcasts
Wenn Sie Speicherplatz so schnell wie möglich wiederherstellen müssen, können Sie dies tun direkt vom Speicherbildschirm. Tippen Sie in der Liste der Apps mit Leerzeichen auf die App "Podcasts". Sie sehen eine Aufschlüsselung der Speicherbelegung, einschließlich der Speicherbelegung für jeden von Ihnen abonnierten Podcast.
Um einen Podcast zu löschen, wischen Sie ihn nach links und tippen Sie auf "Löschen". Sie können auch auf "Bearbeiten" klicken "In der oberen rechten Ecke des Bildschirms und verwenden Sie die Tasten, um schnell Podcasts zu löschen.
Dies wird nicht wirklich von Podcasts abmelden. Wenn Sie die Podcasts-App erneut aufrufen, werden diese Sendungen weiterhin angezeigt. Sie haben keine Episoden auf Ihrem Gerät gespeichert. Die Podcasts-App wird weiterhin wie gewohnt neue Episoden herunterladen, und Sie können, falls Sie möchten, alte Episoden herunterladen oder streamen.
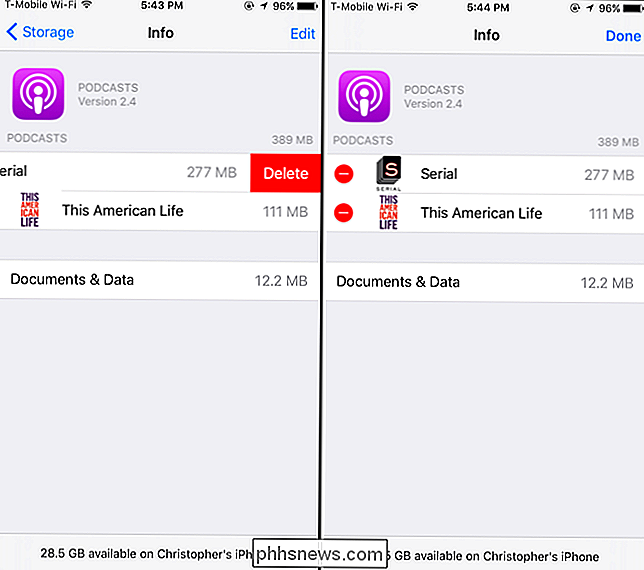
Episodenlimits festlegen
Um die Podcasts-App weiterhin normal zu verwenden, aber verhindern, dass sie verwendet wird immer mehr Speicherplatz, möchten Sie vielleicht seine Einstellungen ändern. Sie finden diese nicht in der Podcast-App selbst. Stattdessen müssen Sie die App "Einstellungen" von iOS öffnen und auf dem Hauptbildschirm "Einstellungen" auf "Podcasts" tippen.
Legen Sie unter Podcast-Standardeinstellungen die gewünschten Optionen fest. Standardmäßig lädt die Podcasts-App neue Episoden herunter und löscht gespielte Episoden. Die Anzahl der heruntergeladenen und gespeicherten Episoden wird dadurch jedoch nicht eingeschränkt. Wenn Sie also vor Wochen einen Podcast hinzugefügt und ihn nie gehört haben, lädt Ihre Podcasts-App ständig neue Episoden herunter und füllt den Speicher Ihres iPhones oder iPads auf.
Um dies zu verhindern, können Sie auf "Episoden begrenzen" tippen. hier und setze ein Episodenlimit. Sie können beispielsweise festlegen, dass die App nur die 10 letzten Episoden behält oder Episoden nach einem Monat automatisch löscht.
Sie sollten außerdem sicherstellen, dass die Option "Gespielte Episoden löschen" aktiviert ist, da Sie damit automatisch frei machen können Wenn Sie diese Episoden hören, ist Platz.
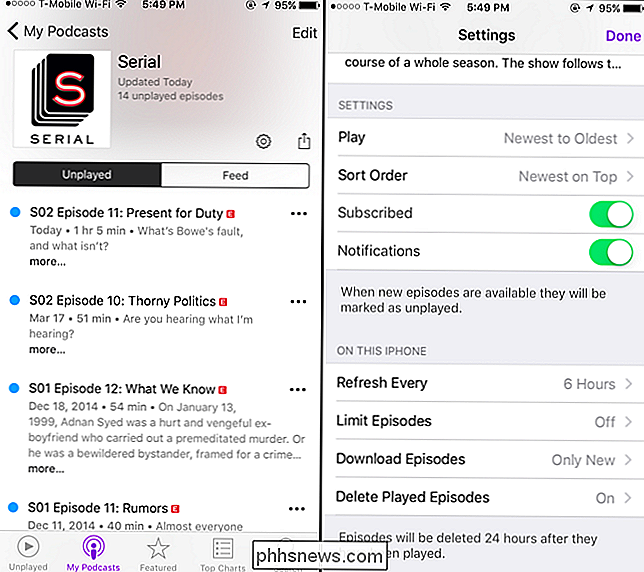
Die Optionen unter Einstellungen> Podcasts sind nur die Standardoptionen, die beim Abonnieren eines neuen Podcasts in der Podcast-App angewendet werden. Wenn Sie die Standardoptionen für abonnierte Podcasts nicht geändert haben, werden durch Ändern der obigen Einstellungen auch die Optionen geändert, die von Ihren vorhandenen Podcasts verwendet werden. Wenn Sie ihre Einstellungen geändert haben, müssen Sie möglicherweise die Einstellungen jedes Podcasts einzeln aktualisieren.
Um das herauszufinden, öffnen Sie die Podcasts-App und tippen Sie auf das Symbol "Mein Podcast". Tippen Sie auf den Namen eines Podcasts und dann auf das Zahnradsymbol, um auf seine Einstellungen zuzugreifen. Stellen Sie unter "Auf diesem iPhone" oder "Auf diesem iPad" sicher, dass der Grenzwert für die Episode auf den gewünschten Grenzwert eingestellt ist.
In diesem Bildschirm können Sie verschiedene Grenzwerte und Einstellungen für verschiedene Podcasts festlegen. Beispielsweise könnten Sie nur eine oder zwei aktuelle Episoden für einen Nachrichten-Podcast behalten, aber weitere Episoden für andere Podcasts.
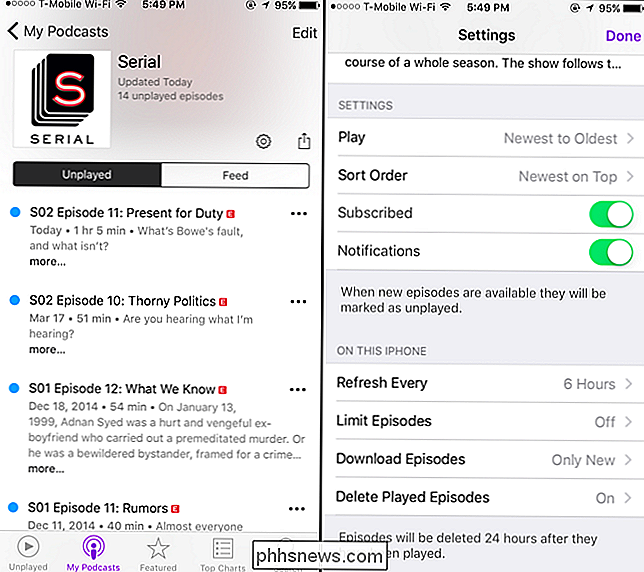
Einzelne Episoden verwalten
Sie können jede heruntergeladene Episode auch einzeln verwalten. Tippen Sie unter Meine Podcasts auf einen Podcast, um die einzelnen Episoden anzuzeigen. Episoden, die nicht auf Ihr Gerät heruntergeladen wurden, aber zum Herunterladen oder Streamen verfügbar sind, weisen neben ihnen ein Cloud-Symbol auf. Wenn Sie kein Wolkensymbol sehen, wurde die Episode heruntergeladen und belegt Speicherplatz auf Ihrem Gerät. Im folgenden Screenshot wird beispielsweise die erste Episode heruntergeladen, die zweite und dritte nicht.
Um eine heruntergeladene Episode zu löschen, tippe auf den "..." - Menüknopf rechts neben der Episode und tippe auf "Download entfernen". Es wird von deinem Gerät entfernt.
Du kannst auch in einer Episode nach links wischen und auf "Löschen" tippen oder tippe auf den "Bearbeiten" -Button und lösche Episoden. Wenn Sie dies tun, werden sie auch aus der Ansicht "Unplayed" gelöscht. Wenn Sie stattdessen nur die Option "Download entfernen" verwenden, werden sie in der Ansicht "Nicht wiedergegeben" angezeigt, sodass Sie wissen, dass Sie sie nicht abgespielt haben. (Auch wenn Sie Episoden aus der Ansicht "Nicht wiedergegeben" löschen, können Sie sie dennoch in der Ansicht "Feed" sehen. Es ist jedoch schwierig, sich daran zu erinnern, ob Sie sie angehört haben oder sie einfach bei der Überprüfung gelöscht haben in der Zukunft.)
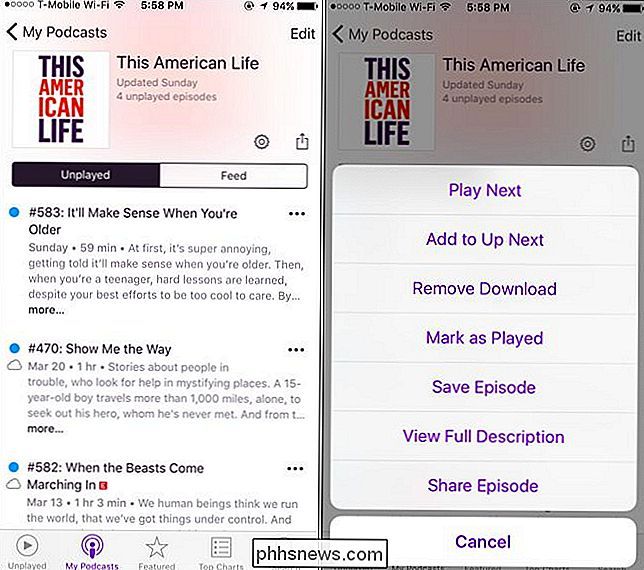
Verhindern, dass ein Podcast automatisch neue Episoden herunterlädt
Sie können auch verhindern, dass ein Podcast in Zukunft automatisch neue Episoden auf Ihr iPhone oder iPad herunterlädt. Öffnen Sie dazu die Podcasts-App und tippen Sie auf "Meine Podcasts". Wenn Sie nie wieder einen Podcast anhören möchten, können Sie sich abmelden, indem Sie nach links wischen und auf "Löschen" tippen.
Sie können jedoch auch Sie bleiben bei einem Podcast angemeldet und verhindern, dass zukünftige Episoden heruntergeladen werden. Tippen Sie dazu in der Ansicht "Meine Podcasts" auf den Namen eines Podcasts und dann auf das Zahnradsymbol, um dessen Einstellungen anzuzeigen. Tippen Sie unter "Auf diesem iPhone" oder "Auf diesem iPad" auf "Episoden herunterladen" und wählen Sie "Aus". Die Podcasts-App wird Episoden dieses Podcasts in Zukunft nicht automatisch herunterladen.
Ändern der Standardeinstellung für Podcasts Wenn die Podcasts-App automatisch neue Episoden für einen Podcast mit diesen Standardeinstellungen herunterlädt, öffnen Sie die App "Einstellungen", tippen Sie auf "Podcasts" und legen Sie "Download Episodes" unter "Podcast-Standardeinstellungen" auf "Aus" fest.
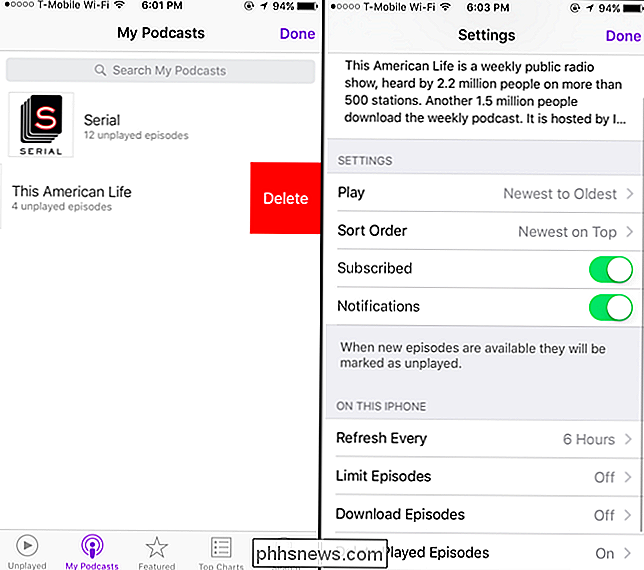
Wenn Sie eine dritte verwenden -Party-App zum Anhören von Podcasts, keine dieser Einstellungen gelten für sie. Die von dieser App heruntergeladenen Podcasts werden als Teil des Speichers der App auf dem Speicherbildschirm angezeigt. Verwenden Sie die Optionen in den Einstellungen der anderen App, um zu verwalten, wie viel Speicherplatz für heruntergeladene Podcasts verwendet wird. Sie können die App auch einfach löschen und sofort den gesamten Speicher wiederherstellen, den Sie verwenden, wenn Sie sie nicht mehr verwenden möchten. Deinstallieren Sie die App und alle heruntergeladenen Podcasts werden gelöscht.
Bildquelle: Casey Fiesler auf Flickr

So stoppen Sie iTunes beim Starten von App Store-Seiten in Safari
Apples macOS bietet gleichzeitig den weltweit besten Standard-Browser und den weltweit am meisten verbreiteten Standard-Musik-Player. Und man hat die schlechte Angewohnheit, den anderen ständig zu starten. Wenn Sie es leid sind, dass Safari automatisch iTunes startet, können Sie es wie folgt beenden: No More iTunes ist eine kostenlose Erweiterung für Safari, die das Laden von iTunes beim Öffnen einer App Store-Seite verhindert.

So stoppen Sie Geburtstagsanrufe (und andere) Facebook-Benachrichtigungen
Benachrichtigungen, seien es Texte, Alarme oder soziale Apps, sind nichts Neues; Sie sind ein akzeptierter Teil unserer mobilen Erfahrung. Die meisten können aber wahrscheinlich zustimmen, dass es eine feine Grenze zwischen informativ und ärgerlich gibt, die Facebook scheinbar problemlos ignorieren kann.



