Teilen oder teilen Sie Ihren Desktop-Bildschirm in mehrere Teile
Wenn Sie eine hochauflösende LCD-oder LED-Bildschirm zu Hause haben und Sie keine Art von Bildschirm-Splitting-Anwendung verwenden, dann verschwenden Sie Ihren Bildschirm Immobilien große Zeit! Das Beste an einem Bildschirm mit hoher Auflösung ist, dass Sie mehrere Fenster gleichzeitig sehen können, anstatt nur ein aktives Programm gleichzeitig.
Natürlich können Sie immer zwischen den Programmen wechseln, indem Sie ALT + TAB verwenden oder einfach auf das Programm in der Taskleiste klicken, aber es gibt viele Situationen, in denen Sie mehrere Programme gleichzeitig sehen können. Das neueste Betriebssystem von Microsoft, Windows 10, bietet nicht nur integrierte Unterstützung für mehrere Desktops, sondern hat der Snap- Funktion, die ab Windows 7 mitgeliefert wurde, auch ein paar nette Funktionen hinzugefügt.
In diesem Artikel werde ich über die neuen Funktionen in Windows 10 und über einige Freeware-Programme schreiben, mit denen Sie Ihren Bildschirm auf verschiedene Arten aufteilen können. Wenn Sie noch nicht vertraut sind, lesen Sie meinen vorherigen Beitrag zur Verwendung der Snap-Funktion in Windows 7 und Windows 8.
Windows 10 Neue Snap-Funktionen
Lassen Sie uns zuerst über Windows 10 sprechen, da es einige wirklich nette neue Funktionen für das Arbeiten mit mehreren Fenstern auf demselben Desktop bietet. Wie Sie bereits wissen, können Sie ein Fenster ganz nach links oder ganz rechts auf dem Bildschirm ziehen, und Windows wird dieses Fenster automatisch so anpassen, dass es die Hälfte des Bildschirms ausfüllt.
Das gleiche gilt für Windows 10, aber jetzt gibt es eine neue Snap Assist-Funktion, die Ihnen auch die zusätzlichen Fenster auf der gegenüberliegenden Seite als Miniaturbilder zeigt und Sie darauf klicken lässt, um die andere Seite des Bildschirms zu füllen. In Windows 7 & 8 mussten Sie das zweite Fenster auch manuell einrasten.

Wie Sie oben sehen können, wurden die anderen geöffneten Fenster automatisch auf der linken Seite angezeigt, nachdem ich Excel auf der rechten Seite des Bildschirms gezogen und abgelegt hatte. Wenn Sie auf eines der Fenster klicken, wird es erweitert, um den gesamten linken Teil des Bildschirms auszufüllen.
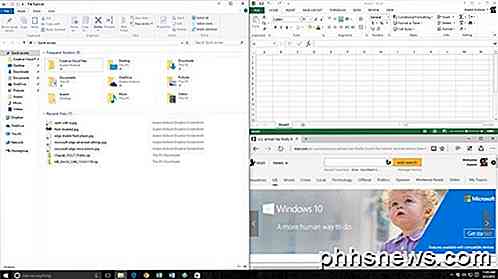
Eine weitere neue Option ist das 2 × 2-Raster. Wenn Sie ein Fenster nehmen und es in eine beliebige Ecke des Bildschirms ziehen, füllt das Fenster diese bestimmte Ecke oder 1/4 des Bildschirms. Sie können jede Ecke mit einer Desktop-App oder einer universellen Windows-App füllen. In Windows 10 verhalten sich alle Apps wie Desktop-Apps, sodass sie auch an anderen Orten gespeichert werden können.
Wie Sie oben sehen können, habe ich zwei Apps auf der rechten Seite und eine App auf der linken Seite. Es ist erwähnenswert, dass der Vorschau-Build von Windows 10 auch vertikales Fangen unterstützte, was bedeutet, dass die App auf halber Höhe des Bildschirms enden und horizontal übergehen würde, aber das scheint im endgültigen Build entfernt worden zu sein.
Mit den neuen Snap-Optionen von Windows 10 und dem virtuellen Desktop-Manager müssen sich die meisten Benutzer nicht mehr die Mühe machen, eine Drittanbieter-App herunterzuladen, um ihre Windows zu verwalten.
Freeware-Apps
Es gibt auch zwei Freeware-Apps, mit denen Sie Ihren Bildschirm in mehrere Teile aufteilen oder aufteilen können und somit effizienter arbeiten. Zuvor hatte ich über ein Programm namens SplitView geschrieben, mit dem Sie Ihren Bildschirm teilen können, aber es kostet 39 $! Warum bezahlen, wenn Sie etwas umsonst bekommen können?
WinSplit Revolution ist ein sehr kleines Dienstprogramm, das hilft, all Ihre geöffneten Fenster zu organisieren, indem Sie sie kippen, skalieren und positionieren, so dass sie den gesamten Platz auf Ihrem Desktop effizient nutzen.

Mit WinSplit Revolution können Sie Ihren Bildschirm schnell in zwei Hälften, Drittel, Viertel usw. aufteilen. Sie können jedes Fenster in der Größe ändern und es in die linke Hälfte des Bildschirms, die obere, untere, eine Ecke usw. verschieben.
Mit einem virtuellen Nummernblock oder vordefinierten Hotkeys können Sie dann schnell ein Fenster auf Vollbild anzeigen oder zu einem anderen Fenster wechseln.

Das Programm ist gut implementiert und hat eine Reihe nützlicher Funktionen:
- Automatische Bearbeitung der Fenstergröße, Verschieben, Schließen usw
- Schneller Zugriff über globale Hotkeys und virtuelles Numpad
- Automatischer Start und Update
- Ziehen Sie Fenster in verschiedene Bereiche
- Fusion zwischen zwei Fenstern (teilt zwei Programme vertikal auf und ermöglicht die Verwendung eines mittleren Balkens, um die Größe anzupassen)
- Mosaik-Modus - Teilt den Bildschirm in neun gleiche Teile auf und fügt ein Fenster in jeden Abschnitt ein. Wenn Sie weniger als neun Fenster geöffnet haben, passt es die Größe des Mosaiks an, um die Fenster größer zu machen.
GridVista ist das zweite Programm, mit dem Sie Ihren Windows-Desktop-Bildschirm in mehrere Teile teilen oder teilen können. Ich habe zuerst WinSplit erwähnt, weil es mehr Funktionen als GridVista zu haben scheint.
Sie können es wieder verwenden, um Ihren Bildschirm wie WinSplit in Hälften, Drittel usw. zu teilen, aber es hat keine virtuelle Tastatur. Ziehen Sie einfach ein Fenster in einen beliebigen Bereich und es wird auf die volle Größe dieses Bereichs maximiert.
Sie können dann jeden der Bereiche auf den gesamten Bildschirm maximieren, entweder durch Klicken mit der Maus oder über den Hotkey. Also, wenn Sie einen großen Monitor über 20 "haben, dann sollten Sie definitiv eines dieser Programme auschecken.
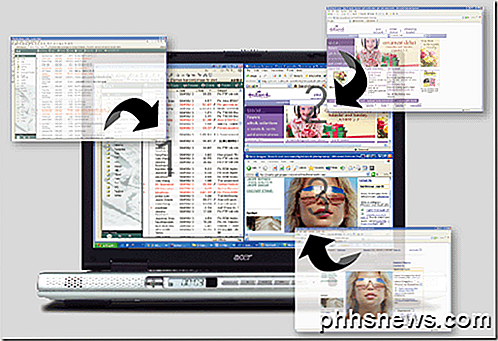
Insgesamt funktionieren beide Programme gut in Windows XP, Vista und 7, so dass Sie mit beiden spielen können und sehen, welche besser für Sie funktioniert. Der einzige Nachteil dieser Freeware-Apps ist, dass sie alt sind und nicht mehr weiterentwickelt werden. Zum Beispiel hat MaxTo WinSplit ersetzt, aber ich denke nicht, dass es das Geld wert ist. Die Freeware-Apps funktionieren zwar, aber auf neuen Betriebssystemen wie Windows 8 und 10 nicht so sinnvoll. Viel Spaß!

So sparen Sie viel Geld bei PC-Spielen
Dank der häufigen Verkäufe kosten PC-Spiele nur weniger als Konsolenspiele. Wenn Sie geduldig sind und die Tricks kennen, können Sie ziemlich viel Geld sparen. Fast jedes Spiel scheint regelmäßig in den Verkauf zu gehen. Seit Steam den regulären Weihnachtsverkauf abgeschlossen hat, werden die Verkäufe immer dichter und schneller als je zuvor.

So zeigen Sie Live-Fotos auf der Apple Watch an
Die neue Funktion "Live-Fotos" von Apple hat viele Gründe. Sie ist wirklich cool und eine großartige Möglichkeit, besondere Erinnerungen zu bewahren. Wenn Sie eine Apple Watch besitzen, können Sie Live-Fotos ansehen und sie sogar zu Uhrgesichtern machen. Um Live-Fotos auf Ihrer Apple Watch anzuzeigen, müssen Sie zuerst Fotos synchronisieren.



