Festlegen der Absatzformatierung in Word

Word bietet Standardschriftarten und Absatzformatierung für Inhalte, die in neue Dokumente eingegeben wurden. Sie können jedoch die Absatzformatierung in der Standardvorlage Normal für neue Dokumente sowie in vorhandenen Dokumenten ändern. Wir zeigen Ihnen, wie Sie beides tun.
RELATED: Festlegen der Standardschrift in Word
Ändern der Absatzformatierung in der Standardnormalvorlage
So ändern Sie die Absatzformatierung für das aktuelle Dokument und alle neuen Dokumente basierend auf der Standardvorlage Normal, erstellen Sie eine neue Word-Datei oder öffnen Sie eine vorhandene Word-Datei. Wenn Sie eine neue Datei erstellen, wird standardmäßig der Stil "Normal" für jeden ursprünglich eingegebenen Inhalt ausgewählt. Wenn Sie die Formatierung für einen anderen Absatzstil ändern möchten, wenden Sie diesen Stil auf den Absatz an der aktuellen Cursorposition an. Wenn Sie ein vorhandenes Dokument öffnen, positionieren Sie den Cursor in dem Absatz, den Sie anders formatieren möchten, oder wählen Sie es aus. Stellen Sie sicher, dass die Registerkarte "Home" aktiv ist und klicken Sie auf die Schaltfläche "Absatzeinstellungen" in der unteren rechten Ecke des Abschnitts "Absatz".
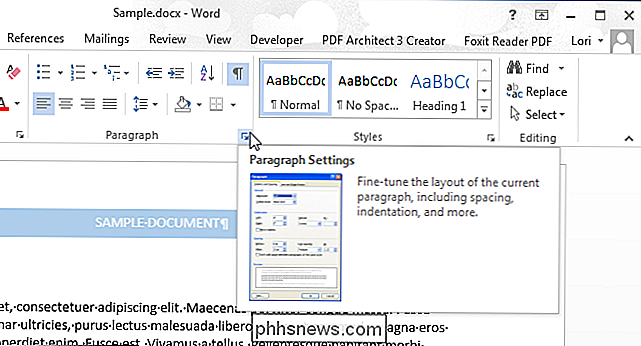
Wählen Sie im Dialogfeld "Absatz" die Einstellungen, die Sie ändern möchten "Einzüge und Abstände" und "Zeilen- und Seitenumbrüche", wie gewünscht. Wenn Sie Ihre Änderungen vorgenommen haben, klicken Sie auf "Als Standard festlegen". Damit wird der Standard für den Stil festgelegt, der aktuell auf den Absatz angewendet wird, der den Cursor enthält.
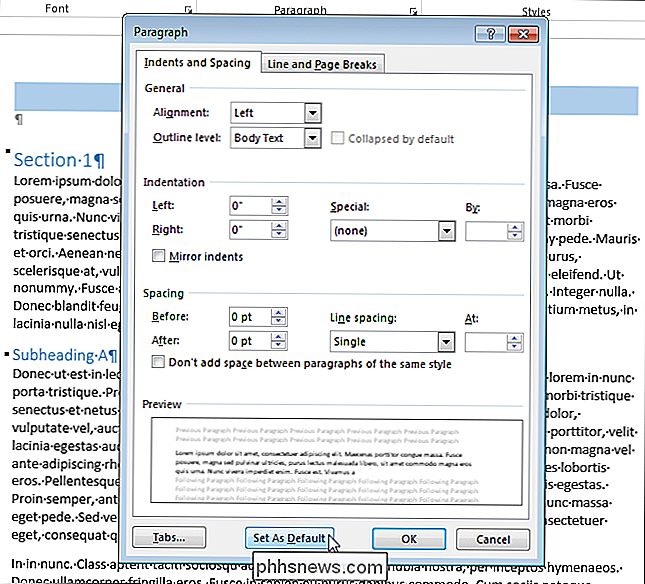
Im folgenden Dialogfeld wird gefragt, ob Sie die Standardformatierung für das aktuelle Dokument oder alle Dokumente auf der Basis der Vorlage Normal ändern möchten. Wenn Sie möchten, dass diese neue Absatzformatierung für alle neuen Dokumente verfügbar ist, die Sie jetzt erstellen, wählen Sie die Option "Alle Dokumente basierend auf der Vorlage Normal.dotm" und klicken Sie auf "OK".
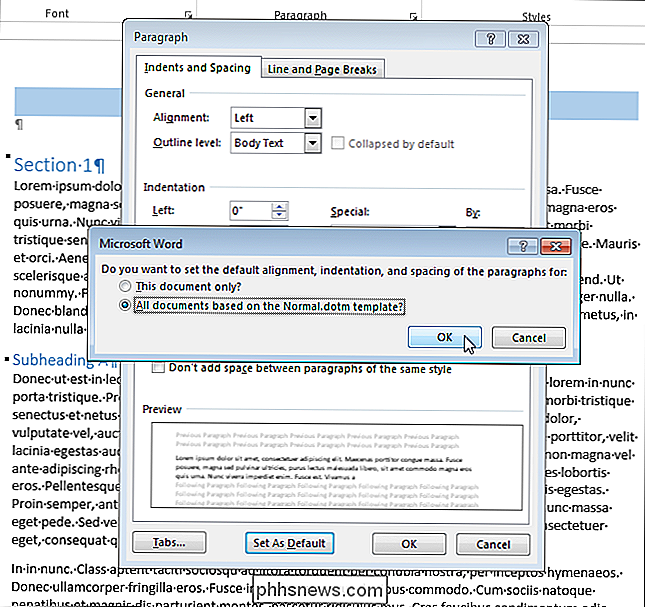
Alle Absätze verwenden den gleichen Stil wie Der ausgewählte Absatz wird in die neue Formatierung geändert.
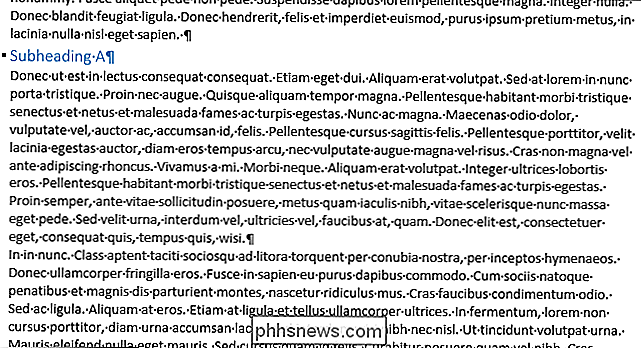
Absatzformatierung für ein vorhandenes Dokument ändern
Sie können auch die Formatierung für alle Absätze mit demselben Stil in einem vorhandenen Dokument schnell ändern. Öffnen Sie das Dokument und klicken Sie auf den "Styles" -Button im "Styles" -Abschnitt des "Home" -Registers.
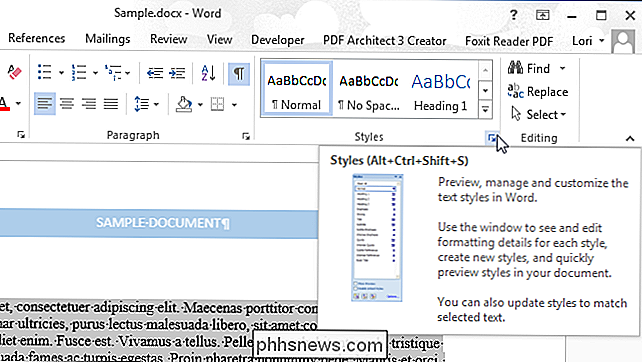
Der "Styles" -Bildschirm wird angezeigt. Suchen Sie den Stil, den Sie ändern möchten, in der Liste und bewegen Sie die Maus darüber. Klicken Sie auf den Abwärtspfeil und wählen Sie "Ändern" aus der Dropdown-Liste.
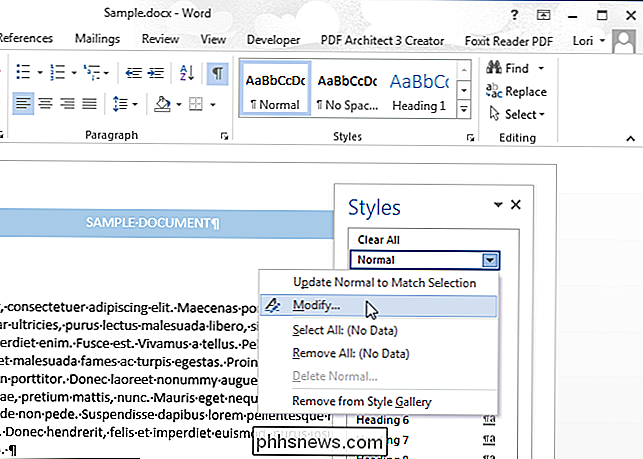
Wählen Sie Optionen im Dialogfeld "Stil ändern", um die Formatierung auf die gewünschte Weise zu ändern. Klicken Sie auf die Schaltfläche "Formatieren", um auf weitere Formatierungsoptionen zuzugreifen.
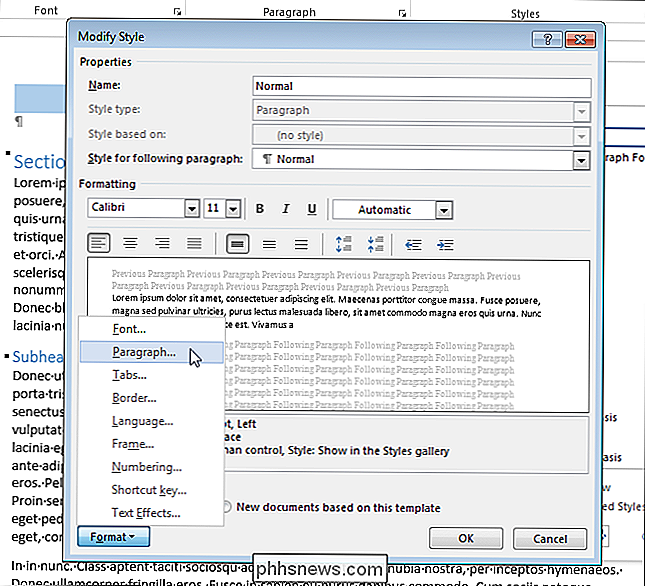
Um die Formatierungsänderungen für alle neuen Dokumente basierend auf der aktuellen Vorlage anzuwenden, aktivieren Sie das Optionsfeld "Neue Dokumente basierend auf dieser Vorlage". Dadurch werden die Formatierungsänderungen der aktuellen Vorlage gespeichert, so dass beim nächsten Erstellen eines Dokuments auf Grundlage dieser Vorlage die neue Formatierung verwendet wird.
Klicken Sie auf "OK", um die Änderungen zu übernehmen und das Dialogfeld "Stil ändern" zu schließen .
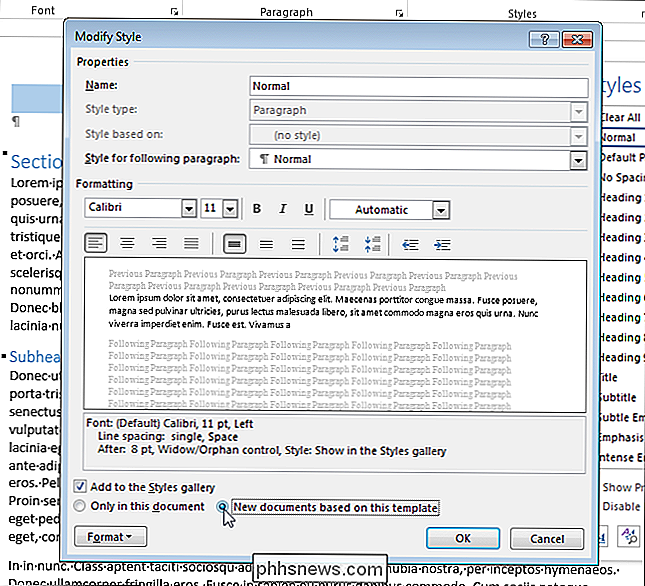
Alle Absätze im aktuellen Dokument, die auf diesem Stil basieren, werden entsprechend der neuen Formatierung geändert.

Leise Geräusche in Ihren Apple TV-Filmen mit diesem Settings Tweak
Stellen Sie sich vor: Ihre nächtlichen Jason Bourne-Spinnereien könnten Ihr Herz zum Wahnsinn treiben, aber es stört wahrscheinlich Ihre schlafenden Nachbarn. Zum Glück, wenn Sie einen Apple TV verwenden, können Sie laute Geräusche wie laute Musik, Schüsse und Explosionen mit einer sehr einfachen Einstellung beruhigen.

Wie man das Rechtsklick-Menü in Windows manuell bearbeitet
Als ich das letzte Mal mit der rechten Maustaste auf eine Datei klickte, war ich genervt von der Tatsache, dass es zwei volle Sekunden dauerte, um das Kontextmenü zu laden. Warum? Nun, weil ich so viele verschiedene Anwendungen auf meinem Computer installiert hatte, dass ein paar von ihnen automatisch zu meinem Kontextmenü hinzugefügt wurden!Ei



