Wie man Firefox Addons benutzt
Obwohl die Firefox-Nutzung in den letzten Jahren rückläufig war, liegt sie in Bezug auf die Nutzung immer noch an zweiter Stelle hinter Google Chrome. Der Hauptgrund dafür sind Add-Ons. Firefox kann auf eine Million verschiedene Arten angepasst werden, was kein anderer Browser auf diese Ebene replizieren kann.
Im Firefox-Jargon können Add-Ons aus einer Reihe von Dingen bestehen: Erweiterungen, Themes, Plugins, Services, Suchanbietern, Sprachpaketen usw. Add-ons ermöglichen es Ihnen, die Funktionsweise von Firefox zu ändern, seine Funktionalität zu erweitern oder die Darstellung anzupassen der Browser.
In der neuesten Firefox-Version werden Add-Ons automatisch aktualisiert, dies kann jedoch in den Einstellungen geändert werden. Auch Add-Ons, die Sie auf der Add-ons-Seite im Firefox-Browser installieren, wurden alle von Mozilla genehmigt und sollten sicher zu verwenden sein. Sie können Add-Ons auch von Websites von Drittanbietern herunterladen und manuell installieren. Diese Add-Ons werden jedoch nicht von Mozilla überprüft.

Suche nach Add-Ons
Beginnen wir mit der Suche nach Add-Ons zur Installation in Firefox. Sie können dies auf zwei Arten tun: entweder über den Webbrowser selbst oder über die Website der Firefox Add-ons-Galerie. Für die vorherige Methode klicken Sie auf das Einstellungssymbol ganz rechts (drei horizontale Linien) und dann auf Add-ons .
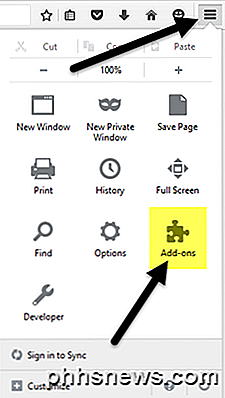
Dies öffnet eine weitere Registerkarte, auf der Sie Add-ons, Erweiterungen, Themen, Plugins usw. finden und verwalten können. Wenn Sie bereits wissen, wonach Sie suchen, können Sie einfach im oberen Bereich nach dem Add-On suchen.
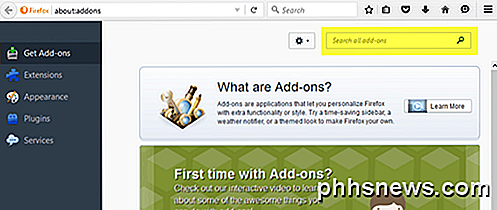
Um ein Add-On zu installieren, klicken Sie einfach auf die Schaltfläche Installieren . Einige Add-ons erfordern einen Neustart des Browsers, andere nicht. Aus irgendeinem Grund zeigt nur die Website-Galerie, welche Add-Ons keinen Neustart erfordern.
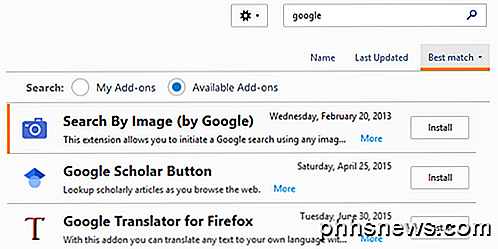
Die zweite Möglichkeit, Add-ons zu finden, ist die Mozilla Add-ons-Website. Ich mag diese Schnittstelle besser, weil Sie nach Kategorien suchen, am beliebtesten, am besten bewertet, die meisten Benutzer, neueste, usw.
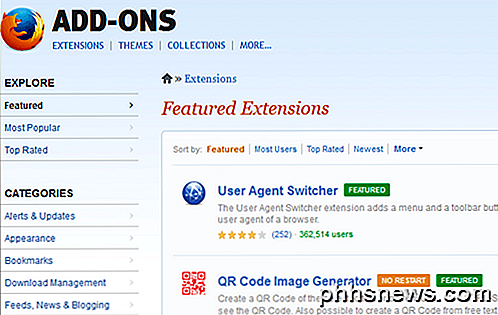
Es ist auch viel einfacher, Themen und Sammlungen auf der Website-Version zu finden. Collections ist ein wirklich cooler Bereich, der von Benutzern erstellt wird, die mehrere Firefox-Add-ons gruppieren, die sich auf eine bestimmte Idee oder ein bestimmtes Konzept beziehen.
Sie können beispielsweise die Reference Desk-Sammlung installieren, die ScrapBook, Merriam-Webster und Memonic Web Clipper zusammen installiert. Wenn Sie ein Webentwickler sind, verfügt die Web Developer's Toolbox über 12 Add-Ons, die sich ideal zur Fehlerbehebung, Bearbeitung und Fehlerbehebung von Webprojekten eignen.
Nachdem Sie einige Add-ons und Themes installiert haben, besprechen wir, wie wir sie verwalten können.
Verwalten von Add-Ons
Das erste, was Sie nach der Installation eines Add-ons bemerken können, ist ein neues Symbol in der Firefox-Symbolleiste. Hier habe ich ein AdBlock Plus-Symbol und ein NoScript-Symbol, die automatisch hinzugefügt wurden.
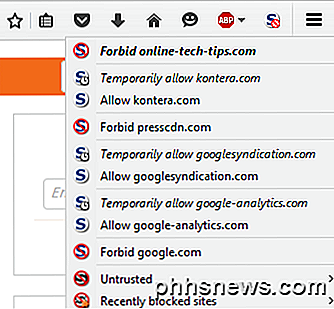
Mit den Schaltflächen in der Symbolleiste kann ich die Einstellungen für jede Webseite, die ich besuche, steuern, daher ist es sinnvoll, sie dort zu haben. Andere Add-Ons fügen nicht unbedingt eine Schaltfläche zu Ihrer Symbolleiste hinzu. Sie können anpassen, was in Ihrer Symbolleiste angezeigt wird, indem Sie auf das Einstellungssymbol klicken und dann ganz unten auf Anpassen klicken.
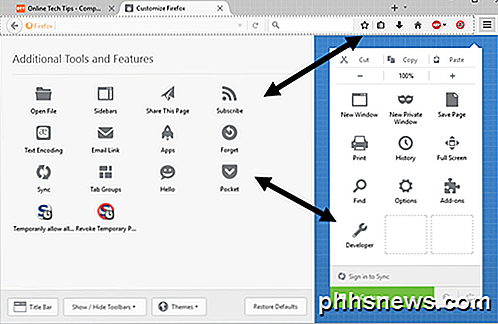
Dies öffnet eine neue Registerkarte, mit der Sie Firefox anpassen können. Auf der linken Seite befindet sich ein Abschnitt namens Zusätzliche Werkzeuge und Funktionen, der im Prinzip alle Optionen enthält, die derzeit zur Verfügung stehen, um sie der Symbolleiste oder dem Einstellungsmenü auf der rechten Seite hinzuzufügen.
Ziehen Sie Elemente einfach per Drag & Drop nach Bedarf. Wenn für die von Ihnen installierten Add-Ons weitere Schaltflächen verfügbar sind, werden diese zusätzlichen Schaltflächen im linken Bereich angezeigt.
Nun zu der Add-On-Seite, mit der wir am Anfang des Artikels begonnen haben. Jetzt sehen Sie, dass die Seite standardmäßig auf die Registerkarte Erweiterungen und nicht auf Add-ons zugreifen öffnet.
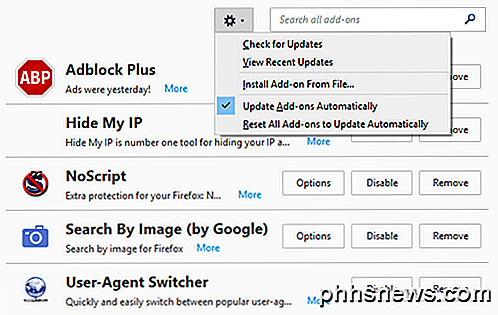
Auf der rechten Seite sehen Sie alle derzeit installierten Plugins. Ganz oben sehen Sie ein Zahnradsymbol, mit dem Sie manuell nach einem Add-On-Update suchen, ein Add-On aus einer Datei installieren oder automatische Updates von Add-Ons deaktivieren können. Wenn Sie Ihre Add-Ons manuell aktualisieren möchten, deaktivieren Sie einfach das entsprechende Kontrollkästchen.
Was die Add-ons selbst betrifft, haben Sie ein paar Optionen. Sie können das Plugin entfernen, wodurch es vollständig deinstalliert wird. Sie können auch ein Plug-in deaktivieren, wodurch die Funktionalität deaktiviert wird, es jedoch in Firefox installiert bleibt.
Schließlich ist die Schaltfläche Optionen für jedes Add-On spezifisch und ermöglicht es Ihnen, die Einstellungen des Entwicklers zu konfigurieren. Mit den Optionen zum Suchen nach Bild aus Google-Add-On können Sie beispielsweise festlegen, ob das Kamerasymbol angezeigt werden soll, wenn Sie den Mauszeiger über ein Bild bewegen.
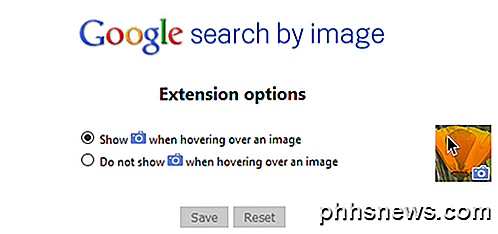
Das ist alles, was Sie mit Add-ons machen können. Wenn Sie auf " Darstellung" klicken, können Sie das Firefox-Design in jedes andere von Ihnen installierte Thema ändern.
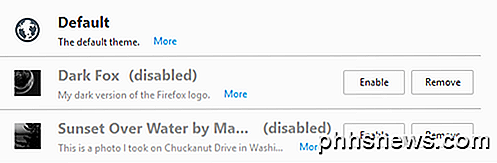
Klicken Sie auf die Schaltfläche Aktivieren, um ein neues Design für Firefox zu aktivieren, und das Design sollte angewendet werden, ohne dass der Browser neu gestartet werden muss. Zuletzt klicken Sie auf Plugins, um installierte Plugins zu verwalten. Standardmäßig hat Firefox die OpenH264 Video Codec und Primetime Content Decryption Plugins installiert, so dass Sie YouTube, Netflix und andere Online-Videos ohne Probleme anschauen können!
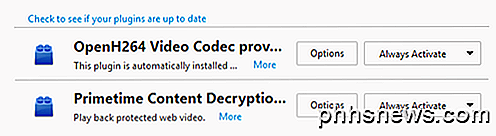
Insgesamt ist die Verwendung von Add-Ons in Firefox wirklich einfach und kann dem Browser einiges an Leistung und Anpassung hinzufügen. Wenn du bereits Firefox benutzt, schaue in meinem Beitrag nach, wie man Firefox wieder schnell macht und die Einstellungen in about: config optimiert. Wenn Sie Fragen haben, zögern Sie nicht zu kommentieren. Genießen!

Was sind Einstellungsebenen in Photoshop?
Einstellungsebenen sind eine besondere Art von Photoshop-Ebene. Anstatt einen eigenen Inhalt zu haben, passen sie die Informationen auf den darunter liegenden Ebenen an. Sie können beispielsweise eine Einstellungsebene verwenden, um die Helligkeit oder den Kontrast eines Fotos zu erhöhen, ohne das ursprüngliche Foto zu verändern.

So synchronisieren Sie OneNote 2016-Notizbücher mit Ihrem OneDrive-Konto und greifen auf sie zu
Die besten Notizprogramme wie Evernote synchronisieren Ihre Notizen mit allen Ihren anderen Geräten, sodass Sie sie überall haben du gehst. Wenn Sie über OneNote 2016-Notizen verfügen, die lokal auf Ihrem Computer gespeichert sind, können Sie sie mithilfe von OneDrive mit Ihren anderen Geräten synchronisieren.



