So wählen Sie aus, welche Dateien Windows-Suchindizes auf Ihrem PC

Die Windows-Suchfunktion bietet schnelle Dateisuchen durch Erstellen eines Index. Dieser Index wird vom Startmenü, dem Suchfeld im Datei-Explorer und Windows-Explorer und sogar vom Cortana-Assistenten unter Windows 10 verwendet.
Wo finden Sie Windows-Indexierungsoptionen
VERWANDT: Verwenden Sie die erweiterte Abfragesyntax Alles finden
Der Windows Search-Indexer wird über das Dialogfeld Indexoptionen gesteuert, das in der Systemsteuerung verborgen ist. Es ist besonders schwer unter Windows 10 zu finden - obwohl es die Dateien steuert, die Cortana auf Ihrem PC sucht, sind die Indizierungsoptionen nirgendwo in Cortanas eigenen Einstellungen oder in der neuen Einstellungen-App verfügbar.
Noch verwirrender ist dieses Tool Wird normalerweise nicht in der Standardkategorienansicht der Systemsteuerung angezeigt. Um es zu öffnen, müssen Sie die Systemsteuerung öffnen, auf das Menü "Ansicht von" klicken und entweder "Große Symbole" oder "Kleine Symbole" auswählen. Sie sehen dann in der Liste die Verknüpfung "Indizierungsoptionen".
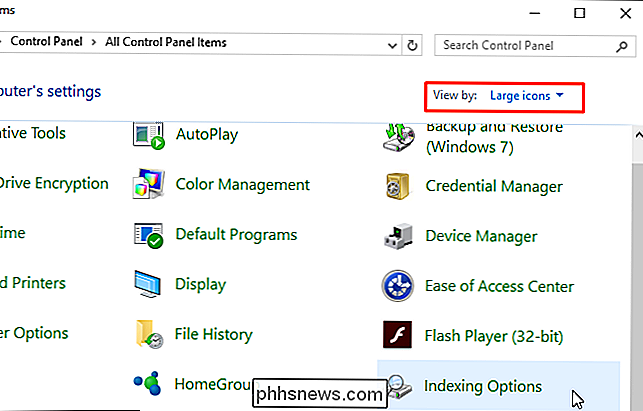
Sie können auch das Startmenü öffnen, nach "Indizierungsoptionen" suchen und "Enter" drücken oder auf die Verknüpfung "Indizierungsoptionen" klicken, um es zu starten .
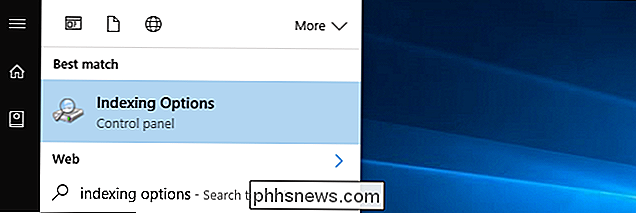
Steuern der Ordner Windows-Suchindizes
Im Dialogfeld Indizierungsoptionen werden die Ordner angezeigt, die von Windows derzeit indexiert werden. Außerdem wird angezeigt, wie viele Dateien Windows in diesen Ordnern gefunden hat. Windows überwacht diese Ordner auf neue Dateien und fügt sie automatisch dem Index hinzu.
Unter Windows 10 indiziert Windows standardmäßig zwei besonders wichtige Speicherorte. Es indiziert den Ordner "Startmenü", so dass es Anwendungsverknüpfungen finden und zurückgeben kann. Es indiziert auch Ihre "Benutzer" -Ordner, mit Ausnahme der versteckten AppData oder Anwendungsdaten-Ordner.
Ihr Benutzer-Ordner ist, wo Ihre persönlichen Dateien gespeichert sind. Die Standardordner für Downloads, Desktop, Bilder, Musik und Videos befinden sich beispielsweise unter C: Users YourName . Dies bedeutet, dass Windows Ihre wichtigen Dateien standardmäßig indexieren sollte.
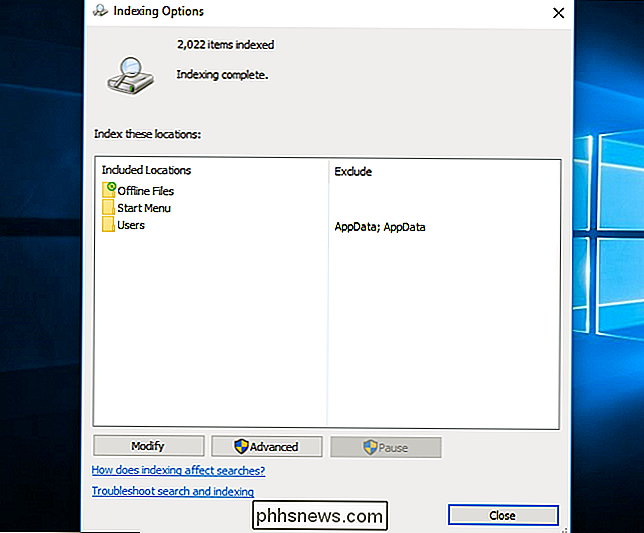
Um Ordner hinzuzufügen oder einige der Ordner, die sich hier befinden, standardmäßig zu entfernen, klicken Sie auf die Schaltfläche "Ändern". Um Windows zu veranlassen, einen Ordner zu indizieren, überprüfen Sie es in der Liste. Damit Windows die Indizierung eines Ordners stoppt, deaktivieren Sie es.
Auf diese Weise fügen Sie auch "Ausschlüsse" hinzu. Beispielsweise indiziert Windows normalerweise den Ordner "Benutzer" und alle zugehörigen Unterordner. Wenn Windows jedoch nicht mehr den Desktop-Ordner indizieren soll, sodass die Suchergebnisse aus dem Desktop-Ordner bei der Suche nicht angezeigt werden, suchen Sie den Desktop-Ordner und deaktivieren ihn. Es würde dann als Ausschluss in der Spalte "Ausschließen" erscheinen. So können Sie private Ordner mit vertraulichem Inhalt über das Suchfeld im Startmenü und die Suchfunktionen an anderer Stelle ausblenden.
Klicken Sie auf "OK", wenn Sie fertig sind, und Windows beginnt sofort und automatisch mit der Indizierung der ausgewählten Ordner. Möglicherweise sehen Sie hier die Meldung "Indexierungsgeschwindigkeit wird durch Benutzeraktivität reduziert". Sie können es ignorieren - Windows wird nur versuchen, den Index zu erstellen, wenn Sie Ihren Computer nicht aktiv verwenden, damit Ihr Computer nicht langsamer wird. Dies geschieht im Hintergrund auch nach dem Schließen dieses Fensters.
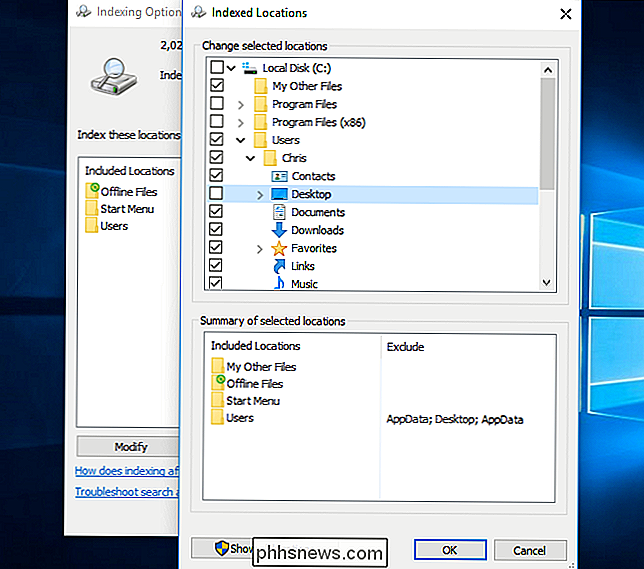
Wählen Sie aus, welche Dateitypen Windows-Suchindizes
Um auszuwählen, welche Dateitypen Windows Search indiziert, klicken Sie auf die Schaltfläche "Erweitert" und dann auf die Registerkarte "Dateitypen" .
Von hier aus können Sie bestimmte Dateitypen von der Indizierung ausschließen, indem Sie sie in der Liste deaktivieren. Sie können auch auswählen, ob Windows nur den Namen und andere Dateieigenschaften indiziert oder ob es in die Datei eingräbt und den darin enthaltenen Text indiziert. Angenommen, Sie haben eine Datei namens "lebensmittel.txt", die das Wort "Milch" enthält. Wenn Sie in Windows nach "Milch" suchen, findet Windows nur die Datei "lebensmittel.txt", wenn es den Dateiinhalt von TXT-Dateien indexiert.
Sie können hier auch neue Dateitypen hinzufügen und Windows mitteilen, dass Sie indizieren möchten Wenn Sie eine andere Art von Dateierweiterung verwenden, die von Windows normalerweise nicht indiziert wird.
Die meisten Benutzer müssen diese Einstellungen wahrscheinlich nicht ändern. Wenn Sie jedoch nur eine bestimmte Dateierweiterung nach Namen oder nicht nach Windows indexieren möchten, können Sie dies hier steuern.
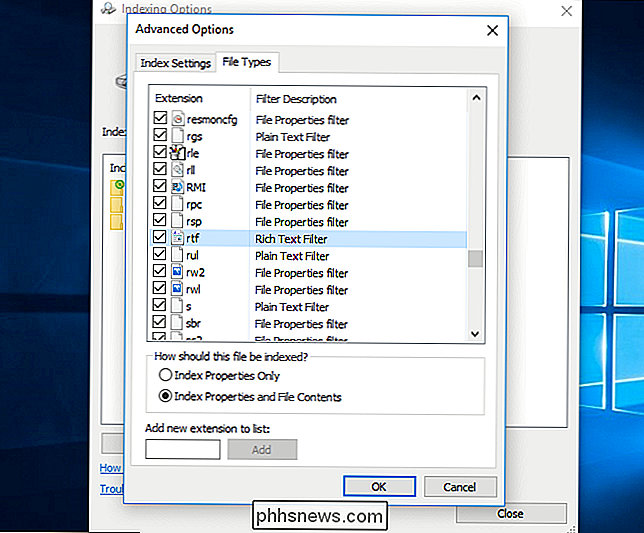
Erweiterte Optionen für die Steuerung
Weitere erweiterte Optionen erhalten Sie durch Klicken auf die Schaltfläche "Erweitert" und Verwenden Sie die Optionen auf der Registerkarte "Indexeinstellungen". Sie können beispielsweise festlegen, ob Windows verschlüsselte Dateien indizieren soll. Standardmäßig nicht.
Sie können den Index auch von Grund auf löschen und neu erstellen, indem Sie auf die Schaltfläche "Neu erstellen" klicken. Dies kann einige Zeit dauern, könnte aber Probleme beheben, wenn die Windows-Suche nicht korrekt zu funktionieren scheint.
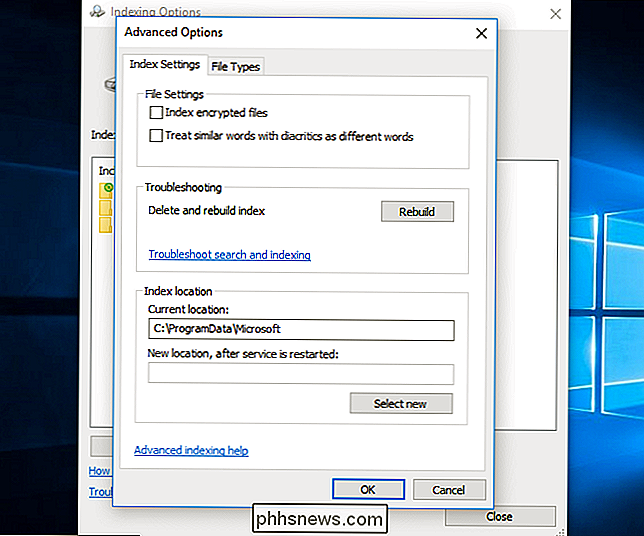
Sobald Sie die Windows-Suche beendet haben, können Sie entweder die Optionen im Startmenü, Werkzeuge in Cortana, oder das Suchfeld im Datei-Explorer oder Windows-Explorer.
Sie können den Index in Aktion sehen, wenn Sie bestimmte Ordner durchsuchen. Suchen Sie zum Beispiel nach etwas im Laufwerk C: und der Prozess wird langsam. Windows muss in diesem Moment das gesamte Laufwerk durchsuchen, da es keinen Index hat.
Wenn Sie Ihren Ordner "Benutzer" auswählen und eine Suche durchführen, wird die Suche fast sofort ausgeführt. Windows durchsucht den Index schnell, anstatt zu diesem Zeitpunkt durch alle Dateien in Ihrem Benutzerordner zu blättern.
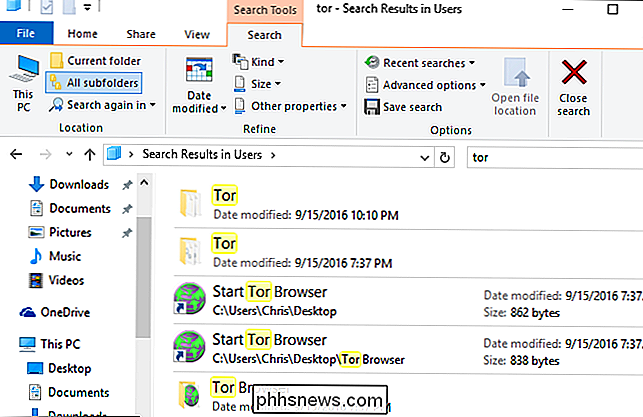

Was ist Apple CarPlay und ist es besser, als nur ein Telefon in Ihrem Auto zu benutzen?
Sie steigen in Ihr Auto ein, verbinden Ihr Telefon mit der Bluetooth-Haupteinheit und werfen es in die Dock. Für die nächsten zig Minuten / Stunden ist dies Ihre Quelle für Musik, Navigation und alles andere. Apples CarPlay scheint die Art, wie Sie Ihr Handy im Auto verwenden, mit einer Art "Zweitbildschirm" neu zu erfinden.

Sechs Dinge, die Android besser machen kann
Android hat in den letzten Jahren einen langen Weg zurückgelegt. Was einst ein hässliches, träges Betriebssystem war, ist jetzt ein raffiniertes, weit verbreitetes, exzellentes mobiles Betriebssystem. Es ist zwar nicht jedermanns Sache, aber es ist schwer zu leugnen oder zu ignorieren, was Google mit Android gemacht hat.



