Update auf Windows 10 Kopfschmerztherapie mit Checkliste vor dem Upgrade

Obwohl Millionen von Menschen bereits auf den Windows 10-Wagon gesprungen sind, warten immer noch Millionen Upgrader in den Startlöchern. Wenn Sie möchten, dass Ihr Upgrade so problemlos wie möglich ist, lesen Sie weiter, da wir die Best Practices für die Aktualisierung Ihres PCs auf Windows 10 hervorheben.
Warum soll ich das tun?
Wir können ohne zu zögern sagen, dass jeder Kopfschmerzen, die wir je hatten, einen modernen Computer auf ein neues Betriebssystem zu aktualisieren, war das direkte Ergebnis unserer eigenen Eile und des Versagens, gute Upgradepraktiken zu befolgen.
RELATED: Die Windows 10 FAQ: Alles, was Sie wissen müssen
Moderne Betriebssysteme sind größtenteils weitgehend narrensicher. Abgesehen von Treiberproblemen hier oder da, Gerangel mit alter Hardware oder anderen unvorhergesehenen Problemen wird die große Mehrheit der Verbraucher eine ziemlich reibungslose Erfahrung genießen. Die größten Probleme treten jedoch typischerweise auf, wenn die Kunden vor dem Upgrade einige grundlegende Wartungsarbeiten nicht durchführen.
Egal, ob Sie sich für Windows 10 begeistern oder Ihre Füße ziehen, es ist wichtig, einige grundlegende Schritte vor dem Upgrade durchzuführen Stellen Sie sicher, dass Ihre Dateien (und Ihre Gesundheit) sicher sind. Beachten Sie, dass der Schwerpunkt dieses Artikels darauf liegt, was Sie vor dem Upgrade tun sollten. Wenn Sie allgemeine Fragen zu Windows 10 haben, lesen Sie unseren Artikel Die Windows 10-FAQ: Alles, was Sie wissen müssen.
Werfen Sie einen Blick auf unsere Checkliste für einen kopflosen Upgrade-Prozess
Pre-Upgrade Housekeeping
Bevor Sie von Ihrer alten Windows-Version auf Windows 10 upgraden, gibt es einige Best-Practice-Tricks, die wir Ihnen dringend empfehlen. Es ist leicht, sich durch ein falsches Upgrade zu verbrennen, und selbst kleine Probleme wie ein fehlender Treiber können den Prozess zu größeren Kopfschmerzen als nötig machen. Schauen wir uns die Tricks in der Reihenfolge an, in der wir sie machen.
Da wir diese Themen ausführlich im How-To Geek behandelt haben, anstatt jedes Thema im Detail zu wiederholen, erklären wir die Bedeutung des Schritts und dann (
)> Führen Sie den Upgrade-Assistenten aus
Wir wissen, es scheint so einfach zu sein, aber vertrauen Sie uns: Bevor Sie überhaupt ein Upgrade auf Windows 10 in Betracht ziehen, müssen Sie es geben Ihre Hardware eine sichere Bewertung. Die meisten Leute sollten feststellen, dass ein Upgrade für ihre Hardware kein Problem darstellt. Wenn Sie in den letzten Jahren einen Computer gekauft haben, sollten Sie auf Windows 10 upgraden.
RELATED: So führen Sie ein Upgrade von Windows 7 oder 8 auf Windows 10 durch (Right Now)
Auf der anderen Seite Wenn Windows 7 bereits die Grenzen der Hardware Ihres Computers überschreitet, dann ist es nicht nur Zeit für ein Upgrade, es ist definitiv nicht Zeit für ein Upgrade auf Windows 10. Während wir Windows 10 auf einigen älteren Maschinen installiert haben und war angenehm überrascht von der Leistung, es ist ein heikles Angebot.
Kurz vor der Veröffentlichung von Windows 10 im Juli 2015 begann Microsoft, die "Get Windows 10" -App zu verdrängen, die in der Windows-Taskleiste erscheint und nicht nur erleichtert das Upgrade auf Windows 10, aber auch, ob die Hardware, die Peripheriegeräte und die Software den Sprung machen. Wenn Sie die Assistent-App noch nicht in Ihrem Tray haben, haben Sie das Update wahrscheinlich nicht erhalten (oder Ihre Updates sind deaktiviert). Schalten Sie Windows Update ein und stellen Sie sicher, dass die folgenden Updates installiert sind: Für Windows 7 (KB3035583 und KB2952664) und für Windows 8.1 (KB3035583 und KB2976978).
Für die meisten Benutzer ist der Upgrade-Assistent eine ziemlich alltägliche Erfahrung, da Millionen von Computern die grundlegenden Kriterien für Windows 10 erfüllen. sehr nützlich, weil es sofort alarmiert, wenn Sie die Mindestanforderungen nicht erfüllen, und, noch wichtiger, wenn Sie eine kritische Hardware haben (wie eine Grafikkarte), die grundsätzlich nicht mit Windows 10 kompatibel ist.
Alte Software entfernen Clean House
Das virtuelle Haus zu säubern ist nicht gerade die aufregendste Aufgabe der Welt, aber vor dem Upgrade ist es sehr nützlich. Bevor Sie eine Aktualisierung in Betracht ziehen, empfehlen wir Ihnen dringend eine umfassende Säuberung Ihres PCs, da nicht nur das Eigengewicht zu einem flüssigeren PC führt, sondern auch Platz für das Windows 10 - Upgrade, um Ihre alte Windows - Kopie zu speichern kann nach dem Upgrade für bis zu 30 Tage von Windows 10 auf Ihre vorherige Version von Windows zurückgesetzt werden, und natürlich muss die alte Kopie von Windows für diese Zeit komprimiert und gespeichert werden.)
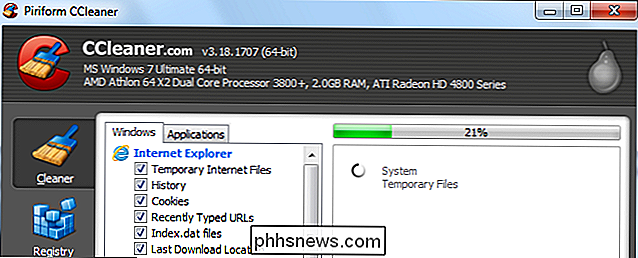
Der erste Halt sollte sein, Dateien zu löschen, die Sie nicht mehr benötigen, da sie leicht zu finden und zu löschen sind. Ein perfektes Beispiel für einen Ordner, dessen Größe sich im Laufe der Zeit erhöht, ist der Ordner / Downloads / des Webbrowsers. Als wir vor dem Upgrade einen Blick hineinwarfen, waren wir überrascht zu sehen, wie viel zufälliger Mist wir gesammelt hatten: Windows- und Linux-ISO-Dateien, riesige (aber veraltete) Treiberpakete, die wir nie gelöscht haben, und so weiter. Um ehrlich zu sein, würden wir in unserem Download-Verzeichnis Datei-Unordnung mit einer Speicherkapazität von etwa 20 GB speichern (ein nicht unerheblicher Platz auf einem SSD-Laufwerk). Wir sind sicher, dass Sie auch ein paar staubige Ordner haben, die Sie durchsuchen können.
Nachdem Sie eine Datei gelöscht haben, ist der nächste Schritt, eine Software-Bereinigung durchzuführen. Benutze es nicht? Brauche es nicht? Lösche es. Es gibt wirklich keinen guten Grund, einen Haufen nie genutzter Apps mit nach Windows zu nehmen. Wirf den ganzen Kram weg. Besitzen Sie diesen HP DeskJet nicht mehr? Deinstallieren Sie alle mitgelieferten HP Bloatware. Habe das Spiel seit Jahren nicht mehr gespielt, aber es kostet 10 GB GB Festplattenspeicher? Deinstallieren Sie es.
Schließlich würde es nicht schaden, einen hochwertigen Festplattenreiniger wie CCleaner laufen zu lassen. Sie können mehr über CCleaner und wie man es effektiv verwendet in unserem Artikel Wie man CCleaner wie ein Profi verwendet: 9 Tipps und Tricks.
Erstellen Sie eine Image-und Datei-Backups
Vor dem Upgrade möchten Sie eine zwei erstellen -tier Backup-System. Die erste Stufe ist ein Festplatten-Image, ein virtueller Snapshot, genau wie Ihr Computer vor dem Upgrade aussieht. Ein Disk-Image nimmt die gesamte Systemdiskette (einschließlich der Wiederherstellungspartitionen, wenn Sie es wünschen) und kopiert sie bitweise.
RELATED: So erstellen Sie ein Image Ihres PCs vor dem Upgrade auf Windows 10
Dies Selbst wenn Sie sich während des Upgrade-Vorgangs in Richtung Süden begeben, können Sie selbst dann, wenn Sie 45 Tage nach dem Upgrade entscheiden (und 15 Tage nachdem Windows das für Sie gespeicherte Rollback-Paket gelöscht hat), selbst wenn Ihre Festplatte selbst während des Upgrades stirbt nehmen Sie einfach das Disk-Image und erstellen Sie das Laufwerk bitweise neu, als ob Sie noch nie versucht hätten, auf Windows 10 zu aktualisieren. Ein gutes Disk-Image ist eine Teilzeit-Maschine, ein Teil Rückgängig-Taste.
Um ein Disk-Image zu erstellen Sie benötigen eine zweite Festplatte zum Speichern der Daten (wie eine entfernbare USB-Festplatte) und eine kostenlose Anwendung. Sie können alles über das Erstellen eines Datenträgerabbilds lesen, bevor Sie in unserem Artikel So erstellen Sie ein Image Ihres PCs vor dem Upgrade auf Windows 10 aktualisieren.
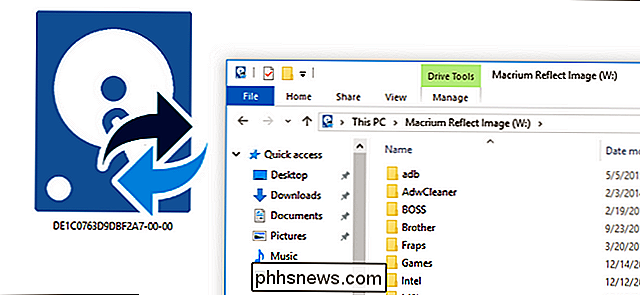
Zusätzlich zum Erstellen Ihres Datenträgerabbilds möchten Sie einen separaten Satz von Dateisicherungen für Ihre erstellen persönliche Dateien, Fotos und so weiter. Obwohl es möglich ist, wenn Sie das Produkt Macrium Reflect verwenden, um in das Disk-Image einzutauchen und Dateien herauszuziehen, ist es nicht der praktischste Weg, Dinge zu tun. Die beste Vorgehensweise besteht darin, das Festplatten-Image als ganzes Festplatten-Backup zu speichern und dann eine zusätzliche Sicherungskopie Ihrer persönlichen Dateien zu erstellen, damit Sie sie problemlos wiederherstellen können.
Es gibt verschiedene Möglichkeiten, eine Dateisicherung durchzuführen Schließen Sie eine externe USB-Festplatte an und kopieren Sie einfach alle Ihre persönlichen Dokumente, Spielstände, Fotos und andere Objekte, die Sie sichern möchten. Wenn Sie dann später Dateien abrufen müssen, sind keine Hilfsanwendungen, Entpacken von Archiven oder dergl. Erforderlich.
Entfernen Sie Ihre Antivirensoftware
RELATED: So verwenden Sie das integrierte Windows Defender Antivirus auf Windows 10
Auch wenn Windows 10 eine gewisse Knochenstruktur mit Windows 8 teilt, ist es immer noch ein brandneues Betriebssystem. Während die meisten (wenn nicht alle) Ihrer persönlichen Apps wahrscheinlich die Reise gut machen wird Antivirus und zugehörige Software ist sehr OS-zentriert und die Version von Avast, die Sie unter Windows 7 verwenden, wird nicht sehr gut auf Windows 10 (und Dies kann zu erheblichen Problemen beim Upgrade führen.
Daher sollten Sie eine neue Kopie Ihrer bevorzugten Antivirensoftware, die mit Windows 10 kompatibel ist, herunterladen, auf einem USB-Stick speichern, deaktivieren und deinstallieren Antivirus-Software, führen Sie das Upgrade durch und installieren Sie anschließend die neue Windows-10-freundliche Version der Software nach dem Upgrade neu.
Beim Thema Windows 10 und Antivirensoftware müssen Sie möglicherweise nicht einmal Software von Drittanbietern benötigen, da Windows 10 mit einem sehr robusten integrierten Antivirussystem ausgeliefert wird.
Softwareschlüssel prüfen und aufzeichnen
Ihr Windows Installation, Ihrer Kopie von Office und anderer kostenpflichtiger Software ist normalerweise ein Benutzerschlüssel zugeordnet. Wenn Sie sich mit Microsoft in Verbindung setzen oder sich anderweitig mit Ihren kostenpflichtigen Apps herumschlagen müssen, ist es sehr nützlich, die Softwareschlüssel zur Hand zu haben.
Zu diesem Zweck empfehlen wir Ihnen, ein Textdokument mit Ihrem Windows-Schlüssel sowie anderen Softwareschlüsseln zu erstellen aufgenommen und speichert dann nicht nur dieses Dokument auf einem Flash - Laufwerk, sondern druckt es aus, so dass Sie eine Hardcopy zur Hand haben.
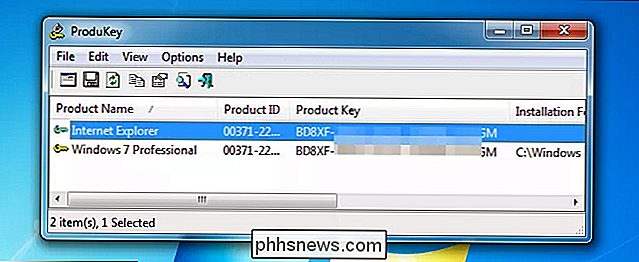
Oftmals ist Ihre Windows - Taste auf einem Aufkleber direkt auf Ihrem Gerät aufgedruckt, aber wenn Sie Ihren eigene Maschine oder aktualisiert Ihren Computer nach dem Kauf ist es wahrscheinlich, dass Sie einen neuen Schlüssel haben, der nicht auf einem physischen Etikett ist. Um Ihren Windows-Schlüssel richtig aufzuzeichnen, lesen Sie unseren Artikel So finden Sie Ihre verlorenen Windows- oder Office-Produktschlüssel. Für andere Anwendungen sollten Sie die Unterlagen lesen, die mit dem Kauf geliefert wurden (oder die E-Mails, die Sie beim Kauf des Produkts erhalten haben). Alternativ können Sie ein Programm wie Magical Jellybean Keyfinder verwenden, das Software-Produktschlüssel abfragt (die kostenlose Version findet die Schlüssel für rund 300 beliebte Produkte und die kostenpflichtige Version erweitert die Suche auf über 6.500 Produkte).
Fahrer vor der Zeit vorbereiten
Es war einmal so, dass es in der Minute, in der Sie Ihr Betriebssystem installiert haben, nicht die richtigen Treiber zur Hand hatte, da Sie diese Treiber benötigten, um den Computer zum Laufen zu bringen. Moderne Betriebssystem-Installation ist eine viel ausgeklügeltere Angelegenheit, in der Sie die Maschine in der Regel betriebsbereit (wenn auch nicht in einem optimierten Zustand) ohne die Treiber zur Hand. Das heißt, während Windows 10 ist gut im Ergreifen der Treiber, die es benötigt Es ist eine kluge Idee, die aktuellsten und Windows-10-kompatiblen Treiber für die wirklich wichtigen Dinge auf Ihrem Computer (wie die Netzwerkkarte oder den Wi-Fi-Adapter, Ihre GPU und alle anderen internen Karten oder Peripheriegeräte, die Sie zurückhaben wollen) vorzuladen Online und sofort nach dem Upgrade lauffähig.
Auch hier ist der Prozess viel reibungsloser als je zuvor und wir hatten sehr wenig Probleme damit, dass Windows 10 nicht sofort wieder online ist und alle aktualisierten Treiber findet, aber es braucht nur sehr wenig Zeit, um neue Treiberkopien für die wichtigsten Systemkomponenten zu erhalten, sie auf einem Flash-Laufwerk zu speichern und extra für das Upgrade bereit zu sein.
Post-Upgrade Housekeeping
Sobald Sie die harte Arbeit einer gründlichen Vorarbeit erledigt haben -Upgrade-Checkliste gibt es keine ganz viel zu tun, wie der Upgrade-Prozess selbst (und die Folgen) ist ziemlich schmerzlos. In diesem Sinne gibt es einige Dinge, die Sie nach dem Upgrade auf Windows 10 tun sollten, nachdem Sie sich mit den neuen Layouts und Speicherorten vertraut gemacht haben.
Windows und Ihre Treiber aktualisieren
Ob Sie mit den Treibern arbeiten Sie werden auf Ihrem Flash-Laufwerk gespeichert oder Sie verwenden Windows Update, um sie automatisch zu finden. Bevor Sie zu beschäftigt mit Ihrem neuen Betriebssystem spielen, möchten Sie die langweilige Aufgabe, Ihre Treiber für möglichst reibungslose Abläufe zu aktualisieren.
VERBINDUNG:
So planen Sie Neustarts für Updates in Windows 10 Führen Sie Windows Update für das allgemeine Betriebssystem aus und nehmen Sie sich einen Moment Zeit, um zu sehen, welche Verbesserung der gesamte Update-Prozess jetzt bietet. Sicher Updates sind in Windows 10 obligatorisch, aber im Gegensatz zu älteren Versionen von Windows, wo es war wie "Speichere all deine Sachen! Wir starten NOW neu! "Sie können die Neustarts tatsächlich für Ihren Tag und Ihren Workflow planen. Ernsthaft, es ist Magie. Weitere Informationen zum Planen von Updates finden Sie hier: Planen von Neustarts für Updates in Windows 10.
Auschecken der neuen Funktionen
Wenn Sie von Windows 7 zu Windows 10 kommen, haben Sie eine ziemlich große Erfahrung Sprung in wie die Dinge in Windows angeordnet sind. Wir empfehlen Ihnen dringend, unseren Artikel zu lesen. Hier sehen Sie, was anders ist unter Windows 10 für Windows 7 Benutzer, damit Sie sich besser orientieren können.
Während Sie dabei sind, ob Sie von Windows 7 kommen oder nicht, sollten Sie auch unseren Artikel 10 Übersehene neue Funktionen in Windows 10 lesen und, wenn Sie kein großer Fan des neuen Startmenüs sind, Bring The Windows 7 Menü zu Windows 10 mit Classic Shell.
Wie bei den meisten Dingen im Leben ist eine kleine Vorbereitungsarbeit und Prävention der beste Weg, zukünftige Kopfschmerzen abzuwehren. Folgen Sie unserer Best-Practice-Checkliste und Ihr Upgrade auf Windows 10 wird reibungslos verlaufen.

So installieren Sie SteamOS in der Virtualbox
Wenn Sie ein Gamer sind oder überhaupt noch Gaming-Nachrichten lesen, werden Sie wahrscheinlich von SteamOS wissen. Es ist ein neues Betriebssystem, an dem Valve für dedizierte Gaming-Computer arbeitet. Das Betriebssystem basiert auf Linux und hat eine Debian x64-Architektur als Basis. Während das wirklich cool ist und ich mich persönlich auf den Tag freue, an dem wir dieses Betriebssystem für seriöses Spielen verwenden können, befindet es sich noch in der Beta-Entwicklungsphase.

So machen Sie Screenshots auf Ihrer Apple Watch
Sie finden Ihre Apple Watch wirklich nützlich und möchten Dinge wie Ihre Fitness- und Aktivitätsleistungen, Ihr individuelles Zifferblatt, Ihre erhaltenen Nachrichten teilen und fast alles andere auf Ihrem Bildschirm. Glücklicherweise ist es sehr einfach, einen Screenshot Ihrer Uhr zu erstellen. Ab watchOS 3 müssen Sie die Screenshots-Funktion auf Ihrer Uhr aktivieren.



