So konfigurieren, verwenden und deaktivieren Sie Siri in macOS Sierra

Sofern Sie kein Mac-Benutzer sind, der fürchterlich aus der Schleife ist, wissen Sie wahrscheinlich, dass Siri die neueste Version von Apple Flaggschiff Desktop-Betriebssystem: macOS Sierra. Zum Glück kann Siri einfach ein- und ausgeschaltet oder nach Ihren Wünschen konfiguriert werden.
VERBINDUNG: 26 Wirklich nützliche Dinge, die Sie mit Siri tun können
Es gibt eine ganze Reihe von Dingen, die Sie mit Siri machen können hat seinen Weg auf den Apple TV und sogar die Apple Watch gefunden. Siri auf MacOS funktioniert ähnlich wie auf dem iPhone, wenn Sie also damit vertraut sind, dann sind Sie zu Hause.
Wenn Sie Sierra zum ersten Mal einrichten, haben Sie die Möglichkeit zu aktivieren Siri. Wenn Sie dies tun, können Sie es später deaktivieren, worüber wir in Kürze sprechen.
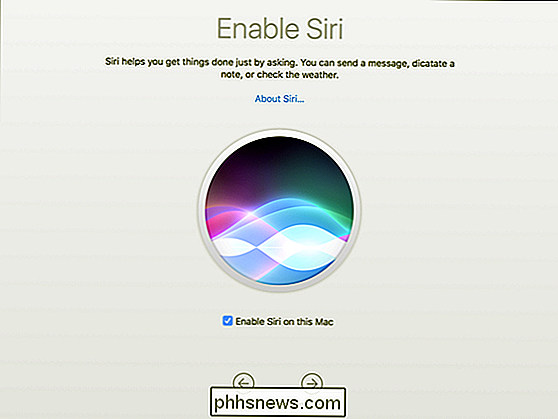
Sobald Sie Ihren neuen macOS-Desktop verwenden, können Sie Siri mit der Option + Leertaste oder durch Klicken auf die Siri-Schaltfläche im Dock aufrufen.
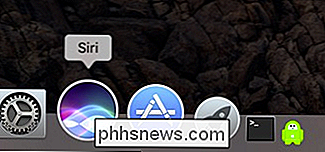
Siri erscheint auch in der Menüleiste, damit Sie es sicher aus Ihrem Dock entfernen können, wenn Sie nicht möchten, dass es wertvollen Platz einnimmt.
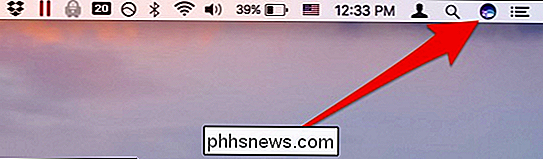
Sobald Sie Siri aktivieren, wartet es geduldig auf Ihren ersten Befehl
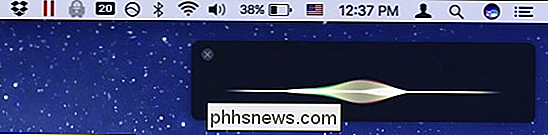
Wie immer können Sie Siri verwenden, um die wichtigsten und drängendsten Fragen des Lebens zu beantworten.
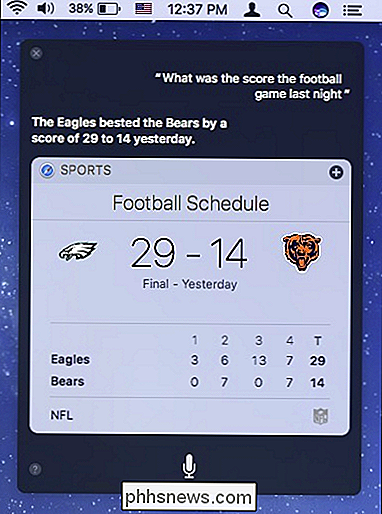
Die Konfiguration von Siri ist so einfach wie das Öffnen des Einstellungsfensters in den Systemeinstellungen.
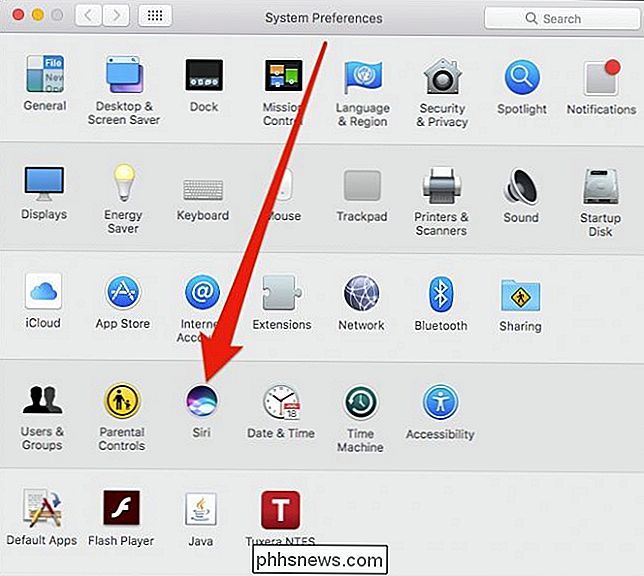
Wenn die Siri-Einstellungen geöffnet sind, haben Sie recht ein paar Optionen, aber die, an denen du am meisten interessiert bist, ist die Option "Siri aktivieren". Sie können auch die Sprache, Siris Stimme, ändern und aus der Menüleiste entfernen.
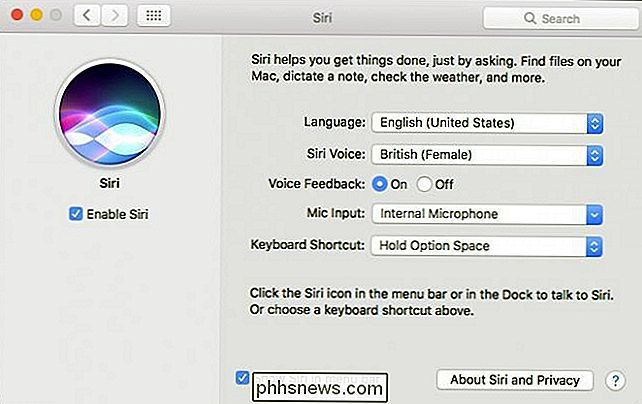
Sie können die Tastenkombination auch ändern oder sogar ganz deaktivieren.
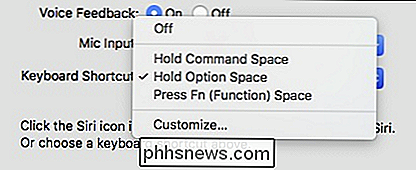
Wenn Siri deaktiviert ist, bleibt es im Dock, verschwindet aber aus der Menüleiste. Wenn Sie versuchen, auf das Siri-Symbol im Dock zu klicken, können Sie Siri im folgenden Dialog schnell wieder aktivieren.
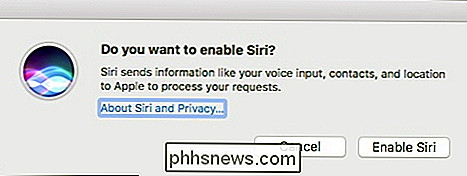
Wenn Siri nicht wieder in der Menüleiste angezeigt wird, wenn Sie es erneut aktivieren, deaktivieren Sie die Option "Siri anzeigen" in der Menüleiste "im Siri-Einstellungsfeld.
Das Verwenden, Deaktivieren und Konfigurieren von Siri auf macOS ist genauso einfach, so dass Sie nicht das Gefühl haben müssen, dass Sie daran festhalten oder auf die Standardeinstellung beschränkt sind Einstellungen.
Wenn Sie ein Siri-Fan sind, ist das eine willkommene Ergänzung zu macOS. Es hat das Potenzial, Fakten, aktuelle Ereignisse oder gar die Suche nach Dateien zu umgehen.

So erfassen, speichern, speichern oder speichern Sie Streaming Audio kostenlos
Haben Sie sich jemals gefragt, wie Sie einen Song, der über das Internet gestreamt wird, möglicherweise kostenlos auf Ihren Computer aufnehmen oder rippen können? Der Versuch, Streaming-Audio direkt auf Ihren Computer herunterzuladen, kann ziemlich schwierig sein, da auf Websites normalerweise unterschiedliche Sicherheitsmaßnahmen getroffen werden, so dass es nahezu unmöglich ist, es sei denn, Sie sind ein Hacker.Eine

Feuer mit Feuer bekämpfen: Tech Tricks gegen Technologie-getriebenen Schlafentzug
Wir schlafen weniger als jemals zuvor, und Schlafentzug belastet unsere allgemeine körperliche und geistige Gesundheit. Es ist an der Zeit, die Technologie, die wir verwenden - ironisch, mit Technologie - zu überprüfen, um einen besseren Schlaf zu gewährleisten. Dieser Artikel ist Teil des "Mental Health Awareness Day" von How-To Geek.



