Erstellen von befüllbaren Formularen mit Microsoft Word

Erstellen von Formularen mit Microsoft Word ist einfach, aber die Herausforderung kommt, wenn Sie ausfüllbare Formulare mit Optionen erstellen, die Sie an Personen senden können und haben sie füllen digital aus. Ob Sie ein Formular zum Sammeln von Informationen über Personen benötigen oder wenn Sie eine Umfrage zum Testen der Benutzerreaktion auf Software oder ein neues Produkt durchführen möchten, MS Word hat die Lösung für Sie.
Hinweis: die Screenshots in Dieses Tutorial stammt aus Word 2010, sollte aber in Word 2013 genauso funktionieren.
Aktiviere die Registerkarte "Entwickler"
Um ausfüllbare Formulare zu erstellen, musst du zunächst den Entwickler-Tab aktivieren, indem du auf "Datei" klickst Drop-Down-Menü und wählen Sie "Optionen". Öffnen Sie die Registerkarte "Ribbon anpassen" und wählen Sie die Option "Main Tabs" unter "Anpassen der Multifunktionsleiste."
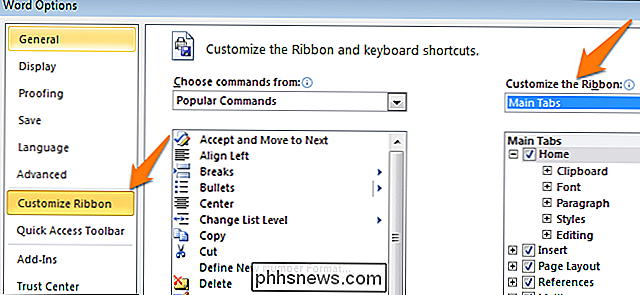
Jetzt müssen Sie das "Developer" -Feld auswählen und drücken Sie " OK. "
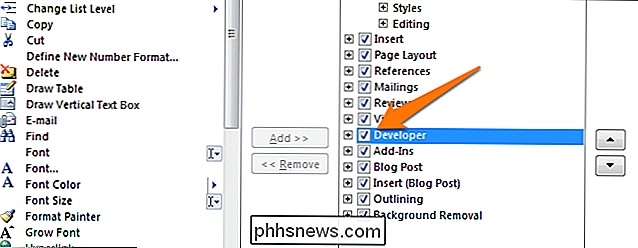
Sobald Sie dies getan haben, werden Sie bemerken, dass ein zusätzliches Menü am oberen Rand des Bildschirms mit mehreren neuen Entwickleroptionen hinzugefügt wurde.

An Vorlage oder Nicht an Vorlage?
Es gibt zwei Hauptoptionen, um mit der Formularerstellung zu beginnen. Option eins ist einfach zu verwenden, wenn Sie eine Vorlage finden, die Ihren Bedürfnissen entspricht. Um Vorlagen zu finden, klicken Sie auf das Menü "Datei" und wählen Sie "Neu". Sie werden viele vorgefertigte Vorlagen zum Herunterladen sehen. Klicken Sie einfach auf "Formulare" und sehen Sie sich die Auswahl der Vorlagen an, um eine passende zu finden.
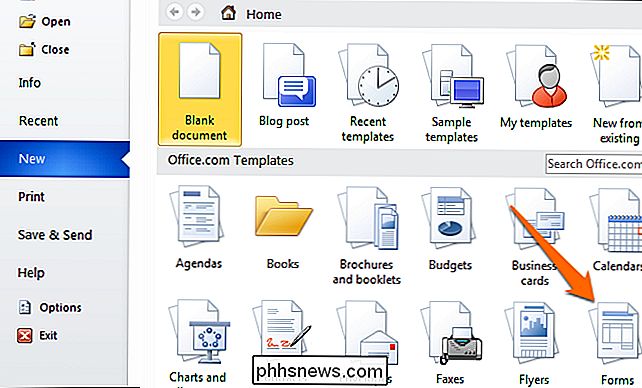
Wenn Sie Ihre Vorlage gefunden haben, laden Sie sie einfach herunter und bearbeiten Sie das Formular nach Bedarf.
Da ist der einfache Weg und möglicherweise finden Sie keine Vorlage, die Ihren Anforderungen entspricht. Wir besprechen die beste Möglichkeit, Formulare von Grund auf neu zu erstellen. Beginnen Sie, indem Sie erneut zu den Vorlagenoptionen navigieren, aber anstatt ein vorgefertigtes Formular auszuwählen, wählen Sie "Meine Vorlagen".
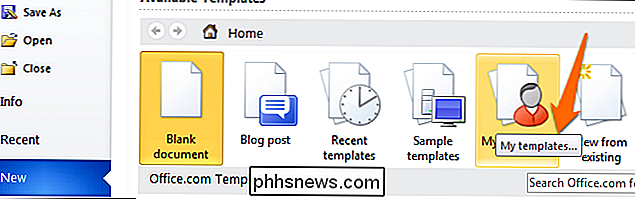
Jetzt müssen Sie auf den "Vorlagen" -Kreis klicken und dann "OK" drücken, um ein leere Vorlage. Zuletzt drücken Sie "Strg + S", um das Dokument zu speichern. Wir nennen es "Formularvorlage 1".
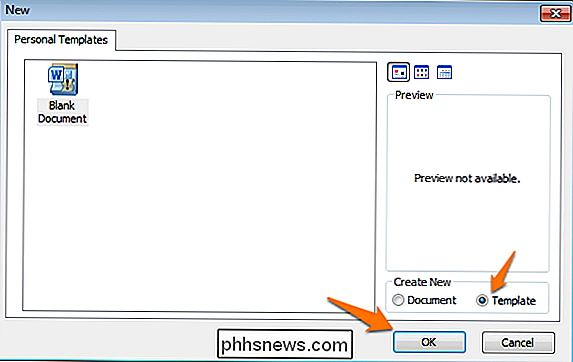
Füllen Sie das Formular
Jetzt, da Sie eine leere Vorlage haben, können Sie mit dem Hinzufügen von Informationen zum Formular beginnen. Das Formular, das wir in diesem Beispiel erstellen, ist ein einfaches Formular zum Sammeln von Informationen über Personen, die sie ausfüllen. Zuerst müssen Sie die grundlegenden Fragen eingeben. Für dieses Tutorial werden wir versuchen, folgende Informationen zu erhalten:
- Name ( Nur-Text-Antwort )
- Alter ( Drop-Down-Liste )
- D.O.B. ( Datum Antwort )
- Geschlecht ( Kontrollkästchen )
- Postleitzahl ( Nur-Text-Antwort )
- Telefonnummer ( Normal Textantwort )
- Bevorzugte Primärfarbe und warum: ( Kombinationsfeld )
- Beste Pizzabeläge ( Kontrollkästchen und Nur-Text-Antwort )
- Was ist dein Traumjob und warum? Beschränken Sie Ihre Antwort auf 200 Wörter ( Rich Text Response )
- Welche Art von Fahrzeug fahren Sie? ( Klartext-Antwort )
Klicken Sie auf die Registerkarte "Entwickler", die Sie zuvor hinzugefügt haben, und wählen Sie im Bereich "Steuerelemente" die Option "Entwurfsmodus", um mit der Erstellung verschiedener Steueroptionen zu beginnen. Wenn Sie sehen möchten, wie es in Aktion aussieht, deaktivieren Sie die Option "Entwurfsmodus".
Textabschnitte
Für Antworten, die eine textbasierte Antwort erfordern, können Sie Textabschnitte hinzufügen. Dazu wählen Sie das Rich Text Content Control

(ermöglicht Benutzern das Bearbeiten von Formatierungen) oder das Nur-Text-Content-Steuerelement

(nur Text ohne Formatierung zulässig).
Aktivieren Sie eine Rich-Text-Antwort für Frage 9, und dann eine Klartextantwort für Frage 1, 5, 6 und 10.
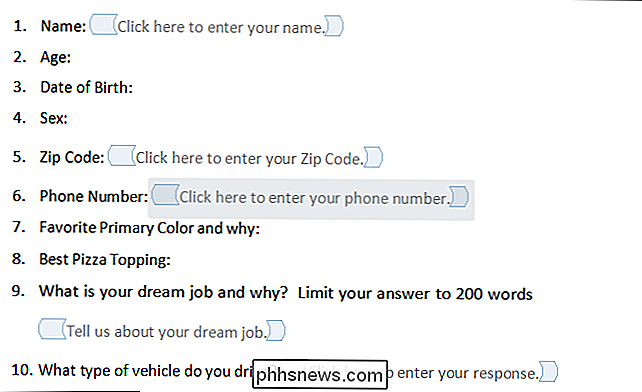
Denken Sie daran, dass Sie den Text in den Inhaltskontrollfeldern bearbeiten können, indem Sie auf die Fragen klicken und wie im Bild sehen oben.
Hinzufügen einer Datumsauswahloption
Wenn Sie Datumsangaben hinzufügen müssen, können Sie die "Inhaltssteuerung für Datumsauswahl" hinzufügen.

Verwenden Sie diese Option und fügen Sie sie der Frage 3 hinzu.

Fügen Sie einen Drop ein -Down List mit Optionen
Für Fragen, die nur eine Antwort zulassen, wie z. B. Nummern (Frage 2), eine Dropdown-Liste

ist praktisch. Wir werden eine einfache Liste hinzufügen und sie mit Altersgruppen füllen. Sie müssen das Inhaltskontrollfeld hinzufügen, mit der rechten Maustaste darauf klicken und die Option "Eigenschaften" auswählen. Als nächstes klicken Sie auf Hinzufügen, um Altersbereiche hinzuzufügen.
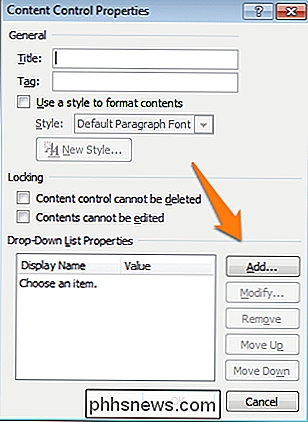
Wenn Sie fertig sind, sollte es in etwa so aussehen (Design Mode Disabled).
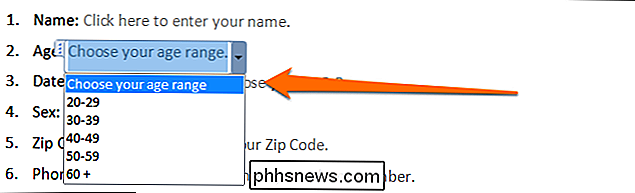
Alternativ können Sie eine "Combo Box" hinzufügen, die

erlaubt Sie können beliebige Optionen hinzufügen und Benutzern erlauben, bei Bedarf zusätzlichen Text einzugeben. Lassen Sie uns zu Frage 7 ein Kombinationsfeld hinzufügen. Da es sich um ein Kombinationsfeld handelt, können Benutzer eine Option auswählen und eingeben, warum ihnen die Farbe gefällt.
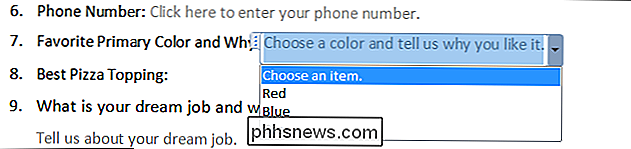
Kontrollkästchen hinzufügen
Für die vierte Frage fügen wir einen Haken hinzu Box-Optionen.

Sie geben zuerst Ihre Optionen (männlich und weiblich) ein. Jetzt können Sie das Kontrollkästchen Inhaltskontrolle nach jeder Option hinzufügen.
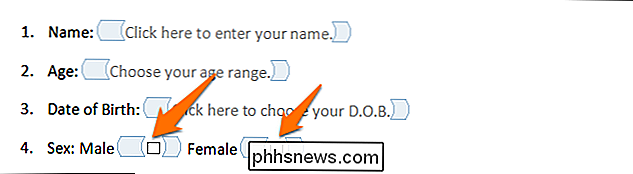
Wiederholen Sie den Vorgang für alle anderen Fragen, die eine oder mehrere Optionen erfordern. Wir werden zu Frage 8 auch Kontrollkästchen hinzufügen. Für alle nicht aufgeführten Beläge fügen wir auch ein Klartext-Antwortfeld hinzu.

Wrapping Up
Das ausgefüllte leere Formular sollte den folgenden Bildern entsprechen, je nachdem, ob Sie den Designmodus aktiviert oder deaktiviert haben.
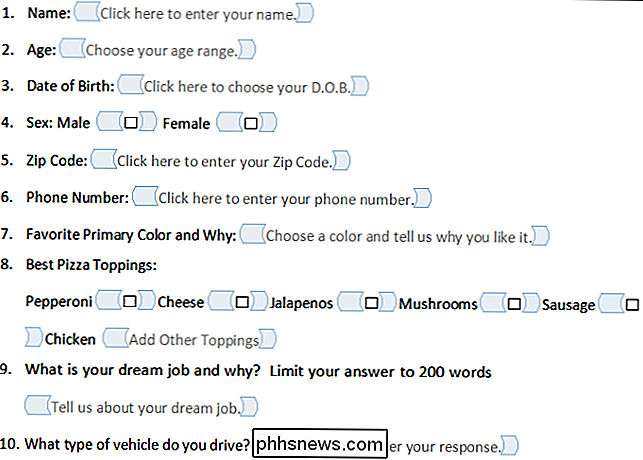
Designmodus aktiviert
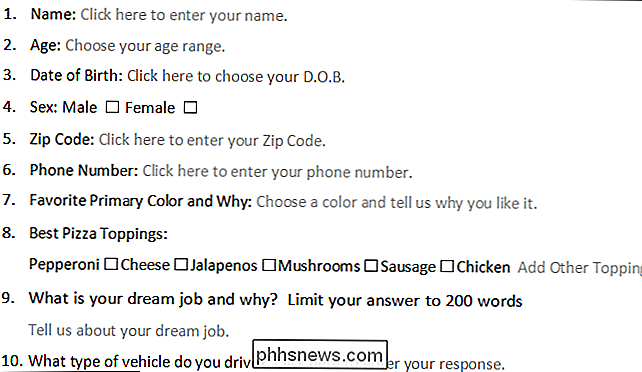
Design-Modus deaktiviert
Herzlichen Glückwunsch, Sie haben gerade die Grundlagen zum Erstellen interaktiver Formulare gelernt. Fühlen Sie sich frei, unser ausgefülltes Beispielformular bei Bedarf herunterzuladen. Sie können die DOTX-Datei an Personen senden, und wenn sie sie öffnen, wird automatisch ein normales Word-Dokument geöffnet, das sie ausfüllen und an Sie senden können, da die Vorlage automatisch angewendet wird.
Bildquelle: Ben Ward on Flickr

So formatieren Sie ein vorhandenes Dokument in Word 2013 automatisch
Word verfügt über eine praktische Funktion, die Ihre Eingabe während der Eingabe automatisch formatiert. Dazu gehören das Ändern von Anführungszeichen in Smart Quotes, das automatische Erstellen von Aufzählungslisten und nummerierten Listen sowie das Erstellen von Hyperlinks aus Webadressen. Was jedoch, wenn Sie ein vorhandenes Dokument haben, das Sie automatisch formatieren möchten?

Windows 10 hat eine Menge Optionen in seiner neuen App Einstellungen, aber von Zeit zu Zeit Es kann vorkommen, dass Sie eine Einstellung sehen, die ausgegraut ist, mit der Meldung "Deaktiviert von der Unternehmensrichtlinie" oder "Einige Einstellungen werden von Ihrer Organisation verwaltet". Hier einige Gründe, die möglicherweise auftreten: Viele der Windows 10-Einstellungen sind miteinander verknüpft.



