Einrichtung und Konfiguration Ihres Apple TV

Der Einrichtungsvorgang für Apple TV ist sehr benutzerfreundlich, aber das bedeutet nicht, dass Sie durchgehen müssen und einige hilfreiche Konfigurationstipps nicht vorhanden sind Auftrag. Egal, ob Sie Ihr Gerät gerade einrichten oder eines kaufen möchten, folgen Sie den Anweisungen.
Hinweis: Dieses Tutorial bezieht sich auf das Apple TV-Hardware-Update 2015 und die nachfolgenden Updates mit tvOS .
Der anfängliche Setup-Vorgang
Der grundlegende Einrichtungsvorgang für Apple TV, vorausgesetzt, Sie haben keine Probleme, weil Sie keine Ahnung haben, was Ihr Wi-Fi-Passwort ist oder Sie finden, dass Sie gerade laufen HDMI-Anschlüsse an Ihrem Fernseher, ist ziemlich geradlinig und hat die klassische Einfachheit von Apple.
Anschluss an Ihr HDTV- und Heimnetzwerk
Die erste Aufgabe des Unternehmens ist es, das Gerät einfach anzuschließen. Werfen wir einen Blick auf die Rückseite und heben Sie hervor, wofür die (sehr wenigen) Ports verwendet werden.

Hinter der monolithischen schwarzen Apple TV-Box werden Sie vier Anschlüsse finden. Ein Power-Port, ein HDMI-Port, ein Ethernet-Port und ein USB-C-Port.
Der Power-Port ist für das mitgelieferte Netzkabel (was wir sagen müssen ist ein wirklich schönes Kabel mit einem auffälligen Retro-Stecker), Der HDMI-Anschluss dient zur Verbindung Ihres Apple TV mit Ihrem HDTV- oder AV-Receiver, und der USB-C-Anschluss ist für den Verbraucher von geringer Bedeutung. Nein, wirklich, wir versprechen es. Der Grund dafür, dass Ihr Apple TV nicht mit einem USB-C-Kabel geliefert wird, liegt darin, dass der Anschluss ausschließlich zu Diagnosezwecken vorhanden ist und Sie Ihr Apple TV für die Dauer des Betriebs nicht verwenden Letzter Port ist der Ethernet-Anschluss, der dazu dient, Ihren Apple TV über die Hardline mit Ihrem Heimnetzwerk zu verbinden. Haben Sie keinen nahegelegenen Ethernet-Anschluss? Machen Sie sich keine Sorgen, während ein festverdrahtetes Media Center-Gerät ideal ist, ist das Apple TV mit schnellem 802.11ac Wi-Fi ausgestattet (mit Rückwärtskompatibilität nach 802.11a / b / g / n), sodass die Ethernet vs. Wi-Fi-Debatte nicht stattfindet. ganz so einseitig wie früher. Wenn du einen in der Nähe hast, benutze ihn. Wenn Sie keinen haben, werden wir die Wi-Fi-Verbindung in einem Moment einrichten.
Ein Port, der besonders abwesend ist (und von einigen Fans früherer Inkarnationen des Apple TV schmerzlich vermisst wurde), ist das digitale optische Audio Ausgabe; Fans, die ihre Apple TV-Geräte als Musik-Media-Center verwenden, haben ihre Meinung über die fehlende digitale Audio-Buchse definitiv bekannt gegeben.
Stecken Sie das Apple TV-Netzkabel ein und nehmen Sie die Fernbedienung Pairing the Remote
Die Ersteinrichtung (sowie der tägliche Betrieb) erfolgt mit der mitgelieferten Apple TV-Fernbedienung. Der erste Schritt des Einrichtungsvorgangs besteht darin, die Fernbedienung mit der Apple TV-Einheit zu koppeln. Ziehen Sie dazu die Schutzfolie von der Fernbedienung ab, falls noch nicht geschehen, und überprüfen Sie, ob auf Ihrem Apple TV der folgende Bildschirm angezeigt wird (was unmittelbar nach dem ersten Start erfolgen sollte).
Der obere Bereich von der Fernbedienung mit dem matten Finish ist ein Trackpad, das Sie mit Ihrer Fingerspitze navigieren; Sie können nach oben, unten, herum wischen und dann auf das Pad klicken, um die von Ihnen getroffene Auswahl zu bestätigen. Drücken Sie jetzt das Pad, um die Fernbedienung mit dem Apple TV zu verbinden.
Der Einrichtungsvorgang führt Sie nicht durch alle Funktionen der Apple TV - Fernbedienung, aber machen Sie sich keine Sorgen, sobald wir mit der Fernbedienung fertig sind Bei der Einrichtung werden wir Sie durch die einzelnen Schaltflächen führen.
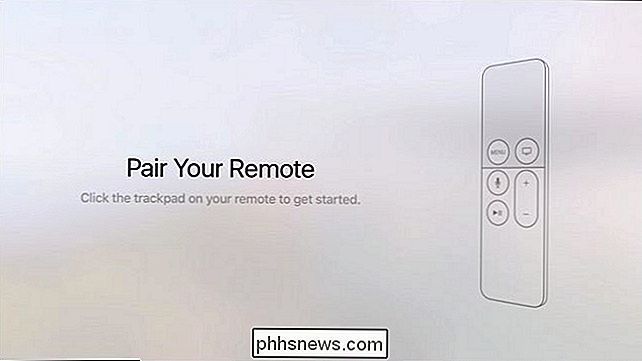
Konfigurieren der Verbindung und der Apple ID
In den nächsten beiden Schritten wählen Sie Ihre Sprache und das Land oder die Region aus, in der sich Apple TV befindet. Nach den ersten Schritten der Kopplung der Fernbedienung und der Auswahl von Sprache / Land werden Sie aufgefordert, auszuwählen, ob Sie Ihr Gerät mit einem iOS-Gerät oder manuell einrichten möchten.
Was ist der Unterschied zwischen den beiden Einrichtungsoptionen? Ihre Geduld, Ihr Freund und Ihre Toleranz für die Verwendung eines winzigen Trackpads zum Jagen und Picken für Ihre Logins und Passwörter. Wenn Sie Ihr iOS-Gerät einrichten, können Sie Ihre Apple ID und Wi-Fi-Anmeldeinformationen direkt von Ihrem Telefon an Apple TV übertragen. Wenn Sie es manuell tun, müssen Sie die Bildschirmtastatur über das Touchpad verwenden, um alles einzugeben. Wenn es möglich ist, empfehlen wir, dies über das Gerät statt manuell zu tun (weil Sie mit einem winzigen Trackpad und einer winzigen Bildschirmtastatur Ihre Apple ID
eingeben)und

Wi-Fi-Anmeldeinformationen machen keinen Spaß. Wenn Sie "Mit Gerät einrichten" auswählen, müssen Sie einfach den Anweisungen auf dem oben angezeigten Bildschirm folgen: entsperren Sie Ihr iOS-Gerät, aktivieren Sie Bluetooth, wenn dies nicht der Fall ist Schalten Sie das Gerät ein und halten Sie es in der Nähe Ihres Apple TV. Auf Ihrem iOS-Gerät werden Sie durch eine Reihe von Ansagen geführt. Zuerst werden Sie gefragt, ob Sie Ihr Apple TV wie oben beschrieben einrichten möchten, dann werden Sie aufgefordert, Ihr iCloud-Passwort einzugeben, und Sie werden schließlich gefragt, ob Sie Diagnosedaten von Ihrem Apple TV senden möchten zurück zu Apple. Während dieses Vorgangs zeigt Ihr Apple TV die Änderungen an (zeigt an, dass es sich mit Ihrem WLAN-Netzwerk verbindet, dass Sie Ihre Apple ID und Ihr Passwort eingeben sollten.)
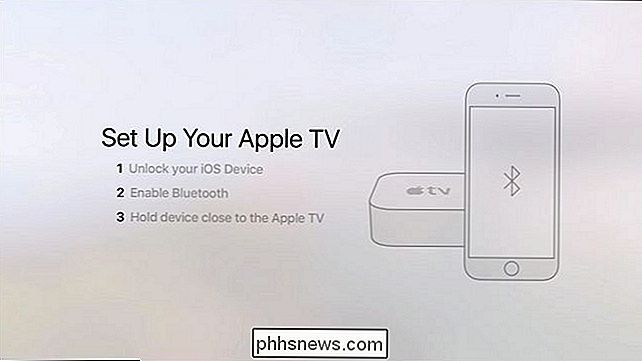
Final Selections
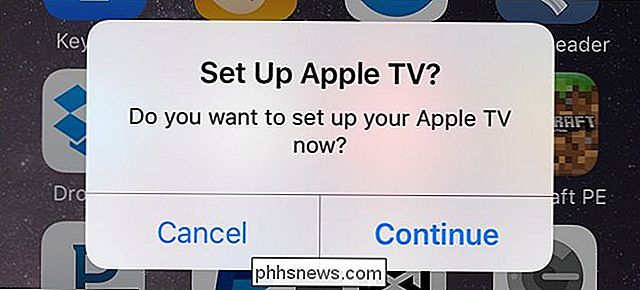
Mit dem Netzwerk verbunden und das Apple TV hat sich im iCloud-System angemeldet, es ist nur eine Frage von ein paar kleinen Auswahlen. Wenn Sie die iOS-Geräte-Setup-Option verwendet haben, verwenden Sie das Trackpad zum ersten Mal (wenn Sie alle Ihre Wi-Fi- und Benutzerdaten manuell eingegeben haben, herzlichen Glückwunsch, Sie sind bereits ein erfahrener Trackpad-Benutzer) .
Bitte beachten Sie, dass eine der hier getroffenen Einstellungen sofort in den Apple TV-Einstellungen rückgängig gemacht werden kann, wenn Sie es sich anders überlegen (in zehn Minuten oder im nächsten Jahr).
Die erste Wahl ist, ob Sie Aktivieren Sie die Standortdienste. Sofern Sie keinen zwingenden Grund haben, es zu deaktivieren, empfehlen wir Ihnen, es zu aktivieren. Es ist nützlich für Wetter Apps, Bildschirmschoner und dergleichen, um zu wissen, wo Sie sind, geografisch gesehen. Streichen Sie mit dem Finger nach links oder rechts und treffen Sie Ihre Auswahl, indem Sie darauf klicken.
Als nächstes werden Sie aufgefordert, Siri ein- oder auszuschalten. Im Gegensatz zu den immer aktiven Amazon Echo oder iOS-Geräten, bei denen die Funktion "Hey, Siri" aktiviert ist, hört der Apple TV nicht aktiv auf Ihr Wohnzimmer zu, um auf Ihre Anforderungen zu reagieren. Genau wie die Sprachsteuerung auf dem Amazon Fire TV ist Siri nur verfügbar, wenn Sie die dedizierte Taste auf der Fernbedienung drücken und in das Mikrofon auf der Fernbedienung sprechen.
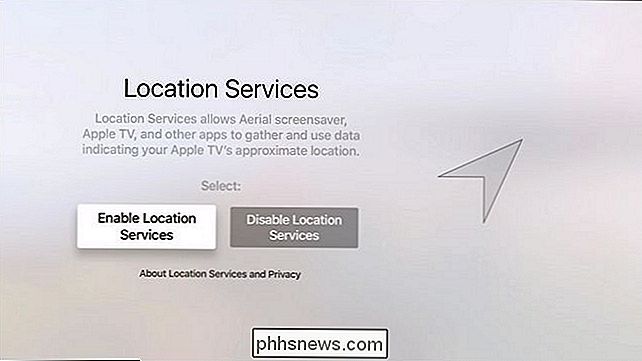
Es liegt an Ihnen, ob Sie es verwenden oder nicht, aber Es ist
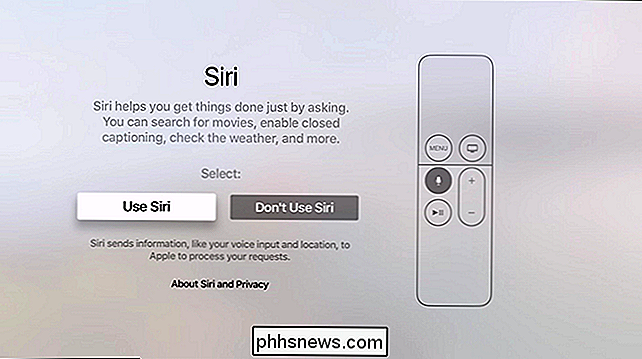
ist
das 21. Jahrhundert und Sie sind und haben die Möglichkeit, betrunken Ihren Fernseher anzuschreien und jede Episode von Cheers zu sehen. Aber hey, wenn du in Zukunft nicht leben willst, geht es uns nichts an. In der nächsten Auswahl "See the World" wirst du aufgefordert, den schönen Ariel Bildschirmschoner zu aktivieren oder zu deaktivieren. Wenn Ihnen die Bandbreite nicht wichtig ist, empfehlen wir Ihnen dringend, es zu aktivieren, da es wirklich atemberaubend aussieht. Wenn die Bandbreite Ihr Anliegen betrifft, sollten Sie "Nicht jetzt" wählen, da Apple schätzt, dass die HD-Videobasierten Bildschirmschoner ungefähr 600 MB Bandbreite pro Monat aufnehmen. Schließlich werden Sie aufgefordert, die Diagnose zu aktivieren Nutzungsdaten, nehmen Sie am App Analytics-Programm teil (das ist genau wie das Diagnoseprogramm, außer dass es den Entwicklern der Apps ermöglicht, zu sehen, wie Sie ihre Apps verwenden und die Absturzdaten untersuchen) und die Garantie und Benutzervereinbarung akzeptieren Ihr Land.
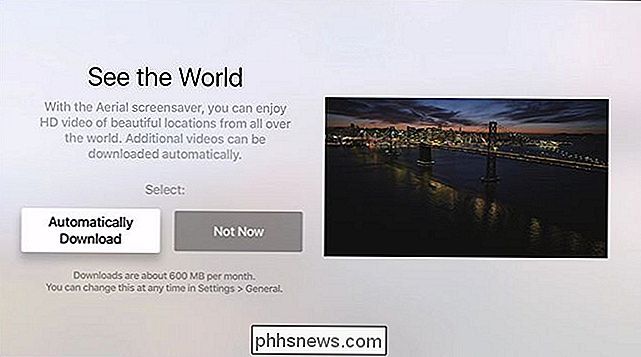
Wenn Sie die letzte Auswahl getroffen haben, werden Sie direkt auf dem Startbildschirm von Apple TV angezeigt.
Navigieren auf Ihrem Apple TV
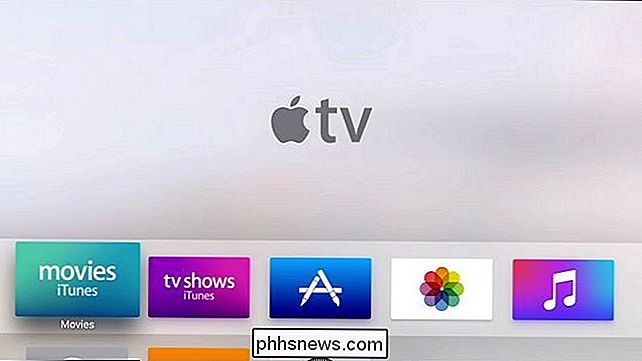
Nun, da wir die Ersteinrichtung abgeschlossen haben, kommen wir näher Sehen Sie sich die Apple TV-Fernbedienung an und wie wir sie verwenden, um auf dem Apple TV zu navigieren.
Ihre primäre Interaktionsmethode mit dem Apple TV ist die schlanke Fernbedienung, wie oben zu sehen. Oben auf der Fernbedienung befindet sich, wie bereits in diesem Handbuch beschrieben, ein kleines Trackpad, mit dem Sie Ihren Finger bewegen können, um eine Auswahl zu treffen, und dann klicken, um diese Auswahl zu bestätigen. Wenn Sie sich auf dem Startbildschirm bewegen möchten, um z. B. Ihre iCloud-Fotos auszuwählen, wischen Sie einfach nach rechts und klicken dann, wenn die iCloud-Fotos markiert sind.
Die Menü-Schaltfläche ruft das Menü innerhalb der von Ihnen verwendeten Anwendung auf , wenn Sie derzeit
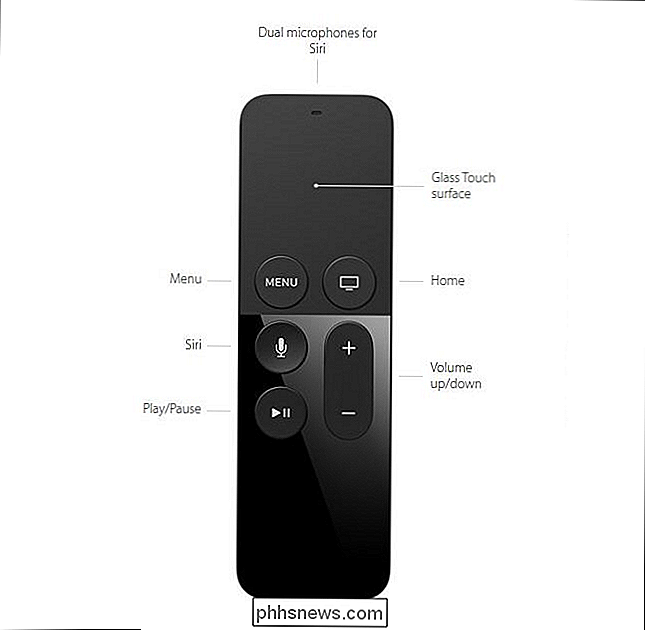
in
sind, gelangen Sie zurück auf die vorherige Ebene. Wenn Sie zum Beispiel in den Einstellungen sind und eine oder zwei Ebenen von der Stelle zurückgehen müssen, an der Sie gerade eine neue Auswahl treffen möchten, können Sie so oft auf die Schaltfläche Menü klicken, wie Sie möchten Menüstruktur. Mit der Home-Taste kehren Sie zum Apple TV-Startbildschirm zurück. Die Mikrofontaste aktiviert Siri auf die gleiche Weise, wie Sie es von Ihrem iPhone oder anderen iOS-Geräten gewohnt sind: drücken, sprechen und hoffen, dass Siri versteht, was Sie von ihr erwarten. Die übrigen Tasten sind traditionell und selbsterklärend: Mit den Play / Pause-Tasten starten und pausieren Sie Video- und Musikinhalte und mit der Lauter- / Leiser-Taste regeln Sie die Lautstärke des Apple TV. Eine letzte Note auf der Fernbedienung: Im Gegensatz zu früheren Versionen des Apple TV, bei dem die Fernbedienung eine kleine CR2032 Knopfzellenbatterie verwendete, die der Benutzer gelegentlich austauschen musste, hat die neue Apple TV Fernbedienung eine wiederaufladbare Batterie. Ganz unten auf der Fernbedienung befindet sich ein kleiner Lightning-Port (weshalb das Apple TV mit einem Lightning-Kabel ausgeliefert wird). Es gibt noch nicht viele Daten darüber, wie lange die Fernbedienung unter realen Bedingungen dauern wird, aber als Apple dies ankündigte, wurden bis zu 3 Monate pro Ladung projiziert. (Wahrscheinlich mehr, wenn Sie es kaum anders benutzen als zum Starten und Stoppen von Medien und wahrscheinlich viel weniger, wenn Sie es verwenden, um Spiele mit den eingebauten Sensoren zu spielen.)
Einstellungen und Konfiguration
Wir sind uns sicher Bevor Sie mit Ihren Medien experimentieren, finden Sie auf Ihrem Apple TV viel zu tun, um Filme, Shows, Apps und Musik zu sehen. Lassen Sie uns einen Blick auf einige der weiteren Einstellungen werfen, die Sie vielleicht schon früh in Ihrem Studio optimieren möchten Apple TV-Benutzererfahrung.
Um auf das Einstellungsmenü zuzugreifen, navigieren Sie zum Startbildschirm und wischen Sie dann mit dem Trackpad nach unten und wählen Sie das Zahnradsymbol. Hier sind einige der Einstellungen, die Sie interessiert, gruppiert nach ihren allgemeinen Untermenüs:
Im Einstellungsmenü "Allgemein" finden Sie die Optionen für den Bildschirmschoner, die Einschränkungen (für die Einstellung von Sperren und Kindersicherung auf Ihrem Apple) TV), sowie die Einstellungen für Siri und den lokalen Speicher. Wenn Sie beispielsweise feststellen, dass Sie den im Hintergrund spielenden Aerial-Bildschirmschoner wirklich mögen, können Sie die Häufigkeit erhöhen, mit der neue Inhalte heruntergeladen werden, oder umgekehrt, wenn Sie feststellen, dass zu viele Daten verwendet werden, können Sie sie wählen oder drehen es aus.
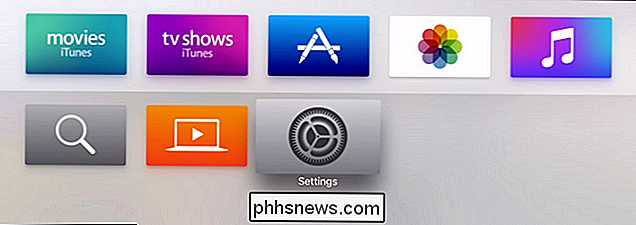
Während die meisten Sachen in der Kategorie "Audio und Video" ziemlich technisch sind (wenn alles funktioniert und Sie nicht sicher sind, wie viele Kanäle Ihr System hat oder welche Art von Audio Sie wollen oder brauchen) dann würden wir empfehlen, es ganz allein zu lassen) es gibt eine Einstellung, die viele Leute nützlich finden werden: "Reduce Loud Sounds". Wenn Sie nicht über einen AV-Receiver oder HDTV verfügen, der dynamische Änderungen an der Lautstärke vornehmen kann, hilft diese Einstellung, die drastischen Änderungen zwischen z. B. Flüstern von Spionen und dem explodierenden Auto hinter sich zu lassen.
Endlich, wenn Ihr Apple TV verhält sich, oder Sie möchten es auf die Werkseinstellungen zurücksetzen und neu starten. Sie können dies im Menü "System" tun, wo Sie Optionen finden, um Ihr Apple TV zu aktualisieren, neu zu starten oder es komplett zurückzusetzen.
Genug, um mit dem Audio zu experimentieren oder Apple TV neu zu starten; Wir haben jetzt alles eingerichtet, also drücken Sie die Home-Taste und spielen Sie mit den lustigen Sachen.
Haben Sie eine dringende Frage zu Ihrem Apple TV oder iOS-Gerät? Schießen Sie uns eine E-Mail an und wir werden unser Bestes tun, um Ihre Frage zu beantworten.

ÜBerraschung: Macs sind nicht unbedingt teurer als Windows PCs
Macs sind meist teurer als Windows PCs. Dies ist richtig, wenn Sie einen $ 250 Windows-Laptop mit einem MacBook vergleichen, das bei $ 899 beginnt. Aber bei vergleichbarer Hardware sind Macs nicht unbedingt teurer als PCs. Das ist wirklich ähnlich wie bei Telefonen. Sicher, ein iPhone ist teurer als billige Android- und Windows-Handys, aber ein iPhone ist vergleichbar mit High-End-Android-Handys von Samsung und HTC.

Was sind "Schattenkopien" und wie kann ich sie zum Kopieren von gesperrten Dateien verwenden?
Wenn Sie versuchen, einfache Dateikopiesicherungen in Windows zu erstellen, sind häufig gesperrte Dateien die Auslöser für Fehler up die Operation. Unabhängig davon, ob die Datei gerade vom Benutzer geöffnet oder vom Betriebssystem selbst gesperrt wird, müssen bestimmte Dateien vollständig unbenutzt sein, um kopiert zu werden.



