Festlegen der Standard-Linux-Distribution unter Windows 10

Mit Windows 10 können Sie jetzt mehrere Linux-Umgebungen installieren, beginnend mit dem Fall Creators Update. Wenn Sie mehrere Linux-Umgebungen haben, können Sie Ihre Standardeinstellungen festlegen und zwischen ihnen wechseln.
RELATED: So installieren und verwenden Sie die Linux Bash Shell unter Windows 10
Sie können mehrere Linux-Umgebungen gleichzeitig ausführen einmal, aber Ihre Standardumgebung wird verwendet, wenn Sie einen Befehl wiewsl.exeoderbash.exeausführen, um die Shell zu starten, oder wenn Siewsl [Befehl] bash -c [Befehl], um einen Befehl von einer anderen Stelle in Windows auszuführen
So legen Sie Ihre Standard-Linux-Distribution fest
Mit dem Befehlwslconfig.exeVerwalten Sie die Linux-Distributionen, die über das Windows-Subsystem für Linux oder WSL ausgeführt werden.
Um es auszuführen, müssen Sie entweder eine Eingabeaufforderung oder ein PowerShell-Fenster öffnen. Um ein Eingabeaufforderungsfenster zu öffnen, öffnen Sie das Startmenü, geben Sie "cmd" ein und klicken Sie dann auf die Verknüpfung "Eingabeaufforderung". Um ein PowerShell-Fenster zu öffnen, klicken Sie mit der rechten Maustaste auf Start (oder drücken Sie Windows + X) und wählen Sie den Befehl "Windows PowerShell".
Geben Sie folgenden Befehl ein und drücken Sie die Eingabetaste:
> wslconfig / l
Die Linux-Distribution mit der Endung "(Default)" ist Ihre Standard-Linux-Distribution.
Wenn Sie in dieser Liste keine installierte Linux-Distribution finden, müssen Sie sie zuerst starten. Warten Sie, bis der Vorgang "Installieren, dies kann einige Minuten dauern ..." abgeschlossen ist. Danach erscheint die Linux-Distribution in dieser Liste.
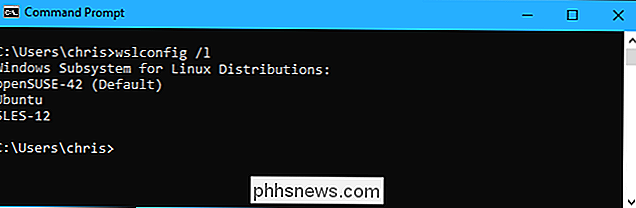
Um Ihre Standard-Linux-Distribution festzulegen, führen Sie den folgenden Befehl aus, wobei Name der Name der Linux-Distribution ist:
wslconfig / setdefault Name
Führen Sie zum Beispiel den folgenden Befehl aus, um Ubuntu als Standard-Linux-Distribution festzulegen:
wslconfig / setdefault Ubuntu
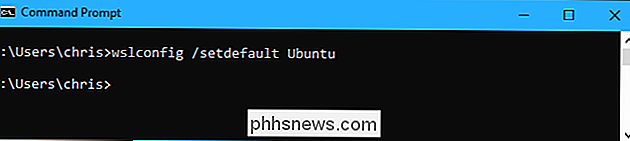
RELATED: So führen Sie Linux-Befehle von außerhalb der Bash Shell aus Windows 10
Wenn Sie nun die Befehlewsloderbashausführen, wird die von Ihnen ausgewählte Linux-Distribution geöffnet.
Ihre Standard-Linux-Distribution wird auch bei der Ausführung von individual verwendet Befehle mit entwederwsl-Befehloderbash -c Befehl.
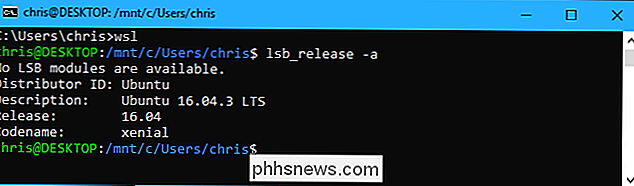
Ausführen mehrerer Linux-Distributionen
Sie können eine Linux-Umgebung auch dann ausführen, wenn dies nicht Ihre Standardeinstellung ist. Sie können beispielsweise die Tastenkürzel Ubuntu, openSUSE Leap und SUSE Linux Enterprise Server über das Startmenü aufrufen und alle drei separaten Umgebungen gleichzeitig ausführen.
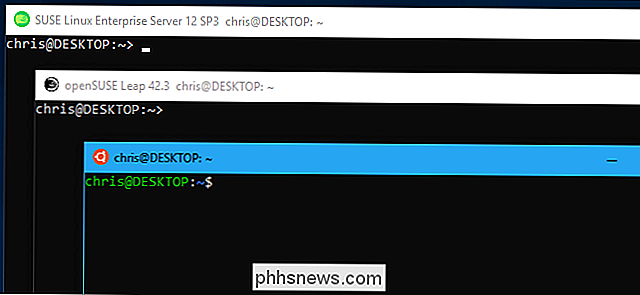
So starten Sie eine Linux-Distribution über die Befehlszeile oder über eine Verknüpfung, verwenden Sie einfach den Befehl. Der von Ihnen benötigte Befehl wird auf der Seite der Linux-Distribution im Microsoft Store angezeigt. Hier sind die Befehle, die Sie benötigen, um die drei ersten drei Linux-Distributionen zu starten:
- Ubuntu:
ubuntu - openSUSE Leap 42:
opensuse-42 - SUSE Linux Enterprise Server 12:
sles-12
Selbst wenn Ubuntu Ihre Standardumgebung ist, können Sie openSUSE von überall aus starten, indem Sie den Befehlopensuse-42ausführen.
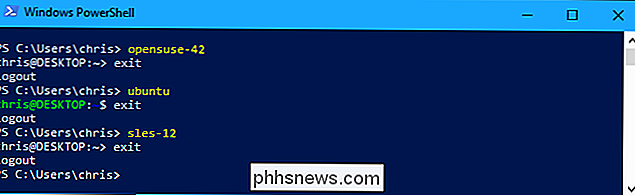
Diese Befehle funktionieren auch mit demselben-ckönnen Sie mit dem Befehlbash.exeverwenden. Verwenden Sie einfach die folgende Befehlsstruktur, wobei "distro-command" derselbe Befehl ist, den Sie zum Starten der Linux-Distribution verwenden, und "command" der Linux-Befehl ist, den Sie ausführen möchten.
distro-Befehl -c Befehl
In Mit anderen Worten, selbst wenn openSUSE Leap Ihre Standard-Linux-Distribution ist, können Sie einen Befehl unter Ubuntu über eine Befehlszeilenumgebung oder ein Skript ausführen, indem Sie einfachubuntu -causführen.
Zum Beispiel Führen Sie den Befehlapt-get mooaus, der ein Osterei auf Ubuntu anzeigt, und führen Sie den folgenden Befehl aus:
ubuntu -c apt-get moo
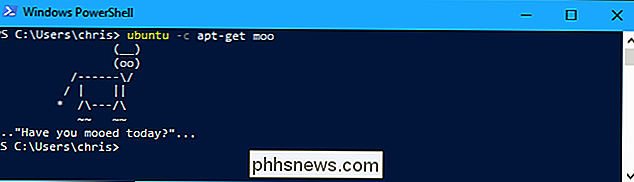

So stellen Sie Firefox auf die Standardeinstellungen zurück und starten Fresh
Jeder Browser kann im Laufe der Zeit langsamer werden und überladen sein, wenn Sie Add-Ons installieren, einen Verlauf erstellen und Einstellungen ändern. Firefox kann Ihr Profil "aktualisieren", um Ihnen schnell ein sauberes Blatt zu geben und Ihre wichtigsten Daten zu behalten. Damit könntest du den überholten Firefox Quantum mit einem neuen Profil ausprobieren, Firefox beschleunigen, wenn es langsam wird, oder andere Browserprobleme beheben.

So installieren Sie Facebook Lite und Messenger Lite auf Android in jedem Land
Die Standard-Facebook-App für Android-wie kann ich das delikat? -Säcke. Nicht nur, dass es wahrscheinlich mehr Akku von Ihrem Telefon ableitet als die meisten Ihrer anderen Apps, Facebook hat die Messenger-Funktionalität von ihm entkernt, um eine separate App und Plattform zu pushen. Es gibt Alternativen zur offiziellen App, aber die meisten können auch keine Benutzer-zu-Benutzer-Nachrichten senden.



