So schützen Sie Ihre Dateien vor Ransomware Mit dem neuen "Controlled Folder Access" von Windows Defender

Windows 10s Fall Creators Update enthält eine neue Windows Defender-Funktion zum Schutz Ihrer Dateien vor Ransomware. Es heißt "Kontrollierter Ordnerzugriff" und ist standardmäßig deaktiviert. Sie müssen es selbst aktivieren, wenn Sie es ausprobieren möchten.
RELATED: Was ist der beste Weg, um meinen Computer zu sichern?
Diese Funktion ist kein Ersatz für gute Backups, die Ihnen helfen können Wiederherstellen Sie Ihre Dateien für den Fall, dass ein Stück Ransomware hinter Ihrer Sicherheitssoftware vorbeikommt. Aber es ist immer noch gut, als vorbeugende Maßnahme aktiviert zu haben.
Wie kontrollierter Ordnerzugriff funktioniert
VERWANDT: Was ist neu in Windows 10's Fall Creators Update, jetzt verfügbar
Diese Funktion ist Teil von Windows Defender. Es bietet eine zusätzliche Schutzebene, wenn Programme versuchen, Änderungen an Dateien in Ihren persönlichen Datenordnern vorzunehmen, z. B. in den Ordnern "Dokumente", "Bilder" und "Desktop". Normalerweise kann jedes Programm, das auf Ihrem System läuft, mit diesen Ordnern alles machen, was es möchte. Wenn diese neue Funktion aktiviert ist, können nur "Apps, die von Microsoft als freundlich befunden werden" oder Anwendungen, die Sie ausdrücklich zulassen, Änderungen an Ihren persönlichen Dateien in diesen Ordnern vornehmen.
Mit anderen Worten: Ransomware wird dadurch nicht verschlüsselt oder anderweitig hergestellt Änderungen an Ihren geschützten Ordnern.
Der kontrollierte Ordnerzugriff schützt nicht vor Malware, die Ihre Dateien anzeigt und kopiert. Es schützt nur vor Malware, die diese Dateien ändert. Wenn also Malware auf Ihrem PC läuft, könnte sie trotzdem Kopien Ihrer persönlichen Daten erstellen und sie an einen anderen Ort senden - es wäre einfach nicht möglich, diese Dateien zu überschreiben oder zu löschen.
So aktivieren Sie den kontrollierten Ordnerzugriff
Um diese Funktion zu aktivieren, öffnen Sie die Windows Defender Security Center-Anwendung. Um es zu finden, klicken Sie auf Start, geben Sie "Windows Defender" ein und starten Sie das Windows Defender Security Center.
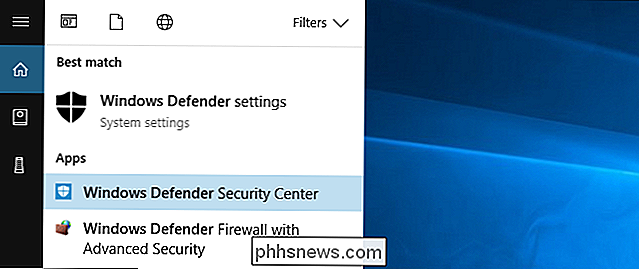
Klicken Sie in der Seitenleiste von Windows Defender auf das schildförmige Symbol "Virus & Threat Protection". Klicken Sie anschließend auf den Link "Viren- und Bedrohungsschutzeinstellungen".
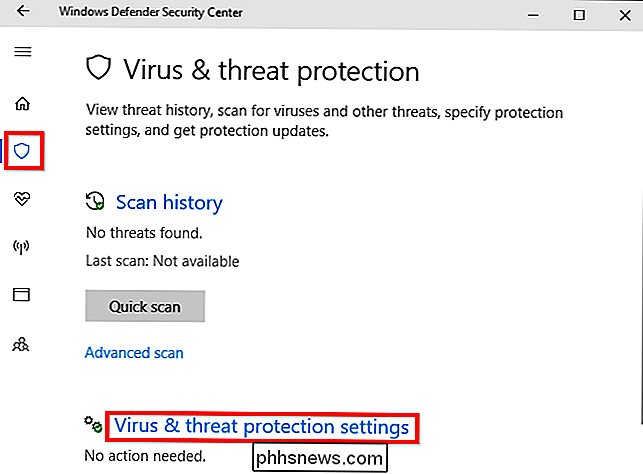
Scrollen Sie nach unten und setzen Sie die Option "Kontrollierter Ordnerzugriff" auf "Ein", indem Sie darauf klicken. Stimmen Sie der Benutzerkontensteuerung zu, die danach erscheint, um diese Änderung zu bestätigen.
Wenn diese Option nicht angezeigt wird, wurde Ihr PC wahrscheinlich noch nicht auf das Fall Creators Update aktualisiert.
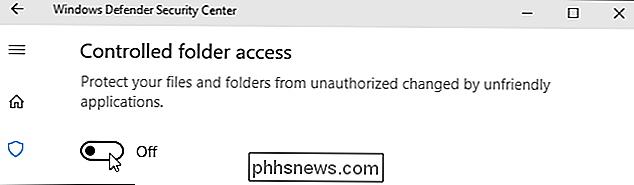
So wählen Sie die Ordner aus Geschützt
Sobald Sie diese Funktion aktiviert haben, können Sie unter "Kontrollierter Ordnerzugriff" in der Windows Defender-Benutzeroberfläche auf "Geschützte Ordner" klicken, um zu verwalten, welche Ordner geschützt sind.
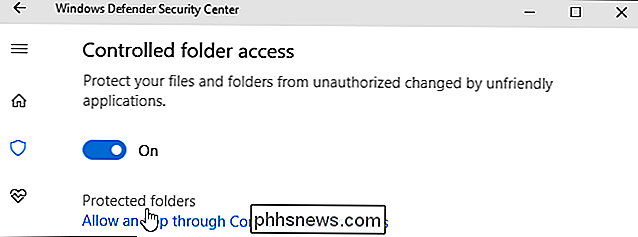
Standardmäßig sehen Sie, dass Windows Systemordner schützt und Benutzerdatenordner. Dazu gehören die Ordner Dokumente, Bilder, Videos, Musik, Desktop und Favoriten im Ordner Ihres Benutzerkontos.
Wenn Sie wichtige Daten in anderen Ordnern speichern, sollten Sie auf die Schaltfläche "Geschützten Ordner hinzufügen" klicken und hinzufügen andere Ordner mit Ihren wichtigen persönlichen Daten.
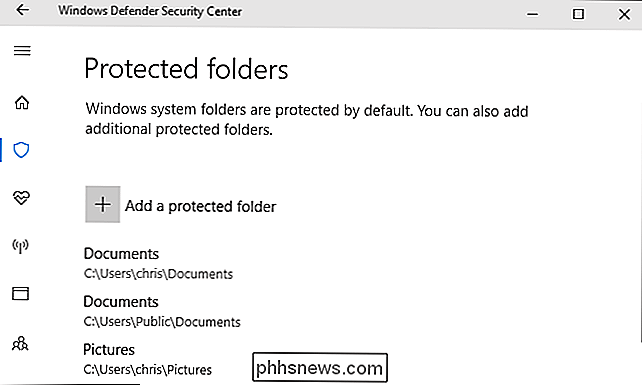
So geben Sie einem Programm Zugriff auf Ihre Dateien
Hier sind die guten Nachrichten: Windows versucht, schlau zu sein. Windows Defender erlaubt automatisch bekanntermaßen sicheren Programmen, Dateien in diesen Ordnern zu ändern, so dass Sie sich nicht die Mühe machen müssen, all die verschiedenen Programme zuzulassen, die Sie verwenden, um auf Ihre persönlichen Dateien zuzugreifen.
Wenn jedoch ein Programm Windows Defender ist sich nicht sicher, ob versucht wird, die Dateien in diesen Ordnern zu ändern. Dieser Versuch wird blockiert. In diesem Fall sehen Sie die Meldung "Nicht autorisierte Änderungen blockiert", die Sie darüber informiert, dass der Zugriff auf kontrollierte Ordner verhindert hat, dass ein bestimmtes Programm in einen bestimmten geschützten Ordner geschrieben wird. Das Programm zeigt wahrscheinlich eine Fehlermeldung an.

Wenn diese Benachrichtigung angezeigt wird und Sie wissen, dass das von Ihnen verwendete Programm sicher ist, können Sie den Zugriff auf Windows Defender> Viren- und Bedrohungsschutz> Einstellungen für Viren- und Bedrohungsschutz zulassen und klicken Sie auf den Link "Zugriff durch kontrollierte Ordner zulassen" unter "Zugriff auf kontrollierte Ordner".
Sie können auch einfach auf die Benachrichtigung klicken, die sich unter Ihrem Action Center befindet, falls Sie sie noch nicht abgewiesen haben, um direkt zu diesem Bildschirm zu gelangen.
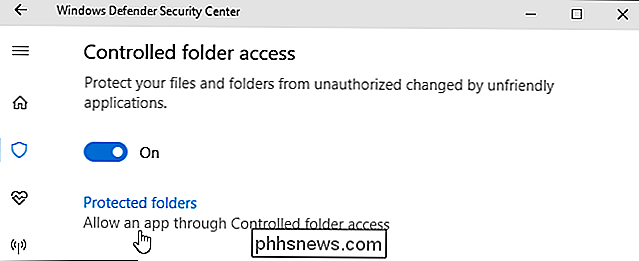
Klicken Sie auf die Schaltfläche "Eine zulässige App hinzufügen" und navigieren Sie zu dem gewünschten Programm um Zugang zu gewähren. Sie müssen die mit dem Programm verknüpfte EXE-Datei finden, die sich wahrscheinlich irgendwo in Ihrem Programmordner befindet.
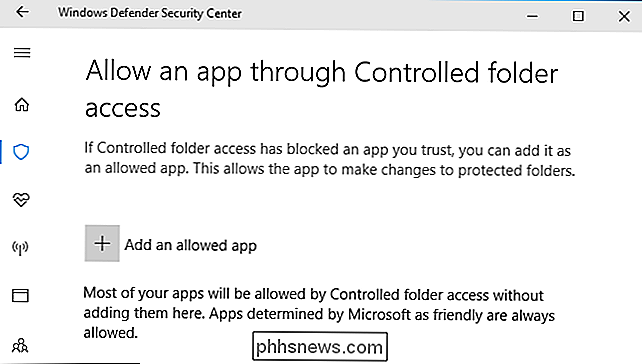
Wenn Sie die Benachrichtigung sehen und eine App entsperren möchten, kehren Sie hierher zurück und fügen Sie sie hinzu. Sie sollten dies nicht für zu viele Apps tun müssen, da beliebte Apps bekanntermaßen sicher und automatisch über den kontrollierten Ordnerzugriff zugelassen sein sollten.
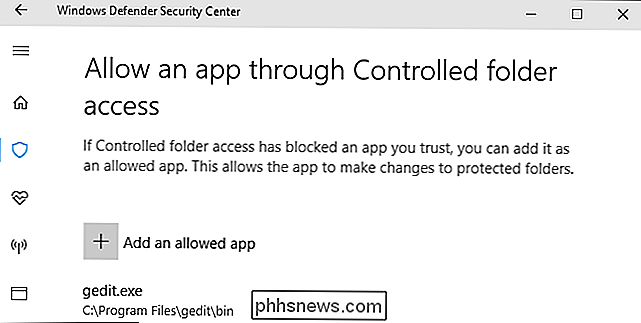
Systemadministratoren, die Netzwerke von PCs verwalten, können Gruppenrichtlinien, PowerShell oder Mobile Device Management verwenden (MDM) -Server, um diese Funktion für ein ganzes PC-Netzwerk zu aktivieren. Weitere Informationen hierzu finden Sie in der offiziellen Dokumentation von Microsoft.

Welchen Smart Plug sollten Sie kaufen?
So gut wie jedes Unternehmen, das sich mit Smarthome-Technologie beschäftigt, verkauft seinen eigenen Smart-Plug. Bei so vielen Auswahlmöglichkeiten kann es schwierig sein, die beste Wahl für Ihre Lampen und andere Geräte zu treffen. VERWANDT: Nicht alle Geräte funktionieren mit Smart Outlets. Hier ist, wie Sie wissen Zum Glück sind Smart-Plugs ziemlich einfache Geräte - Sie stecken Zeug in sie ein und steuern sie remote von Ihrem Smartphone aus (oder mit einem Sprachassistenten).

So erkennen Sie, welchen Grafikchip Ihr MacBook verwendet (und umschaltet)
Die Apple MacBook Pros sind mit zwei Grafikchips ausgestattet: einem integrierten Intel Iris Pro-Chip und einer separaten Grafikkarte mit mehr Macht. Auf diese Weise können Sie den integrierten Chip verwenden, wenn Sie eine bessere Akkulaufzeit benötigen, und die leistungsfähigere Grafikkarte, wenn Sie Video bearbeiten oder Spiele spielen.



