So deaktivieren Sie die Browsererweiterungen dauerhaft für maximale Sicherheit

Browsererweiterungen können unglaublich nützlich sein, installieren Sie jedoch die falsche und Sie werden sich für Sicherheitsrisiken öffnen. Wenn Sie keine Erweiterungen verwenden (oder jemand, den Sie nicht kennen), können Sie die Erweiterungen wie folgt deaktivieren:
Warum Sie Browser-Erweiterungen deaktivieren möchten
VERWANDT: Warnung: Ihre Browser-Erweiterungen sind Ausspionieren Sie
Wenn Sie Webbrowser-Erweiterungen verwenden und lieben, großartig. Dieser Artikel ist nichts für dich - er ist für die Leute, die sie nicht benutzen, und sie werden ihrem Computer eher schaden, wenn er sie erlaubt.
Ich habe vor kurzem einem Verwandten bei ihrem Computerproblem geholfen und gesehen, dass sie einen haben Browser-Erweiterung habe ich nicht erkannt. Ich fragte sie, was es war, und sie antworteten: "Was ist eine Browsererweiterung?" Dies sind die Leute, für die Browsererweiterungen einfach deaktiviert werden sollten.
Wenn Erweiterungen von einer seriösen Firma (wie LastPass) kommen und eine nützliche Funktion ausführen (wie helfen, erstellen und verwenden Sie starke Kennwörter), Browser-Erweiterungen sind wirklich großartig. Wenn sie von schummrigen Firmen geschrieben werden, die sie automatisch installieren, um dich auszuspionieren oder deinen Browser zu entführen, sind Browsererweiterungen ein Albtraum.
Also für diejenigen von euch, die ganz oben in deinem Sicherheitsspiel sind, benutze nur Browsererweiterungen Von bekannten und seriösen Unternehmen, und checken Sie regelmäßig ein, um sicherzustellen, dass Ihr Browser nicht von schummrigen Erweiterungen entführt wurde. Verwenden Sie unbedingt die wenigen und wundervollen Erweiterungen, die Sie lieben.
Für alle anderen, Es gibt jedoch keinen Grund, das Erweiterungssystem ihres Browsers aktiv zu lassen, wenn sie nicht einmal verwendet werden. Das lässt einfach eine riesige Tür offen für alles, von verstohlenen Tracking-Erweiterungen, um sie auszuspionieren oder Malware-Erweiterungen, um sie mit gefälschtem Tech-Support aufzuspielen.
Wie man Erweiterungen permanent deaktiviert, Browser für Browser
VERWANDT : So deinstallieren Sie Erweiterungen in Chrome, Firefox und anderen Browsern
Wenn Sie Ihren Webbrowser (oder eher den Browser eines Freundes oder Verwandten, der von bösartigen Browsererweiterungen geplagt wird) wirklich sperren möchten, ist dies nicht der Fall reicht nicht aus, um vorhandene Browsererweiterungen einfach zu deaktivieren und zu entfernen. Die gleichen zwielichtigen Websites und schlechten Surfgewohnheiten, die dazu führten, dass sich der Browser mit bösartigen Erweiterungen füllte, ließen ihn einfach wieder voll werden.
Das Entfernen einer einzigen schädlichen Erweiterung funktioniert also, wenn Sie den Rest Ihrer Browsererweiterungen behalten wollen aktiv, das ist heute nicht unser Ziel. Unser Ziel ist es, das Erweiterungs-Framework so zu deaktivieren, dass eine schädliche Browser-Erweiterung gar nicht erst geladen werden kann. Auf diese Weise müssen Sie nie einen Urlaubsbesuch machen, um den Computer Ihres Verwandten zu säubern, da es überhaupt nichts zu säubern gibt. Die Methode, die wir hier skizzieren, entfernt die Erweiterungen nicht, sie verhindert nicht, dass manche Antivirensoftware eine Erweiterung in das Erweiterungsverzeichnis installiert, umgeht einfach jedes Problem, das Sie mit den Browsererweiterungen haben würden weigern sich, sie zu laden.
Sehen wir uns an, wie man das Erweiterungsframework in den wichtigsten Webbrowsern deaktiviert, mit Hinweisen, wie die Technik zwischen den Browsern funktioniert.
Google Chrome: Erweiterungserstellung leicht gemacht
Von Bisher macht Google Chrome das Deaktivieren von Erweiterungen am einfachsten. Um das Erweiterungsframework in Chrome zu deaktivieren, starten Sie den Browser einfach über eine Verknüpfung mit dem Flag- disable-extensions.
Die einfachste Möglichkeit, das Flag zu nutzen, besteht darin, einfach das zu bearbeiten Verknüpfung, die Sie zum Starten von Chrome verwenden. Klicken Sie mit der rechten Maustaste auf die Verknüpfung, wählen Sie "Eigenschaften" und suchen Sie nach dem Textfeld oben "Ziel:".
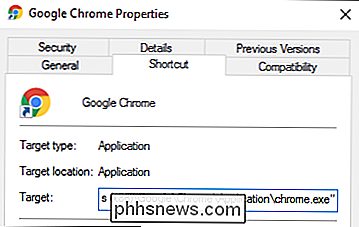
Fügen Sie- disable-extensionsam Ende des Eintrags ein so:
"C: Programme (x86) Google Chrome Anwendung chrome.exe"
sieht jetzt so aus:
"C: Programme (x86) Google Chrome" Application chrome.exe "--disable-extensions
Wenn Sie Chrome jetzt ausführen, wird das Erweiterungssystem nicht einmal geladen. Das bedeutet, dass bösartige Erweiterungen nicht Ihre Browsing-Erfahrung beeinträchtigen, Sie ausspionieren oder anderweitig Probleme verursachen.
Sie können bestätigen, dass die Markierung wirksam ist, indem Sie auf das Menüsymbol in der oberen rechten Ecke Ihres Chrome-Browsers klicken und schaue im Menüeintrag "Weitere Tools" nach.
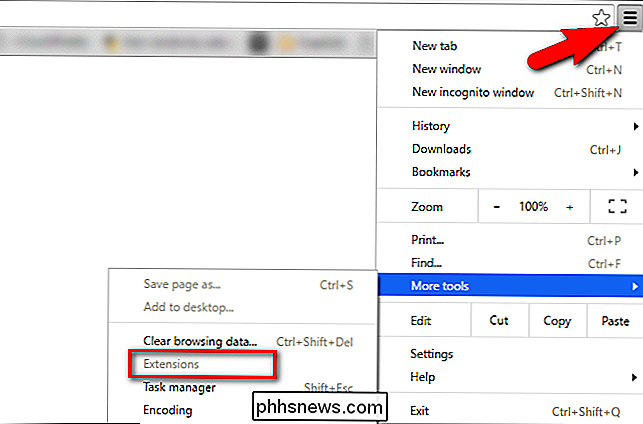
Wenn "Extensions" ausgegraut ist und du es nicht auswählen kannst, wurde das Flag erfolgreich angewendet.
Uns gefällt, wie Chrome diese Situation als Flag behandelt ist sehr spezifisch und zielt nur auf Erweiterungen (der Rest der Browser-Erfahrung bleibt unberührt). Noch wichtiger ist, dass Sie bei jedem Start des Browsers nicht mit einer Ankündigung oder einem Begrüßungsbildschirm konfrontiert werden - perfekt, um unauffällig auf dem Computer eines Verwandten eingerichtet zu werden.
Internet Explorer: Alles-oder-nichts-Add-On Deaktivieren
RELATED: So deaktivieren Sie Browsererweiterungen für maximale Sicherheit dauerhaft
Wie in Chrome verfügt Internet Explorer über ein Flag, mit dem Sie Erweiterungen deaktivieren können. Im Gegensatz zu Chrome ist das Internet Explorer-Flag leider im Umfang und deaktiviert alle Add-Ons, Erweiterungen und Plugins. Dies ist zwar nicht für jeden problematisch, kann jedoch bei bestimmten Webseiten, die von Browser-Plugins abhängig sind, wie Flash für Videos, Probleme verursachen.
Um Internet Explorer mit deaktivierten Erweiterungen auszuführen, fügen Sie einfach die Browserverknüpfung ein (wie bei Chrom). Untersuchen Sie die Eigenschaften der Verknüpfung und fügen Sie-extoffder Verknüpfung im Feld "Ziel" hinzu.
Beispiel:
"C: Programme Internet Explorer iexplore. exe "
wird dies:
" C: Programme Internet Explorer iexplore.exe "-extoff
Sie werden sofort wissen, ob es funktionierte, weil beim Starten von Internet Explorer von der modifizierten Verknüpfung IE wird laut anmelden, dass es ohne Add-Ons läuft.
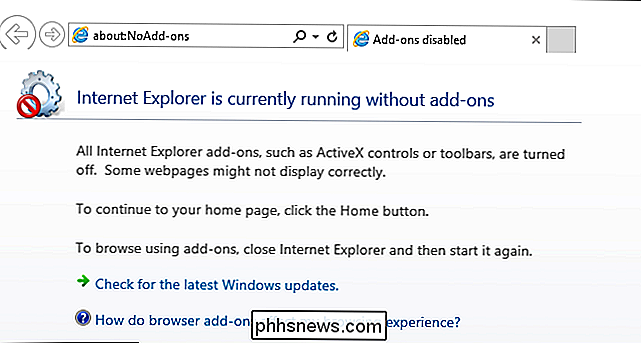
Wie bei unserem vorherigen Chrome-Fix können Sie jetzt das Web ohne Erweiterungen laden.
Firefox: Abgesicherter Modus ist möglicherweise zu sicher
Firefox auch , hat ein Flag, das Sie zu Ihrer Browserverknüpfung hinzufügen können, um mit deaktivierten Erweiterungen zu beginnen. Wie das Verknüpfungs-Flag von Internet Explorer deckt es jedoch viel mehr als nur Browser-Erweiterungen ab (und der Flag-Name selbst spiegelt das wider). Wenn Sie Ihre Verknüpfung mit dem Flag-safe-modeanhängen, startet der Browser im "abgesicherten Modus" von Firefox - Hardwarebeschleunigung, Browser-Designs und Erweiterungen sind deaktiviert und Symbolleisten und Schaltflächenanpassungen werden auf den Standardzustand zurückgesetzt .
Um im abgesicherten Modus zu starten, editieren Sie einfach die Browserverknüpfung, wie wir in den vorangegangenen Abschnitten mit-safe-modegezeigt haben. Also ein Verknüpfungsziel wie:
"C: Programme (x86) Mozilla Firefox firefox.exe"
wird:
"C: Programme (x86) Mozilla Firefox firefox.exe" "-safe-mode
Du wirst wissen, ob du es richtig gemacht hast, denn Firefox wird sofort beim nächsten Start sagen, dass es sich im abgesicherten Modus befindet.
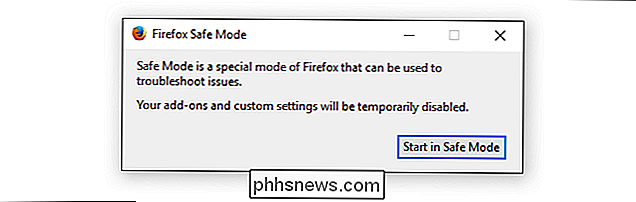
Während die Einstellungen in Chrome nur die Erweiterungen deaktivieren, wie Internet Explorer Die Änderung in Firefox ist ein intensiverer Fehlerbehebungsmodus, der nicht unbedingt zu einfach Browser ohne Erweiterungen führt. Wir haben es jedoch hier eingefügt, damit Benutzer der drei beliebtesten Browser sehen können, wie Erweiterungen deaktiviert werden. Abhängig von Ihren Bedürfnissen könnte es das Opfer wert sein.

Power-Nickerchen sind nicht nur etwas, was nach einem schweren Mittagessen oder einem langen Morgen im Garten passiert. Macs verwenden auch eine Funktion namens "Power Nap", die Ihr System und Ihre Apps aktualisiert, während sich Ihr Mac im Energiesparmodus befindet. Was Power Nap macht Power Nap ist seit einigen Jahren ein macOS-Feature.

Verwenden und Konfigurieren des "Battery Saver" -Modus von Windows 10
Windows 10 enthält einen "Battery Saver" -Modus, der die Akkulaufzeit Ihres Laptops oder Tablets verlängert. Windows aktiviert automatisch den Battery Saver, wenn der Akku Ihres PCs fast leer ist, aber Sie können dies steuern und genau auswählen, was Battery Saver macht. Was genau macht der Battery Saver-Modus?



