So löschen Sie E-Mail-Nachrichten auf Ihrem iPhone oder iPad

Wenn Sie Mail auf Ihrem iPhone oder iPad verwenden, haben Sie wahrscheinlich bemerkt, dass das Löschen von Nachrichten erheblich schwierig ist eine Schaltfläche Archivieren. Es gibt jedoch eine Möglichkeit, Nachrichten in den Papierkorb zu verschieben. Es ist einfach nicht sehr intuitiv.
Einfach gesagt, die meisten von uns wollen nicht jede einzelne E-Mail-Nachricht archivieren. In der Tat haben viele E-Mail-Nachrichten in unseren Posteingängen nichts zu suchen. Wenn Sie jedoch über "Mailboxen" zu Ihrer Mail gehen, hat Apple diese Schaltfläche "Löschen" ausgeblendet und durch eine einsame Archivierungsoption ersetzt:
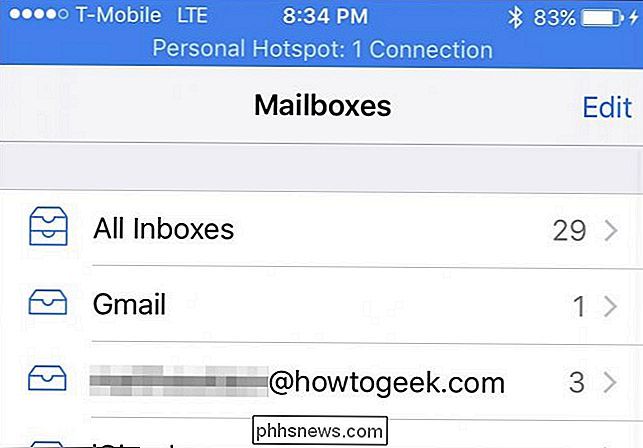
Wie Sie sehen, gibt es keine Option zum Löschen der Nachricht aus einer Mailbox. Sie können sie markieren, verschieben oder archivieren. Das Löschen einer Nachricht ist keine Option.
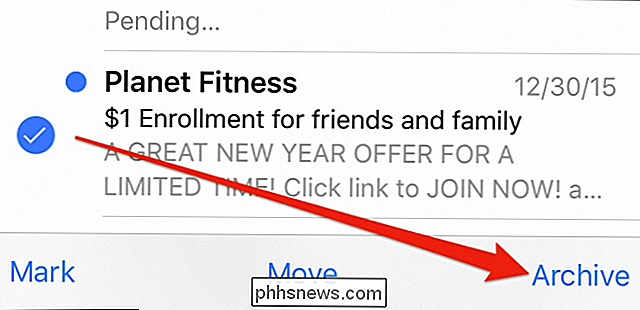
Der Schlüssel zum Löschen von E-Mail-Nachrichten ist, über den Abschnitt "Konten" zu gehen. Von hier aus können Sie Nachrichten löschen, aber nur, wenn Sie dies aus dem Ordner "Alle Nachrichten" tun.
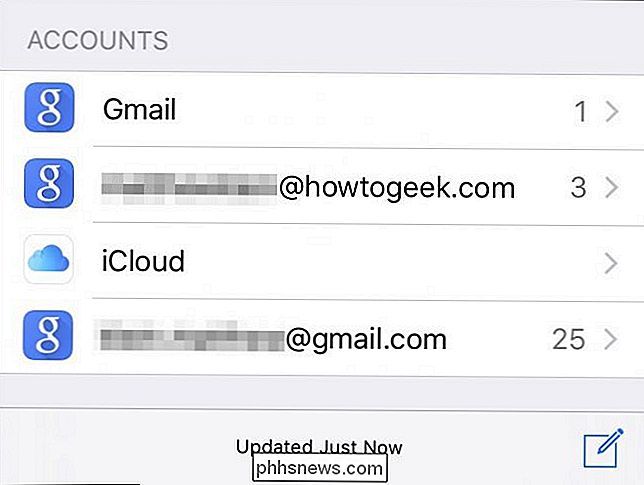
Das Löschen von Nachrichten muss in der Ansicht Konten ausgeführt werden und nur im Ordner Alle Nachrichten.
Sie müssen erneut Greifen Sie über die Ansicht "Accounts" auf diesen Ordner zu. Sie können Nachrichten nicht aus einem einzelnen Posteingang oder Ordner löschen. Es muss von All Mail gemacht werden.
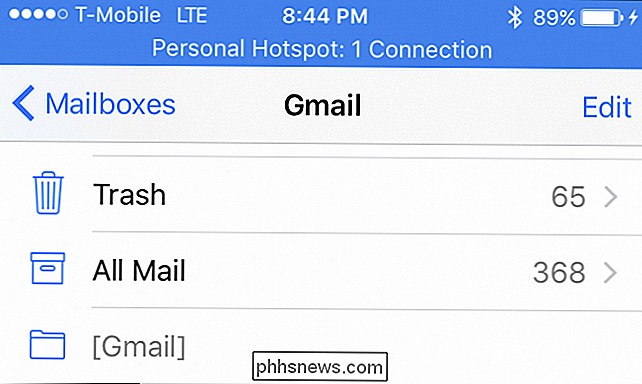
Beachten Sie, jetzt in der Ansicht Alle Mail, wenn Sie auf die Schaltfläche "Bearbeiten" tippen und Mail-Nachrichten auswählen, wird die Option, sie zu löschen, jetzt in der unteren rechten Ecke angezeigt Der Bildschirm.
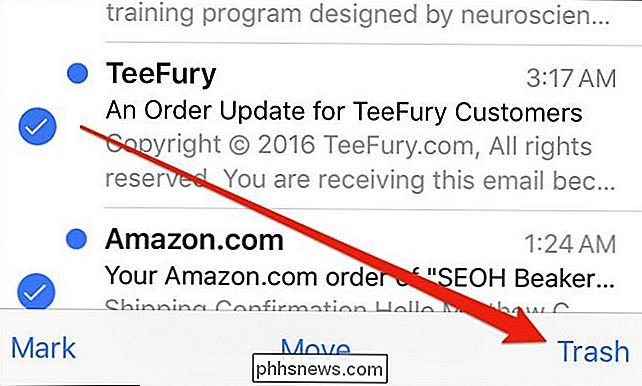
Im Gegensatz zu anderen Ordnern wird im Ordner "Alle Nachrichten" die begehrte Option "Papierkorb" angezeigt, wenn Sie auf die Schaltfläche "Bearbeiten" tippen und eine oder mehrere Nachrichten auswählen.
Sie können Nachrichten auch nach links wischen und schnell löschen dieser Weg. Wenn Sie dies versuchen, wird die Nachricht einfach in einer anderen Ansicht oder Mailbox archiviert.
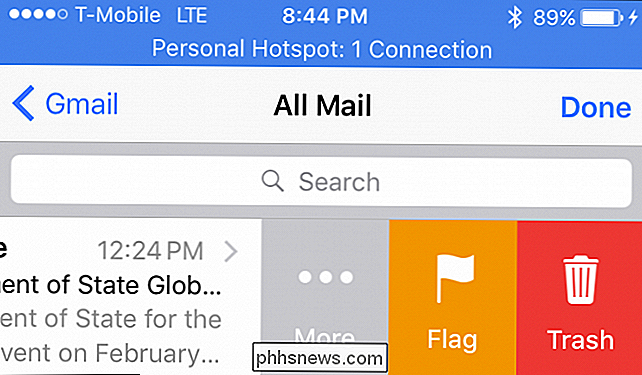
Wenn Sie auf die Schaltfläche "Bearbeiten" tippen, aber keine Nachrichten auswählen, wird die Option in der unteren rechten Ecke angezeigt sei zu "Alles Müll". Dies ist eine Art nukleare Option und sollte vorsichtig gehandhabt werden. Schließlich möchten Sie möglicherweise einige Nachrichten löschen, aber nicht unbedingt alle.
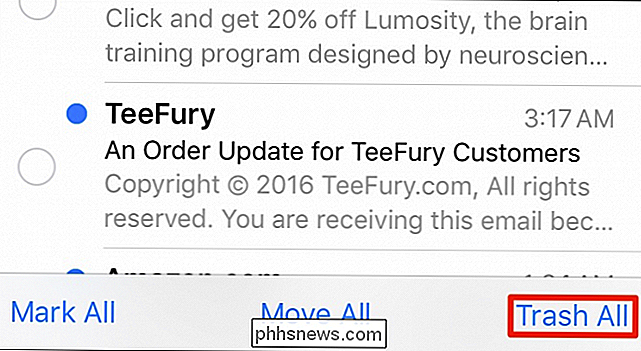
Löschen von Nachrichten in Mail auf Ihrem iPhone oder iPad ist so einfach, aber Apple macht es nicht offensichtlich. Sie können das Standardverhalten nicht aus den Einstellungen ändern.
Aktivieren von Löschen in den Einstellungen
Wenn Sie nur das Löschen aktivieren und nicht durch alle Rahmen springen möchten, ändern Sie das Standard-Wischverhalten in der Mail die Einstellungen. Wenn Sie eine Nachricht nach links wischen, werden normalerweise Nachrichten archiviert. Wenn Sie eine kleine Einstellung ändern, wird sie stattdessen gelöscht.
Tippen Sie zuerst in den Einstellungen auf "Mail, Kontakte, Kalender" und wählen Sie die Konten aus, die Sie beeinflussen möchten.
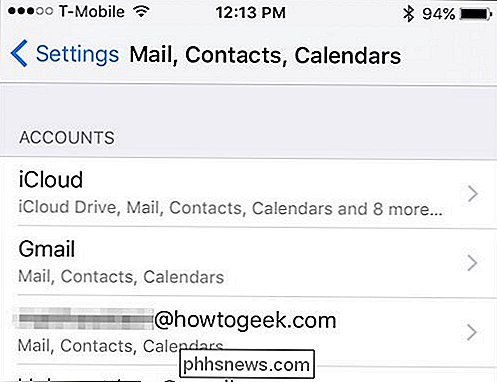
Tippen Sie in den Einstellungen dieses Kontos auf "Account".
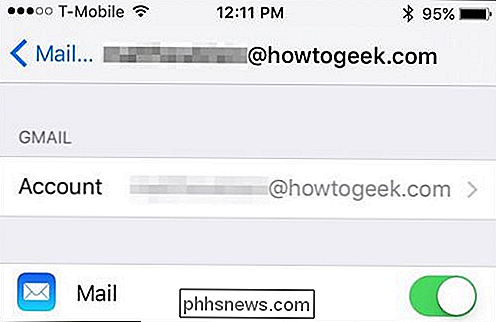
Unter "Outgoing Mail Server" sehen Sie die Option "Erweitert", tippen Sie darauf.
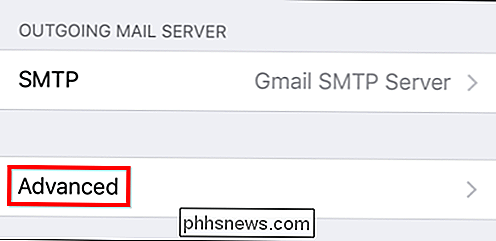
Aktivieren Sie nun einfach die Option "Gelöschte Mailbox" unter der Überschrift "Gestrichene Nachricht verschieben".
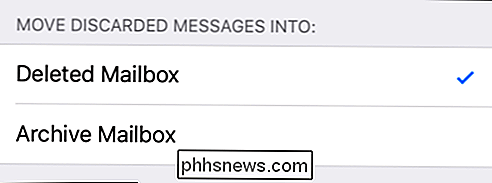
Schließlich, make gehen Sie zurück zum Kontoeinstellungsbildschirm und tippen Sie auf "Fertig" in der oberen rechten Ecke, damit die neuen Änderungen beibehalten werden.
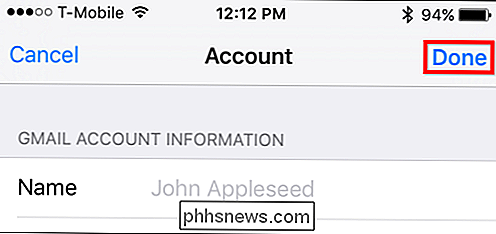
Das ist es, das Standardwischverhalten besteht jetzt darin, Nachrichten zu löschen und nicht zu archivieren.
Wir hoffen, dass Sie jetzt Ihre neuen Mail-Löschfunktionen genießen. Sie können endlich damit beginnen, diese unerwünschten Nachrichten zu entfernen, die Ihren Posteingang (e) verstopfen, ohne befürchten zu müssen, dass sie archiviert werden, wo Sie sie nie wieder anschauen oder lesen.

Wie Sie eine ganze Tabelle in Microsoft Word einrücken
Wenn Sie eine Tabelle in Word erstellen, wird sie standardmäßig mit dem linken Rand ausgerichtet. Vielleicht möchten Sie Ihre Tabellen etwas hervorheben, indem Sie sie einrücken, aber das kann nicht mit den gleichen Formatierungstools erfolgen, die Sie zum Einrücken eines Absatzes verwenden würden. Wir zeigen Ihnen einige Möglichkeiten, wie Sie leicht einen Einzug einfügen können Tabelle in Word.

So verwalten Sie Ihre Abonnements auf Apple TV
Der neue Apple TV verfügt über zahlreiche Funktionen, einschließlich der Möglichkeit, Abonnements direkt von Ihrem Gerät aus zu verwalten, was Sie möglicherweise nützlicher finden aus iTunes. RELATED: So kündigen Sie Ihr Apple Music (oder ein anderes) Abonnement In der Vergangenheit haben wir erklärt, wie Sie Ihr Apple Music-Abonnement kündigen können Gut.



