So öffnen Sie das Terminal für ein bestimmtes Verzeichnis unter Linux

Standardmäßig werden neue Terminal-Fenster für Ihr Home-Verzeichnis geöffnet. Wenn Sie jedoch ein anderes Verzeichnis verwenden, auf das Sie beim Öffnen des Terminals sofort zugreifen möchten, gibt es eine einfache Möglichkeit, dies einzurichten.
RELATED: Beginner Geek: Starten des Linux-Terminals
Die Datei.bashrcin Ihrem Home-Verzeichnis enthält Befehle, die beim Öffnen eines Terminal-Fensters ausgeführt werden. So können wir einen Befehlcdhinzufügen, um zu einem bestimmten Verzeichnis zu wechseln, sobald das Terminal-Fenster geöffnet wird. Drücken Sie dazu Strg + Alt + T, um ein Terminalfenster zu öffnen. Wie bereits erwähnt, befinden Sie sich standardmäßig in Ihrem Home-Verzeichnis, wo Sie gerade sein möchten.
Wir werden die .bashrc-Datei bearbeiten, geben Sie den folgenden Befehl ein, um sie zu öffnen. Sie können den Texteditor verwenden, den Sie verwenden möchten, aber in unserem Beispiel verwenden wir gedit.
gedit .bashrc

Scrollen Sie zum Ende der .bashrc-Datei und fügen Sie den folgenden Befehl hinzu:
cd ~ / HTGAarticles
Das Tilde-Zeichen (~) ist eine Abkürzung für Ihr Home-Verzeichnis, in unserem Beispiel/ home / lori. Der vollständige Pfad für das Verzeichnis im obigen Befehl lautet also/ home / lori / HTGArticles.
Ersetzen Sie~ / HTGAarticlesdurch das Verzeichnis, das Sie beim Öffnen von a öffnen möchten Terminalfenster.
Die folgende Zeile ist ein Kommentar, den wir über den Befehlcdhinzugefügt haben und erklären, was der Befehl macht. Sie müssen keinen Kommentar hinzufügen, aber dadurch wird die .bashrc-Datei leichter verständlich. Das Nummernzeichen (#) am Anfang einer Zeile zeigt an, dass die Zeile ein Kommentar ist.
# Öffnen für HTGArticles-Verzeichnis
Nachdem Sie den Befehl der Datei hinzugefügt haben, klicken Sie oben rechts auf "Speichern" Ecke des Fensters, um die Datei zu speichern
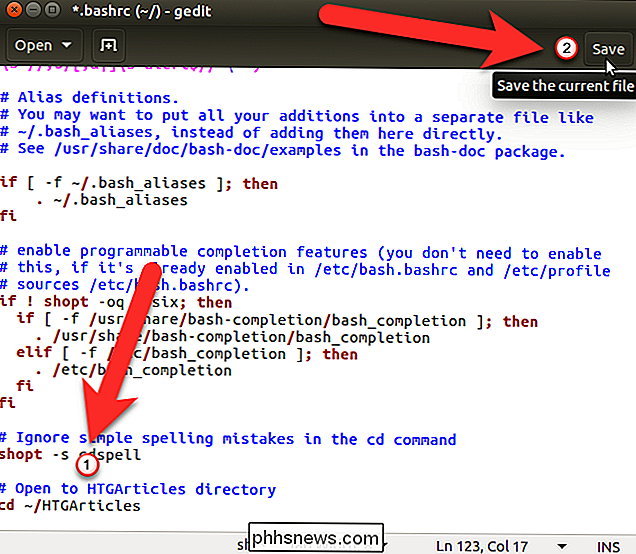
Schließen Sie die .bashrc-Datei durch Klicken auf die Schaltfläche "X" in der oberen linken Ecke des Fensters.
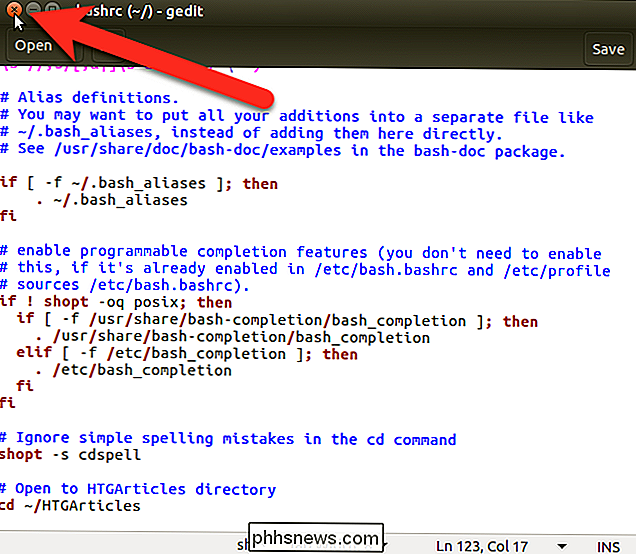
Sie müssen das Terminal-Fenster neu starten, damit diese Änderung wirksam wird. Um das Terminalfenster zu schließen, geben Sie exit an der Eingabeaufforderung ein und drücken Sie die Eingabetaste oder klicken Sie auf die Schaltfläche "X" in der oberen linken Ecke des Fensters.
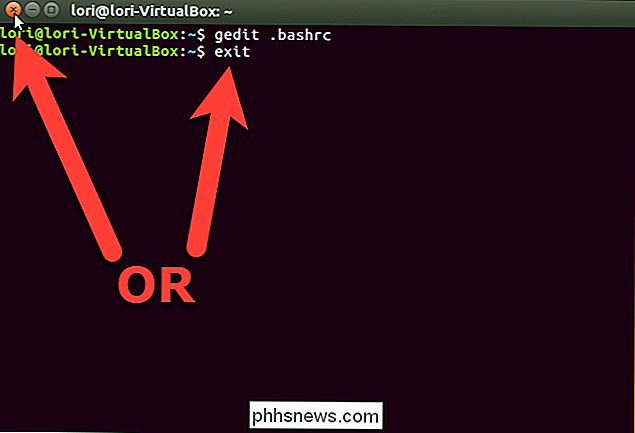
Drücken Sie nun Strg + Alt + T, um das Terminal erneut zu öffnen. Sie befinden sich sofort in dem Verzeichnis, das Sie in der .bashrc-Datei angegeben haben. Sie können immer noch zu einem anderen Verzeichnis navigieren, aber dies ist hilfreich, wenn Sie in diesem Verzeichnis am meisten arbeiten.
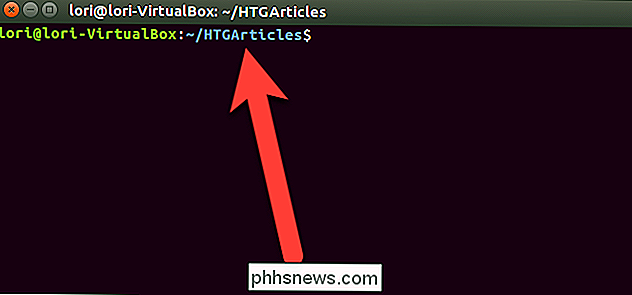
Wenn Sie sowohl Nautilus als auch das Terminal für die Arbeit mit Dateien verwenden, können Sie ein bestimmtes Verzeichnis in Nautilus vom Terminal aus öffnen Öffnen Sie ein Terminal-Fenster zu einem bestimmten Verzeichnis von Nautilus.

So blockieren Sie die Cookies von Drittanbietern in jedem Webbrowser
Internet-Cookies gibt es seit Anfang des Webs und dienen größtenteils einem nützlichen Zweck. Aber während die meisten Cookies ziemlich harmlos sind, und sogar notwendig, sind einige nicht. Wir reden natürlich über Cookies von Drittanbietern, und wenn Sie nicht wissen, wie Sie sie auf Ihren bevorzugten Webbrowsern blockieren können, dann Machen Sie sich bereit zu lernen.

17 Dinge, die Sie mit Siri auf dem neuen Apple TV tun können
Die neueste Version von Apple TV hat viele coole erweiterte Funktionen. Das wichtigste unter ihnen ist die Siri-Integration, von der wir behaupten, dass viele Leute immer noch nicht wissen, wie man sie benutzt. Hier sind 17 Dinge, die du mit Siri machen kannst. Siri wird zu einem unserer liebsten digitalen Assistenten.



