So prüfen Sie, ob ein Datenträger GPT oder MBR verwendet, und konvertieren zwischen den beiden

Moderne Versionen von Windows und andere Betriebssysteme können entweder den älteren Master Boot Record (MBR) oder verwenden neuere GUID-Partitionstabelle (GPT) für ihre Partitionsschemas. So prüfen Sie, welche Platte eine Platte verwendet und zwischen den beiden konvertieren.
Dies sind nur verschiedene Möglichkeiten zum Speichern der Partitionstabelle auf einem Laufwerk. GPT ist moderner und wird zum Starten von Windows-Systemen im UEFI-Modus benötigt. MBR wird benötigt, um ältere Windows-Systeme im BIOS-Modus zu booten, obwohl die 64-Bit-Version von Windows 7 auch im UEFI-Modus booten kann.
So prüfen Sie, welche Partitionstabelle Ihre Festplatte verwendet
Um zu überprüfen, welche Partitionstabelle Sie verwenden Disk verwendet, haben Sie zwei Möglichkeiten: Sie können Windows 'grafische Datenträgerverwaltung Werkzeug verwenden, oder Sie können die Befehlszeile verwenden.
Option eins: Verwenden Sie das Datenträgerverwaltungstool
RELATED: Was ist der Unterschied zwischen GPT und MBR beim Partitionieren eines Laufwerks?
Sie können diese Informationen im DIsk-Management-Tool unter Windows anzeigen. Um darauf zuzugreifen, klicken Sie mit der rechten Maustaste auf das Startmenü oder drücken Sie Windows-Taste + X und wählen Sie "Datenträgerverwaltung". Sie können auch Windows-Taste + R drücken, um den Ausführen-Dialog zu öffnen, geben Sie "diskmgmt.msc" in das Feld ein und drücken Sie die Eingabetaste .
Suchen Sie den Datenträger, den Sie überprüfen möchten, im Fenster Datenträgerverwaltung. Klicken Sie mit der rechten Maustaste darauf und wählen Sie "Eigenschaften".
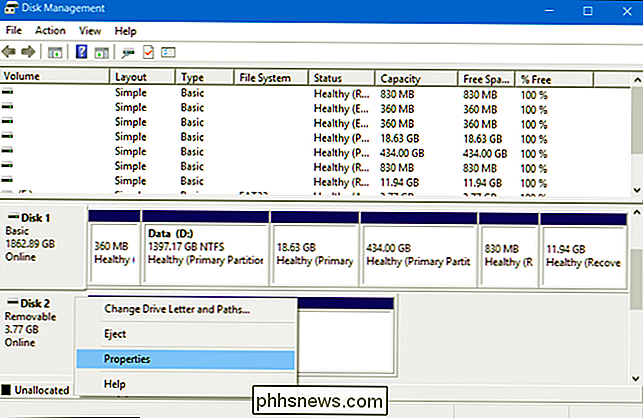
Klicken Sie auf den Tab "Volumes". Rechts neben "Partitionsstil" sehen Sie entweder "Master Boot Record (MBR)" oder "GUID Partition Table (GPT)", je nachdem, welche Platte verwendet wird.
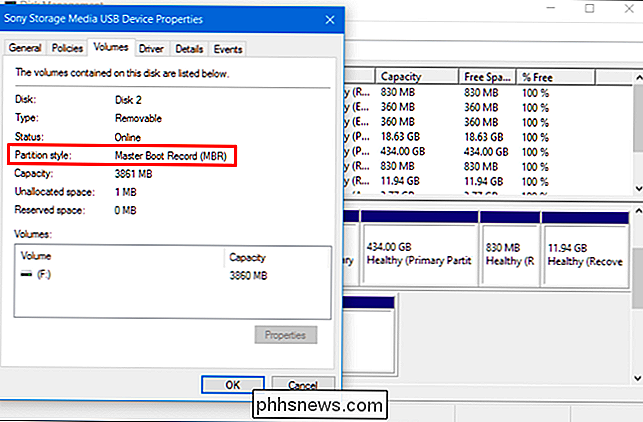
Option Zwei: Verwenden Sie den Diskpart-Befehl
Sie können auch überprüfen, ob Sie den Standardbefehl diskpart in einem Eingabeaufforderungsfenster verwenden. Starten Sie zunächst ein Eingabeaufforderungsfenster als Administrator, indem Sie mit der rechten Maustaste auf die Schaltfläche Start klicken oder Windows-Taste + X drücken und "Eingabeaufforderung (Admin)" auswählen. Sie können die Eingabeaufforderung auch im Startmenü finden. Klicken Sie mit der rechten Maustaste darauf. und wählen Sie "Als Administrator ausführen".
Geben Sie die folgenden beiden Befehle ein, und drücken Sie nach jedem die Eingabetaste:
diskpart
list disk
Sie sehen eine Tabelle mit den verbundenen Laufwerken. Wenn eine Platte GPT ist, wird sie in der Spalte "Gpt" mit einem Stern (das ist ein * -Zeichen) versehen. Wenn es sich um einen MBR-Datenträger handelt, ist dieser unter der Spalte Gpt leer.
Im folgenden Screenshot sind beispielsweise Datenträger 0 und Datenträger 1 GPT-Datenträger, während Datenträger 2 ein MBR-Datenträger ist.
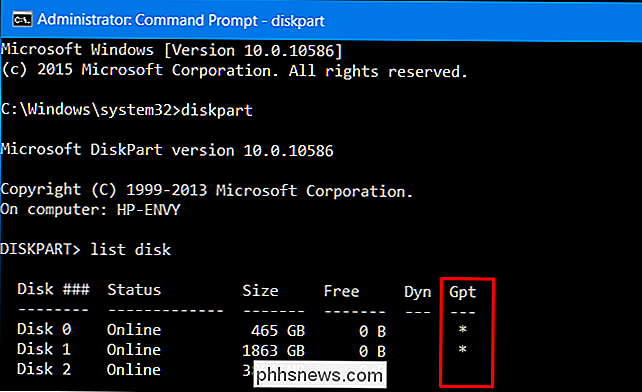
Konvertieren Zwischen MBR und GPT: Sichern und Löschen Ihrer Festplatte
Um eine Festplatte von MBR in GPT oder von GPT in MBR zu konvertieren, müssen Sie zuerst den Inhalt der Festplatte löschen. Bevor Sie fortfahren, sichern Sie alle Daten auf der Festplatte. Bei den folgenden Konvertierungsprozessen wird der Datenträger aus allen Daten- und Partitionstabellen gelöscht, und Sie konvertieren ihn dann in den neuen Typ des Partitionsschemas und richten ihn erneut ein.
Technisch gesehen ist dies nicht der einzige Weg zwischen den Festplatten konvertieren. Einige Partitionsverwaltungsprogramme von Drittanbietern versprechen, dass sie MBR ohne Datenverlust in GPT und GPT in MBR konvertieren können. Diese werden jedoch nicht offiziell von Microsoft unterstützt, und Sie sollten Ihre Daten sichern, bevor Sie solche Programme ausführen, falls Sie etwas verlieren.
Wir empfehlen, das Laufwerk nur zu sichern, die Daten zu löschen und beliebige Dateien zu verschieben notwendige Daten zurück. Es kann ein wenig länger dauern als die Verwendung einer Konvertierungsfunktion, aber dies ist der offiziell unterstützte Weg, und Sie werden garantiert keine Partitionsprobleme oder Datenverlust bekommen.
Option 1: Verwenden Sie die Datenträgerverwaltung
Erinnern , Sichern Sie alle Daten auf der Festplatte, bevor Sie mit fortfahren! Dadurch werden alle Daten auf dem Datenträger gelöscht, den Sie konvertieren möchten.
Um einen Datenträger in ein anderes Partitionsschema zu konvertieren, suchen Sie den Datenträger in der Datenträgerverwaltung. Klicken Sie mit der rechten Maustaste auf eine Partition auf dem Laufwerk und wählen Sie "Volume löschen" oder "Partition löschen", um sie zu entfernen. Wiederholen Sie diesen Vorgang für jede Partition auf dieser Festplatte.
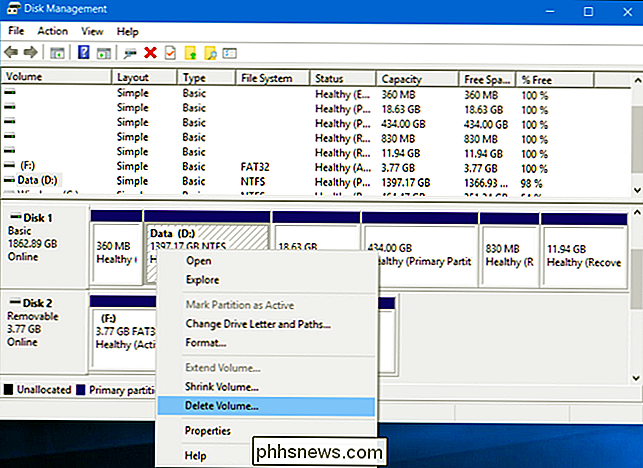
Wenn alle Partitionen von der Festplatte entfernt wurden, können Sie mit der rechten Maustaste auf die Festplatte in der Datenträgerverwaltung klicken und "In GPT-Datenträger konvertieren" oder "In MBR-Datenträger konvertieren" auswählen Diese Option ist nur verfügbar, wenn alle Partitionen gelöscht wurden.
Nachdem Sie dies getan haben, können Sie eine oder mehrere Partitionen auf dem Datenträger im Fenster Datenträgerverwaltung erstellen. Klicken Sie einfach mit der rechten Maustaste in den nicht zugewiesenen Bereich und erstellen Sie eine oder mehrere neue Partitionen. Sie können dann die Daten, die Sie gesichert haben, auf die neuen Partitionen verschieben, wenn Sie möchten.
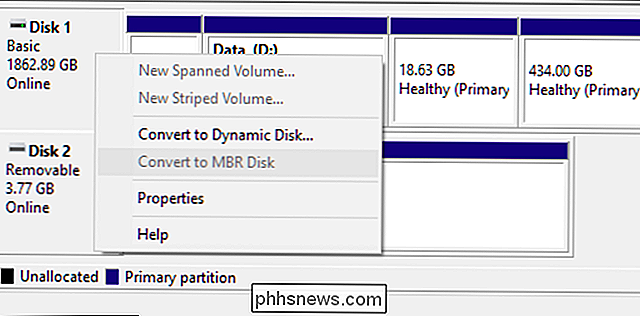
Option Zwei: Verwenden Sie den Diskpart-Befehl
RELATED: So "säubern" Sie ein Flash-Laufwerk, eine SD-Karte oder Internes Laufwerk zur Behebung von Partitions- und Kapazitätsproblemen
Sie können dies auch mit dem Befehl diskpart in einem Eingabeaufforderungsfenster tun. Dies kann in einigen Fällen erforderlich sein, da der Befehl diskpart clean das Ändern von Partitionen und Festplatten ermöglicht, die im grafischen Werkzeug zur Datenträgerverwaltung gesperrt und nicht änderbar sind.
Denken Sie daran, sichern Sie alle Daten auf der Festplatte, bevor Sie fortfahren ! Dadurch werden alle Daten auf der Festplatte gelöscht, die Sie konvertieren möchten.
Starten Sie zunächst ein Eingabeaufforderungsfenster als Administrator. Geben Sie nacheinander die folgenden Befehle in das Eingabeaufforderungsfenster ein:
diskpart
list disk
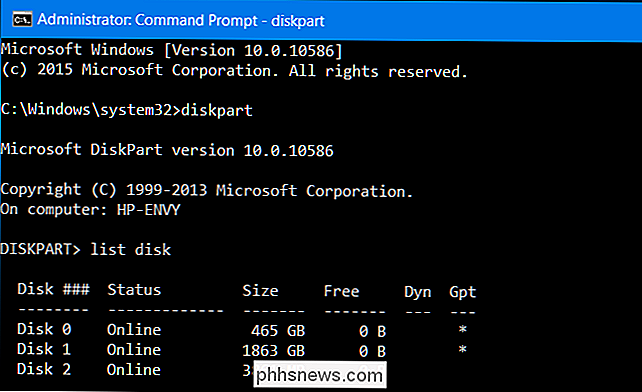
Sie sehen eine Liste der Festplatten auf Ihrem Computer. Notieren Sie die Nummer der Festplatte, die Sie konvertieren möchten. Sie können die Festplatten anhand ihrer Größe identifizieren.
Geben Sie nun nacheinander die folgenden Befehle ein, drücken Sie nach jeder Eingabe die Taste und ersetzen Sie "#" durch die Nummer der Festplatte, die Sie konvertieren möchten. Der "clean" -Befehl löscht den Inhalt des Datenträgers und seiner Partitionsdatensätze. Seien Sie also sehr vorsichtig, wenn Sie die richtige Datenträgernummer auswählen!
Datenträger auswählen
clean
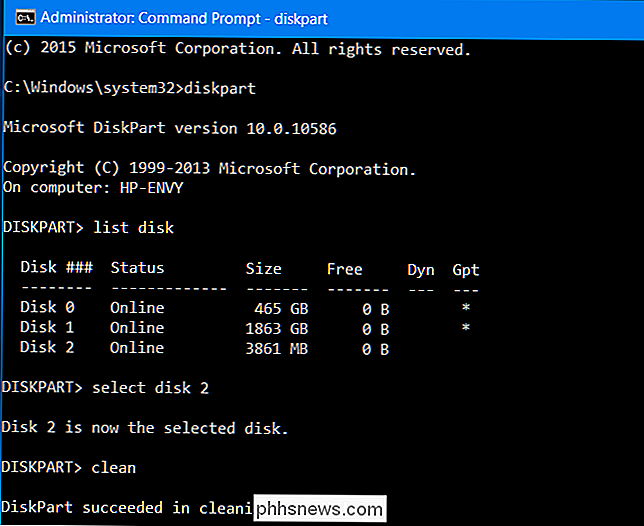
Geben Sie nun einen der folgenden Befehle ein Konvertieren Sie das Partitions-System der Festplatte in MBR oder GPT, je nachdem, was Sie möchten.
Um die Festplatte von MBR zu GPT zu konvertieren:
konvertieren gpt
Um die Festplatte von GPT in MBR zu konvertieren:
konvertieren mbr
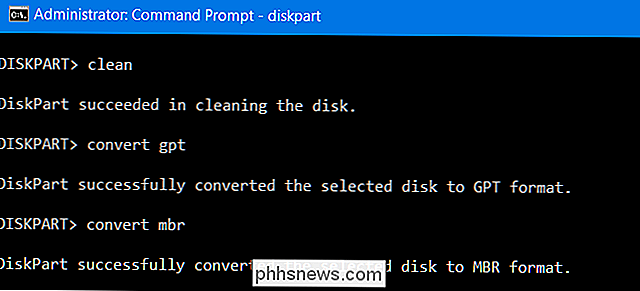
Sie sind jetzt fertig, und Sie können das Fenster Datenträgerverwaltung verwenden, um Partitionen auf dem Datenträger zu erstellen, oder sogar andere diskpart-Befehle in der Eingabeaufforderung verwenden, um diese Partitionen zu erstellen. Sie können die Daten, die Sie gesichert haben, zurück auf die neuen Partitionen verschieben, wenn Sie möchten ...
Auch hier gibt es Möglichkeiten, zwischen MBR und GPT zu konvertieren, ohne die Festplatte - zumindest theoretisch - zu löschen. Aber wir können nicht die Zuverlässigkeit dieser Tools von Drittanbietern in jeder Situation überprüfen, so dass es im Allgemeinen besser ist, die offiziell unterstützte Methode zu verwenden, die den Datenträger löscht. Es kann etwas länger dauern, aber es funktioniert garantiert.
So erstellen Sie benutzerdefinierte Symbole für Flash- oder USB-Laufwerke
Sie wissen wahrscheinlich bereits, wie Sie benutzerdefinierte Symbole für Ihre lokale Festplatte oder Ihr CD-Laufwerk erstellen, aber wussten Sie, dass es auch eine einfache Möglichkeit gibt, benutzerdefinierte Symbole für USB-Flash-Laufwerke zu erstellen? Sie können das USB-Laufwerk so konfigurieren, dass jedes Mal, wenn Sie es an einen PC anschließen, ein benutzerdefiniertes Symbol und ein benutzerdefiniertes Etikett anstelle des von Windows verwendeten Standard-Wechseldatenträgersymbols angezeigt wird.In di

So verschlüsseln Sie Ihr DNS für ein sichereres Browsen
Wir haben bereits seit einiger Zeit die Vorteile von DNS-Servern von Drittanbietern angekündigt, aber ein weiterer Vorteil, der von Interesse sein könnte, ist der Fähigkeit, alle Ihre DNS-Anfragen zu verschlüsseln und schützt Sie damit vor jedem, der Sie in der Mitte ausspioniert. RELATED: 7 Gründe für die Verwendung eines DNS-Dienstes eines Drittanbieters DNSCrypt, aus dem großartigen Team von OpenDNS , ist die einfache Lösung, mit der wir die Verschlüsselung zwischen Ihrem Computer und dem DNS-Server hinzufügen.



