Hinzufügen von Philips Hue-Widgets zum Android-Startbildschirm

Die Android-Widgets von Philips Hue sind eine robuste Möglichkeit, mehrere Ihrer Leuchten auf Knopfdruck zu steuern. Sie können Lichter ein- und ausschalten oder mehrere Szenen gleichzeitig anwenden. Hier erfahren Sie, wie Sie ein Android-Widget für Philips Hue erstellen und was Sie damit machen können.
Um mit einem Farbton-Widget zu beginnen, halten Sie auf Ihrem Android-Startbildschirm einen freien Platz und tippen Sie auf Widgets Liste der Widgets und finde Farbton. Es gibt zwei Widgets hier. Einer ist ein einzelner Farbtonknopf, den Sie programmieren können, um bis zu vier Lichter gleichzeitig zu ändern. Das zweite Widget ist ein Array von vier dieser Schaltflächen. Es gibt funktional keinen Unterschied zwischen dem Hinzufügen eines Vier-Tasten-Widgets und vier Ein-Tasten-Widgets, also wählen Sie, was auch immer für Ihre Bedürfnisse funktioniert. Wir verwenden jetzt das Widget mit den einzelnen Schaltflächen.
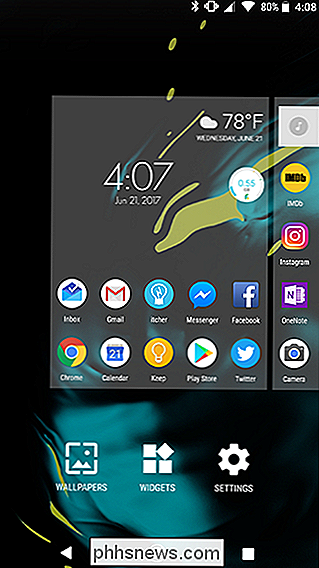
Platzieren Sie Ihr Widget an einer freien Stelle auf dem Startbildschirm.
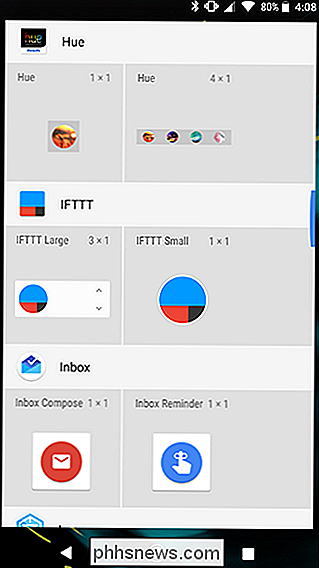
Geben Sie zunächst Ihrem Widget einen Namen. Dieses Etikett erscheint auf dem Startbildschirm unter Ihrem Widget, geben Sie ihm einen kurzen, aussagekräftigen Namen.
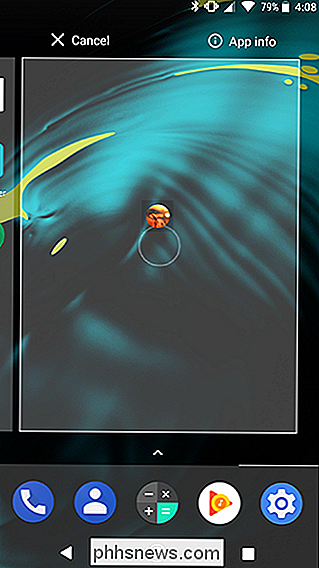
Optional können Sie auf Symbol tippen, um ein Symbol an der Vorderseite Ihres Widgets hinzuzufügen. Wenn Sie kein Symbol hinzufügen möchten, können Sie diesen Schritt überspringen.
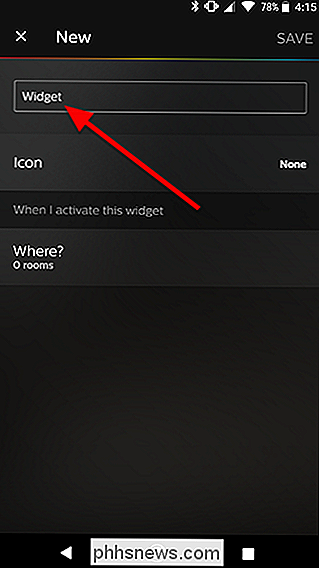
Wählen Sie aus der Bibliothek der verfügbaren Symbole.
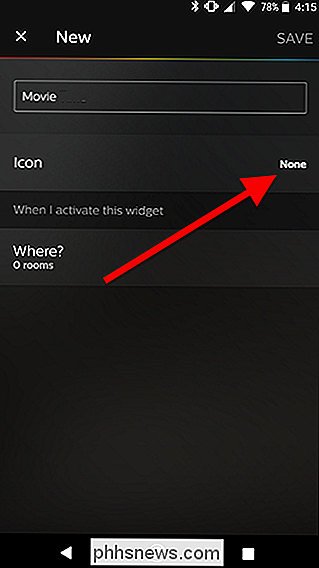
Tippen Sie als Nächstes unter "Wenn ich dieses Widget aktiviere" auf "Wo?"
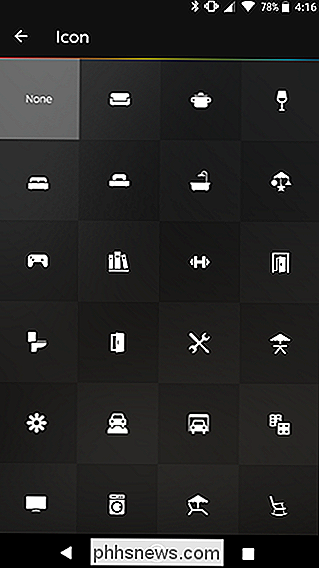
Ein Auf dem nächsten Bildschirm können Sie bis zu vier Räume auswählen, die Sie mit Ihrem Widget steuern möchten. In meinem Fall möchte ich ein einzelnes Widget, das das Wohnzimmer-Licht ausschaltet und mein TV-Akzentlicht und das Umgebungsraum-Licht mit einem einzigen Antippen einschaltet. Also, ich wähle Wohnzimmer, Display und TV Accent. Wenn du mit der Auswahl deiner Räume fertig bist, tippe auf den Pfeil in der oberen linken Ecke des Bildschirms.
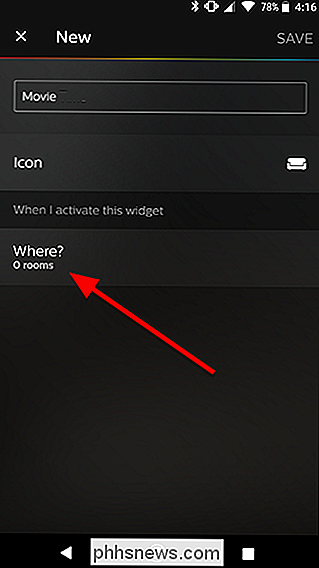
Zurück auf dem Haupt-Widget-Einrichtungsbildschirm siehst du nun neue Reihen für jedes Licht, das du ändern möchtest. Tippen Sie auf jedes Licht, um die gewünschte Szene oder Aktion auszuwählen, wenn Sie auf das Widget tippen.
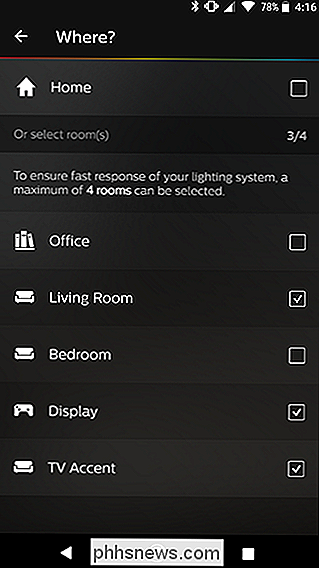
Am oberen Rand der Liste werden einige spezielle Aktionen angezeigt. "Aus" schaltet das Licht oder die Lichter in einem Raum aus. Der letzte Status schaltet das Licht auf die Szene oder Farbe, die Sie zuletzt für den ausgewählten Raum ausgewählt haben. Darunter sehen Sie mehrere Szenen. Diese Voreinstellungen können Ihre Beleuchtung auf verschiedene Dimmstufen oder Farben ändern (wenn Ihre Glühbirnen diese unterstützen). Wählen Sie für jedes zuvor gewählte Zimmer das gewünschte aus.
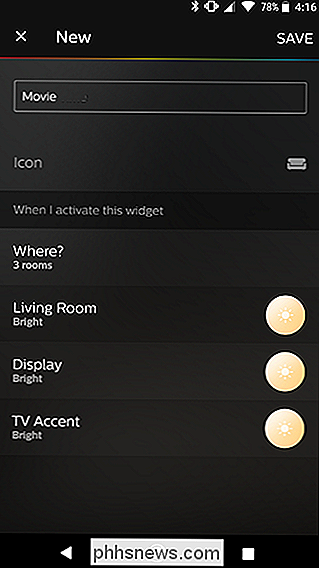
Sobald Sie eine Aktion für alle ausgewählten Räume ausgewählt haben, tippen Sie rechts oben auf dem Bildschirm auf Speichern.
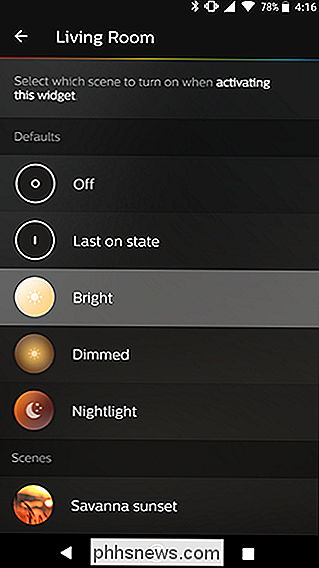
Sie sollten jetzt Ihren Farbton sehen Widget auf Ihrem Startbildschirm.
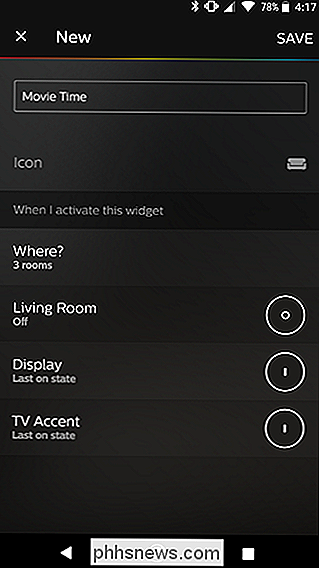
Um Ihr Widget zu verwenden, tippen Sie darauf, und es werden alle Lichter, die Sie gleichzeitig eingerichtet haben, geändert.
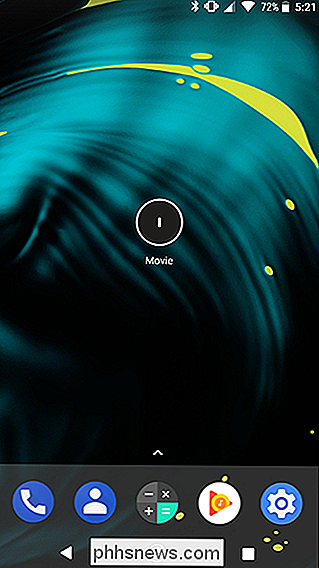

Zugriff auf weitere Einstellungen im Control Center von iOS 11 mit 3D Touch
IOS 11 verfügt über ein komplett neues Control Center, das mehr Einstellungen auf einen Bildschirm zusammendrückt, ohne vor- und zurückwischen zu müssen. Zusätzlich zu dem, was derzeit in Control Center verfügbar ist, gibt es noch weitere Einstellungen, auf die Sie mit einem einfachen 3D-Touch oder langem Drücken zugreifen können.

So löschen Sie ein Trackr-Gerät von Ihrem Konto
Trackr ist ein Keychain-großes Bluetooth-Gerät, mit dem Sie Ihre Schlüssel, Brieftasche oder etwas anderes finden können, das Sie häufig verlieren. Wenn Sie Ihren Trackr ersetzen, seine Verbindung beheben oder ihn einfach ganz loswerden müssen, können Sie einen Trackr einfach aus Ihrem Account löschen.



