Umbenennen von Plex Media Centern für eine einfache Identifizierung

Wenn Sie mehr als einen Plex Media Center-Client in Ihrem Haus betreiben, kann es manchmal schwierig sein, den zu identifizieren . Werfen wir einen Blick auf die nicht so offensichtliche Einstellung, die Sie anpassen müssen, um jedem Ihrer Plex-Clients einen eindeutigen Namen zu geben.
In vielen Fällen spielt der Name eines beliebigen Plex-Rechners keine Rolle. Wenn Sie jedoch mehrere Plex-Clients in Ihrem Heimnetzwerk haben und die integrierte Plex-Unterstützung zum Senden von Medien aus Steuerungsanwendungen wie Plex für iOS oder das Plex Media Server-Web-Dashboard nutzen möchten, stoßen Sie auf ein Problem schnell.
Zum Beispiel, vor kurzem ausgestattet unser ganzes Haus mit Raspberry Pi-Einheiten mit Rasplex an jedem TV angeschlossen. Aber wenn wir ein Video von unserem Plex Media Server-Dashboard übertragen möchten, sehen wir Folgendes:
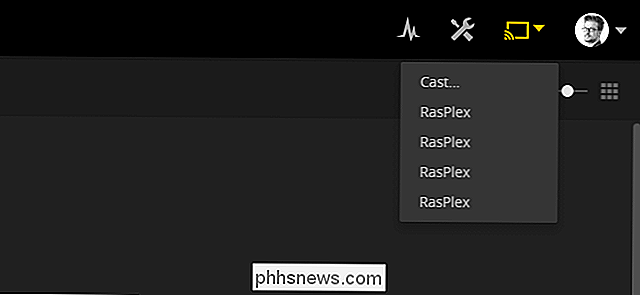
Sollten wir den Film auf RasPlex, RasPlex, RasPlex oder Rasplex ansehen?
Da jeder Kunde ein identisches Label trägt, Wir haben keine Ahnung, ob wir unser ausgewähltes Video in das Schlafzimmer, das Gästezimmer, das Wohnzimmer oder das Kino im Keller schicken werden. Wenn Sie in einer ähnlichen Situation sind, dann ist dieses Tutorial für Sie. Anstatt die Videocasting-Lotterie zu spielen, nehmen wir uns einen Moment Zeit, alle Clients umzubenennen, damit sie leichter zu identifizieren sind.
Überraschenderweise ist die Umbenennung eines Plex-Clients nicht besonders intuitiv. Sie können sie nicht über das Server-Dashboard umbenennen. Stattdessen müssen Sie sie von jedem einzelnen Client aus umbenennen.
Obwohl die Client-Software auf jeder Plattform ein wenig anders ist (Sie müssen also in den Einstellungsmenüs herumstochern), können wir Ihnen zeigen, wie Sie in RasPlex zu ändern geben Sie eine allgemeine Vorstellung. Um dies zu tun, öffnen Sie einfach das Menü "Einstellungen", auf das Sie zugreifen können, wenn Sie das Standard-RasPlex-Skin verwenden, indem Sie im Hauptmenü einfach die Pfeiltaste nach links drücken.

Wählen Sie im Einstellungsmenü das Zahnradsymbol an der Seite für "Einstellungen für System ändern".
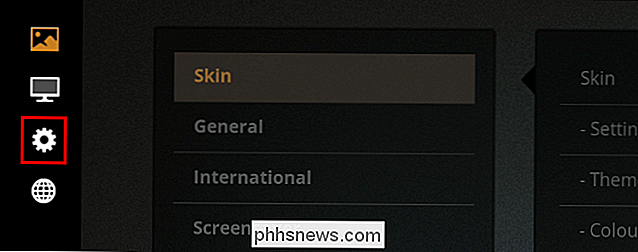
Dort können Sie "Dienste" auswählen und Sie sehen einen Eintrag für "Gerätename". Ändern Sie diesen Eintrag vom generischen "RasPlex" -Eintrag in einen klaren Eintrag, der angibt, wo (oder zu was) der Plex-Client wie "Wohnzimmer" oder "Projektor" angeschlossen ist. Es ist erwähnenswert, dass diese Namensänderung nur beeinflusst, wie der Plex-Server die Client-Software sieht und nicht den Netzwerk-Hostnamen oder andere identifizierende Informationen über die Hardware ändert.
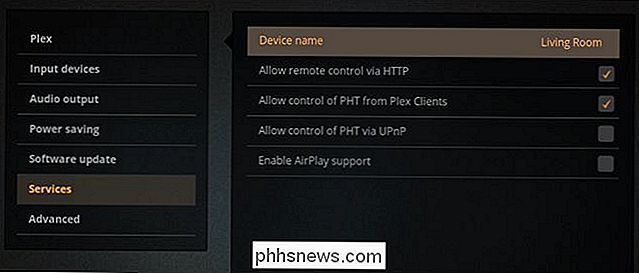
Starten Sie das Gerät neu Die Änderung sollte sofort im Casting-Menü für Ihre Plex-Software erscheinen. Als wir neu starteten, war unser Dashboard "Living Room" bereits als eines der Ziele aufgelistet, siehe unten. Der Eintrag im Menü "Einstellungen"> "Geräte" dauert zwar etwas länger, aber keine Sorge - er wird in 10-20 Minuten ohne Neustart des Servers aktualisiert und hat keine Auswirkungen auf die Casting-Funktion.
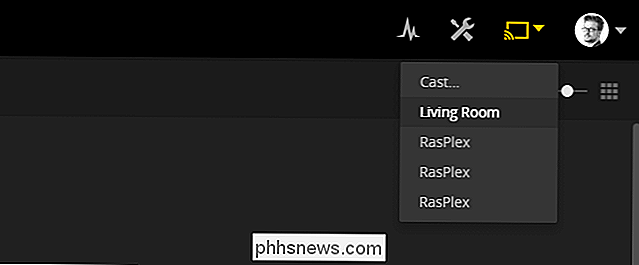
Sobald Sie habe einen Eintrag geändert, den Rest von ihnen eingeschaltet und du erhältst einen eindeutigen Namen für jeden deiner Plex-Clients - du brauchst nicht mehr zu raten, wenn du versuchst, einen Film auf verschiedene Bildschirme in deinem Zuhause zu übertragen.

So ändern Sie schnell Audiogeräte auf dem iPhone
Es gibt einige Dinge, die im Leben mehr stören, als einen Anruf von Ihrem iPhone zu tätigen und dann festzustellen, dass es tatsächlich mit Ihrem Bluetooth-Lautsprecher verbunden ist. die kein Mikrofon haben. Schreien "Kannst du mich jetzt hören?" Am Telefon ist nie ein guter Blick. Glücklicherweise können Sie unter iOS das Control Center verwenden, um schnell das Gerät zu ändern, mit dem Ihr iPhone verbunden ist.

So teilen Sie YouTube-Videos ab einem bestimmten Punkt
Tech-Tutorials, die mit 3 Minuten "hey guys what's up" beginnen, sind die schlimmsten. Komm zum Punkt! Hier ist, wie Sie diesen Unsinn umgehen können, wenn Sie ein Video mit Ihren Freunden teilen. Nehmen Sie zum Beispiel das folgende Video. Ich finde die historischen Leckerbissen in diesem speziellen Aufbau faszinierend, aber vielleicht sind Sie sich nicht sicher, ob Ihre Freunde das tun werden.



