So installieren Sie Android-Updates für Ihre Nexus-Geräte, ohne zu warten

Google rollt Android-Updates langsam aus, sogar auf ihre eigenen Nexus-Geräte. Es kann Wochen dauern, bis ein Over-the-Air-Update über den Systemupdates-Bildschirm verfügbar ist, aber Sie können die Wartezeit überspringen.
Als Android L startete, dauerte es mehr als drei Wochen, bis wir das Update auf mehreren Nexus 4-Telefonen sahen . Ein 2012er Nexus 7 kann das Update zwei Monate später immer noch nicht sehen. Das ist nur eine lächerliche Menge an Zeit zu warten.
Was nicht funktioniert
Lassen Sie uns zuerst abdecken, was nicht funktioniert. Google wählt - auf seinen Servern - aus, welche spezifischen Geräte das Update erhalten dürfen. Dies bedeutet, dass der Besuch des Bildschirms Systemaktualisierungen und das Tippen auf "Nach Update suchen" den Prozess nicht beschleunigen wird. Wenn ein Update verfügbar ist, informiert Sie Ihr Gerät darüber. (Wenn Sie auf diese Schaltfläche tippen, kann dies nur hilfreich sein, wenn Google entschieden hat, Ihrem Gerät ein Update zu geben und Ihr Gerät noch nicht eingecheckt hat. Sie erhalten bei jedem Antippen keine neue Chance.)
In der Vergangenheit haben wir einen Trick verwendet, mit dem wir diesen Prozess zurücksetzen konnten, indem wir an die Spitze der Leitung gingen und das Update sofort durch Löschen der Daten der Google Play-Dienste-App erhielten. Dies funktioniert überhaupt nicht mehr und kann andere Probleme auf Ihrem Gerät verursachen. Folgen Sie diesem Tipp nicht, wenn Sie ihn online sehen!
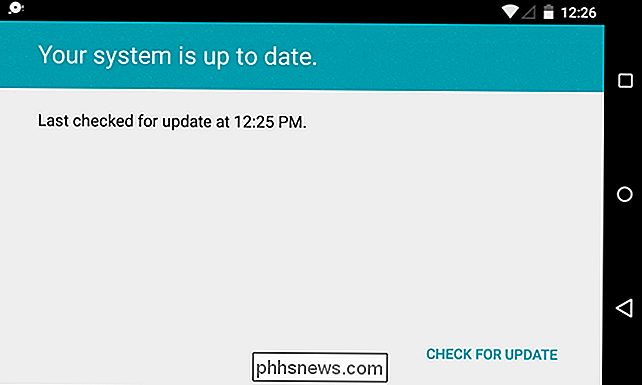
Option 1: Herunterladen und Flashen eines offiziellen Factory-Images
Google stellt offizielle Factory-Images für ihre Nexus-Geräte zur Verfügung. Wir haben bereits den Prozess des Herunterladens eines Factory-Images von Google und das Flashen davon abgedeckt. Dazu müssen Sie den Bootloader des Geräts entsperren, das neueste Factory-Image für Ihr Gerät von der Google-Website herunterladen, den adb-Befehl abrufen, das Gerät in den Entwicklermodus versetzen, sicherstellen, dass die entsprechenden Treiber konfiguriert sind und ein Skript ausführen, mit dem die neue Android-Version angezeigt wird die alte Version. Dieser Vorgang kann unter Windows, Mac OS X oder Linux durchgeführt werden.
VERWANDT: Manuelles Aktualisieren Ihres Nexus-Geräts mit den Factory Images von Google
Standardmäßig löscht dieser Vorgang Ihr gesamtes Gerät und stellt es wieder her Werkseinstellungen. Sie müssen das Flash-Skript ändern, um ein Update durchzuführen, ohne Ihre persönlichen Daten von Ihrem Gerät zu löschen.
Insgesamt ist dies die komplizierteste Methode. Es ist jedoch die einzige offiziell unterstützte Möglichkeit, auf eine neue Version von Android zu aktualisieren, sobald diese verfügbar ist. Google stellt die Fabrikbilder viele Wochen, bevor Sie sie als verfügbares Over-the-Air-Update erhalten, auf ihrer Website bereit. Wir haben diese Methode in der Vergangenheit verwendet, zuletzt um ein 2013 Nexus 7 nach Wochen des Wartens auf das Update auf Android L zu aktualisieren. Es hat funktioniert, obwohl der Prozess des Kampfes mit adb und Treibern - besonders unter Windows - frustrierend sein kann. Auf einer Unix-ähnlichen Plattform wie Linux oder Mac OS X hatten wir weniger Probleme.
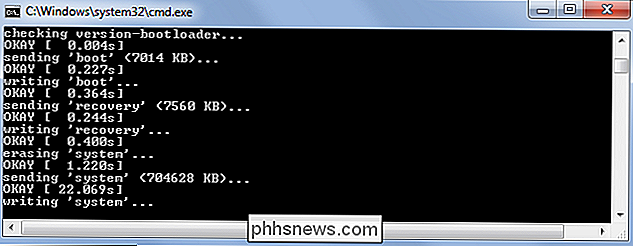
Option 2: Laden Sie die OTA-Update-Datei manuell
Wenn ein Android-Update verfügbar ist, lässt Google Ihr Gerät schließlich wissen und Es lädt eine Over-the-Air (OTA) Update-Datei herunter. Ihr Gerät startet dann neu und installiert die OTA-Update-Datei. Das OTA-Update ist kleiner und kompakter als das größere Fabrikbild oben. OTA-Updates dienen zum Aktualisieren von einer Version auf eine andere, während das Factory-Image ein vollständiges Image des Betriebssystems für Ihr Gerät enthält und zum Wiederherstellen verwendet werden kann, wenn Sie es jemals löschen oder ein benutzerdefiniertes ROM installieren.
Tatsächlich eine Möglichkeit, das Warten auf die OTA-Update-Datei zu überspringen. Wenn Sie die entsprechende OTA-Aktualisierungsdatei erhalten, können Sie in der Wiederherstellungsumgebung einen Neustart durchführen und das OTA-Update manuell installieren. Dadurch wird dasselbe Upgrade ausgeführt, das Sie erhalten würden, wenn Sie darauf gewartet hätten, dass das offizielle Update verfügbar wird und Ihre Daten nicht gelöscht werden.
Zunächst müssen Sie die OTA-Aktualisierungsdateien in die Hände bekommen. Im Gegensatz zu den vollständigen Fabrikbildern veröffentlicht Google diese nicht offiziell. Sie benötigen eine Liste, die von Dritten zusammengestellt wurde. Zum Beispiel hat Android Police eine vollständige Liste von Android 4.4.4 -> 5.0 und 5.0 -> 5.0.1 OTA-Update-Dateien mit Links zu ihren Standorten auf Googles offiziellen Servern. Wenn Sie nach einer neueren Android-Version suchen, suchen Sie nach einer aktuellen Liste. Sie benötigen außerdem den Befehl adb, den Sie über das Google Android SDK erwerben können.
Starten Sie Ihr Gerät neu und halten Sie die Taste zum Herunterfahren gedrückt, während es hochfährt. Sie sehen das "fastboot" -Menü und das Wort Start auf dem Bildschirm. Drücken Sie auf Lauter, bis "Wiederherstellungsmodus" angezeigt wird, und drücken Sie dann die Netztaste.
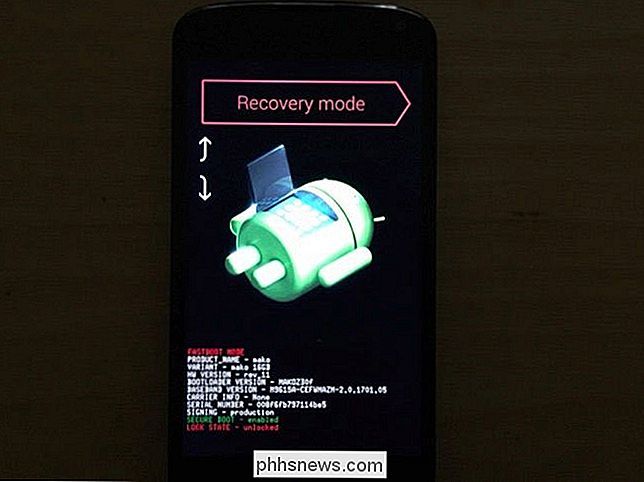
Sie sehen ein Android mit einem roten Ausrufezeichen. Halten Sie die Ein- / Aus-Taste gedrückt und drücken Sie die Lauter-Taste - Sie sehen das Systemwiederherstellungsmenü. Wählen Sie "adm update from adb" mit den Lautstärketasten und drücken Sie dann auf Power.
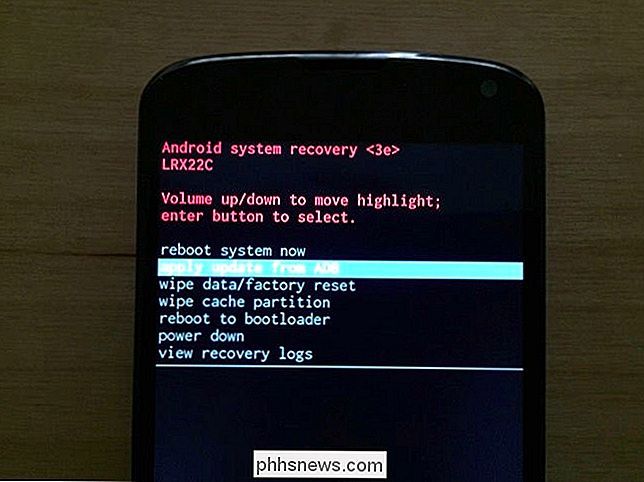
Verbinden Sie Ihr Nexus-Gerät über ein USB-Kabel mit Ihrem Computer. Legen Sie den Befehl adb und die heruntergeladene OTA-Update-Datei in das gleiche Verzeichnis. Öffnen Sie ein Eingabeaufforderungsfenster in diesem Verzeichnis, indem Sie die Umschalttaste gedrückt halten, mit der rechten Maustaste klicken und Eingabeaufforderung hier öffnen auswählen. Führen Sie den folgenden Befehl aus, ersetzen Sie "OTA_UPDATE_FILENAME.zip" durch den Namen der OTA-Update-Datei, die Sie heruntergeladen haben. (Tab-Vervollständigung kann hier helfen!)
adb sideload OTA_UPDATE_FILENAME.zip
Drücken Sie die Eingabetaste und adb wird die OTA-Update-Datei an Ihr Gerät senden. Es zählt beim Senden der Datei bis zu 100% und das Gerät beginnt dann mit der Installation des OTA-Updates, als ob es von Google heruntergeladen wurde.
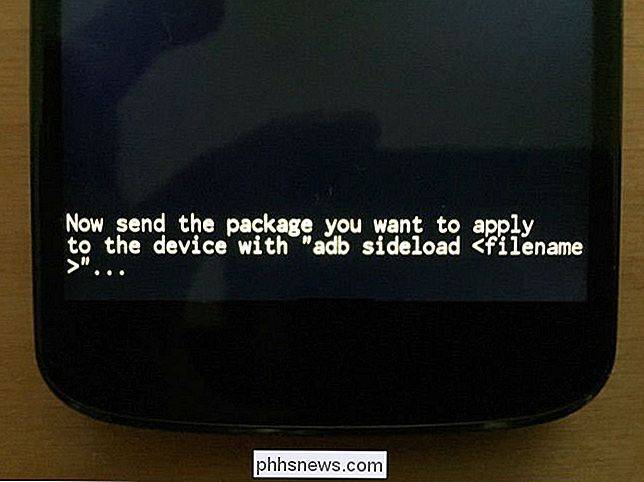
Wenn auf Ihrem Nexus-Gerät eine benutzerdefinierte Wiederherstellung installiert ist, wird dieser Vorgang ausgeführt anders. Sie sollten in der Lage sein, die ZIP-OTA-Update-Datei in Ihre benutzerdefinierte Wiederherstellungs-App zu laden und sie dann automatisch neu zu starten und das Update zu installieren.
Das langsame Durchlaufen offizieller Nexus-Updates von Google kann ärgerlich sein. Sicher, dies hilft zu vermeiden, dass kritische Fehler auf alle Nexus-Benutzer verteilt werden, aber es könnte viel schneller sein!
Apple ermöglicht es allen iPhone- und iPad-Benutzern, Updates zu erhalten, sobald sie draußen sind. Dies kam zurück, um sie zu beißen, als sie iOS 8.0.1 veröffentlichten. Dieses Update deaktiviert die Mobilfunkverbindung und Touch ID auf allen neuen iPhones, die es installiert haben, und sie mussten das Update hektisch abrufen. Das versucht Google theoretisch zu verhindern.
Bildquelle: Sylvain Naudin auf Flickr

So verstecken Sie Daten in einem geheimen Textdateifach
In der heutigen Ausgabe von Stupid Geek Tricks (wo wir Ihnen unbekannte Tricks zeigen, mit denen Sie Ihre Freunde beeindrucken können), werden wir lernen, wie man Daten in einer Textdatei versteckt, die niemand sonst sehen kann, wenn sie den Namen des geheimen Fachs nicht kennen. So funktioniert es Seit Windows 2000 hat das NTFS-Dateisystem in Windows unterstützte alternative Datenströme, mit denen Sie Daten hinter einem Dateinamen mit einem Stream-Namen speichern können.

So ändern Sie den Typ der in einer nummerierten Liste verwendeten Zahlen in Word
Word verwendet standardmäßig arabische Zahlen (1, 2, 3 usw.), wenn Sie nummerierte Listen erstellen. Sie können die Nummern jedoch in einen anderen Typ oder in Buchstaben ändern. Das Zeichen nach der Zahl oder dem Buchstaben kann ebenfalls geändert werden. HINWEIS: Wir haben Word 2016 verwendet, um diese Funktion zu veranschaulichen, aber dieses Verfahren funktioniert auch im Jahr 2013.



