So verhindern Sie, dass Ihr Cursor bei Spielen zu einem anderen Monitor driftet

Die meisten Spiele beschränken den Cursor auf das Fenster des Spiels, es sei denn, Sie drücken Alt + Tab. Aber manchmal, wenn Sie mehrere Monitore haben, erhalten Sie ein Spiel, bei dem Ihr Cursor während des Spiels auf einen anderen Bildschirm "driftet". Sie können das mit einem kostenlosen Tool namens Cursor Lock verhindern.
Cursor Lock ist ein praktisches kleines Hilfsprogramm von einem Entwickler, der sich selbst Snake nennt, mit dem Sie den Cursor auf ein bestimmtes Programm "sperren" können - meistens ein Spiel . Es sieht kompliziert aus, aber in den meisten Fällen ist es extrem einfach zu bedienen.
Laden Sie zunächst die Cursorsperre herunter und richten Sie sie wie ein normales Windows-Programm ein. Starten Sie dann die Anwendung "Setup Cursor Lock".
Im Fenster von Cursor Lock ist viel los, aber für viele Spiele sollte es sehr einfach sein. Aktivieren Sie einfach das Feld "Programm öffnen" und navigieren Sie zur EXE-Datei des Spiels. In meinem Fall habe ich zum Beispiel die EXE-Datei von Metro: Last Light aufgerufen, die sich in meinem Steam-Ordner befindet:
C: Spiele Steam steamapps common Metro Last Light MetroLL.exe
Dann , klicken Sie einfach auf die Schaltfläche "Verknüpfung erstellen" am unteren Rand des Fensters.
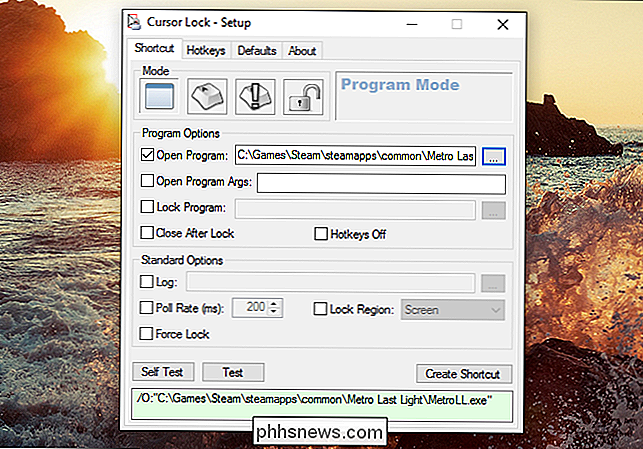
Dies wird eine Verknüpfung erstellen, wo immer Sie möchten, dass das Spiel mit aktivierter Cursorsperre startet. Für mich war das alles, was ich brauchte, um meinen Cursor beizubehalten, während ich Metro: Last Light spielte.
In anderen Fällen müssen Sie möglicherweise ein paar Argumente hinzufügen. Bei DOOM habe ich festgestellt, dass ich "Open Program" an meineSteam.exe, "Lock Program" an DOOM's EXE und "Open Program Args" an-applaunch 379720richten musste ,379720ist die App-ID für das jeweilige Spiel.
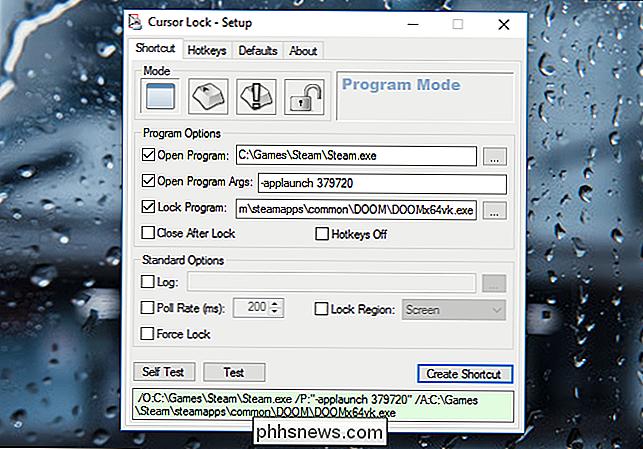
(Wenn du dir nicht sicher bist, welche App-ID das Spiel hat, google einfach das Spiel und gehe auf die Seite im Steam Store - Die Nummer am Ende der URL ist ihre ID (siehe unten).
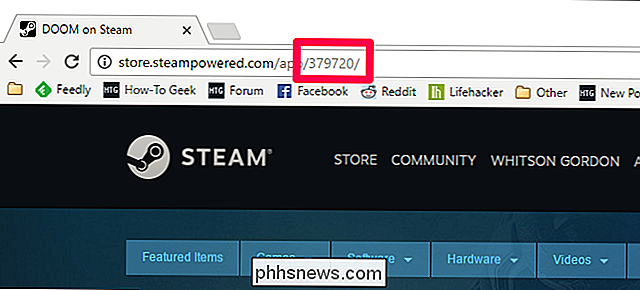
Die Cursorsperre hat viele erweiterte Funktionen, die helfen können, wenn die oben genannten Optionen nicht funktionieren. Snake hat eine Liste von Spielen, die funktionieren, sowie die Optionen, die Sie benötigen, um nach ihnen zu suchen, einschließlich Starcraft, The Witcher und Fallout: New Vegas.
Snakes Video zeigt auch einige Beispiele Sie können versuchen, wenn ein Spiel nicht auf der Liste ist, überprüfen Sie das unten.
Möglicherweise müssen Sie damit umgehen, damit es für Ihr spezifisches Spiel richtig funktioniert, aber nach meiner Erfahrung funktionierten die beiden oben genannten Optionen wie ein Zauber. Ich stelle nur sicher, dass ich das Spiel von der Verknüpfung aus starte, die ich in Cursor Lock gemacht habe und alles ist gut.

So deaktivieren Sie die Vor- und Zurück-Trackpad-Gesten auf einem Mac
Wenn Sie zum Surfen mit einem Mac-Laptop arbeiten, haben Sie wahrscheinlich bemerkt, dass Sie mit dem Trackpad zwei Finger nach links oder rechts streichen bewirkt, dass Ihr Webbrowser eine Seite vor- und zurückfährt. Für manche ist das großartig. Für andere geschieht es versehentlich häufiger als es absichtlich geschieht, was lästig sein kann.

So zeigen Sie die Nutzungshistorie Ihres Nest-Thermostats an
Wenn Sie wissen möchten, wie oft Ihre Heizung oder Klimaanlage im Laufe des Tages eingeschaltet ist, können Sie sich die Nutzungshistorie Ihres Nest ansehen wenn die Dinge laufen, sowie sehen, was die Temperatur zu einer bestimmten Zeit während des Tages eingestellt hat. Normalerweise, wenn Sie sehen wollten, wie oft Ihre Heizung oder Klimaanlage verwendet wurde, müssten Sie sich abmelden Ihr Versorgungsunternehmen, und selbst dann würden sie wahrscheinlich nicht genau bestimmen können, wie viel Ihre Heizung oder Klimaanlage verwendet wurde.



