So speichern Sie die Sperrbildschirm-Bilder von Windows 10 auf Ihrer Festplatte

Windows 10 zeigt standardmäßig Hintergrundbilder auf Ihrem Sperrbildschirm, die speziell für diesen Zweck erstellt wurden - aber nicht sofort klar, wo sie gespeichert sind. Windows ersetzt diese Bilder regelmäßig, aber wenn Sie sie als reguläres Hintergrundbild verwenden möchten, befinden sich die Letzten normalerweise in diesem Cache und sind nicht zu schwer zu speichern, wenn Sie sie rechtzeitig aufnehmen.
Viele von Ihnen haben möglicherweise Spotlight-Bilder deaktiviert auf Ihren Sperrbildschirmen, da Microsoft gelegentlich Werbung dort hineinschieben wird, aber falls nicht, werden Sie feststellen, dass die Anzeigen ziemlich selten sind und die Spotlight-Bilder oft sehr nett sind. Beachten Sie auch, dass wir hier über Hintergrundbilder für den Sperrbildschirm sprechen - auf diese Seite müssen Sie klicken oder aus dem Weg rutschen, um zum Anmeldebildschirm zu gelangen. Sie können Hintergrundbilder für Ihren Anmeldebildschirm separat einstellen.
Zuerst: Spotlight-Bilder auf dem Sperrbildschirm aktivieren
Wenn Sie Spotlight-Bilder ausgeschaltet haben (oder Sie sich einfach nicht sicher sind), können Sie sie einfach einschalten nochmal. Klicken Sie einfach auf Start und wählen Sie Einstellungen (oder drücken Sie Windows + I). Klicken Sie im Einstellungsbildschirm auf Personalisierung.
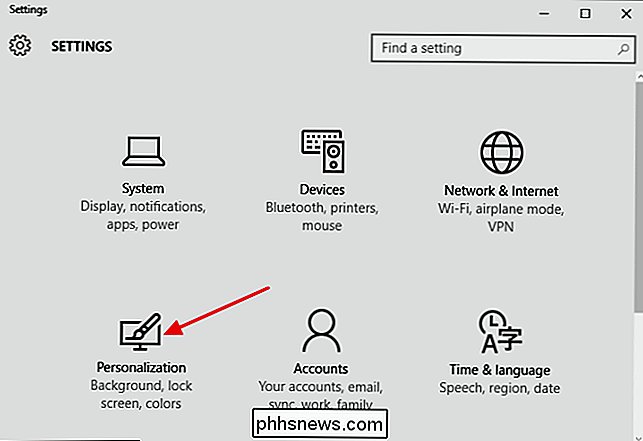
Wählen Sie im Fenster "Personalisierung" die Registerkarte "Bildschirm sperren" und dann im Dropdown-Menü "Hintergrund" die Option "Windows-Spotlight".
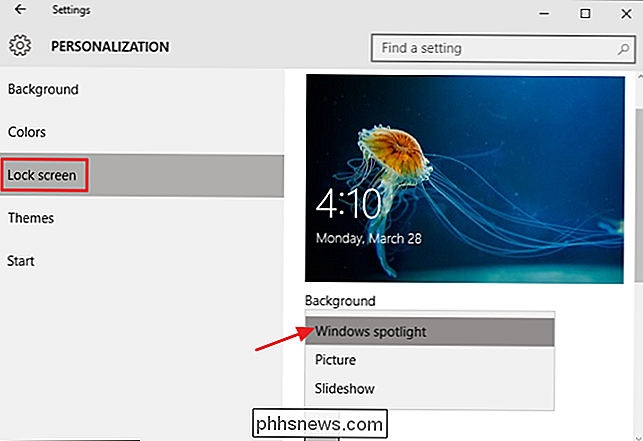
Wenn Sie Spotlight zum ersten Mal einschalten wird einige Neustarts (oder kehrt zum Sperrbildschirm zurück), um einige Bilder in Ihrem Cache zu erstellen. Auf dem Sperrbildschirm können Sie Spotlight auf die Arten von Bildern ausrichten, die Ihnen gefallen. Wenn Sie etwas sehen, das Ihnen gefällt, klicken Sie einfach auf "Gefällt mir, was Sie sehen?" Und dann auf "Ich möchte mehr!", Um in Zukunft weitere Bilder wie das aktuelle zu sehen.
So speichern Sie Spotlight-Bilder
Nach Windows hatte Zeit, ein paar Spotlight-Bilder zu speichern, Sie können sie in Ihrem Benutzerordner vergraben finden. Zuerst müssen Sie sicherstellen, dass Sie versteckte Ordner sehen. Wechseln Sie im Datei-Explorer zur Registerkarte Ansicht, klicken Sie auf "Einblenden / Ausblenden" und aktivieren Sie das Kontrollkästchen "Ausgeblendete Elemente".
Navigieren Sie als Nächstes zum folgenden Ordner (oder kopieren Sie einfach den Pfad darunter und fügen Sie ihn in das Verzeichnis ein Adresszeile des Datei-Explorers):
% userprofile% AppData Local Pakete Microsoft.Windows.ContentDeliveryManager_cw5n1h2txyewy LocalState Assets
Beachten Sie, dass der% userprofile%-Teil dieses Pfades Sie automatisch überspringt in den Benutzerordner des aktuell angemeldeten Benutzers (standardmäßigC: Benutzer ). Im Ordner sehen Sie eine ganze Reihe von Dateien mit langen, bedeutungslosen Dateinamen und ohne Erweiterungen. Einige davon sind die Bilddateien, nach denen Sie suchen. viele sind nicht.
Anstatt mit diesen Dateien direkt im Ordner Assets zu arbeiten, werden Sie sie woanders kopieren. Erstellen Sie einfach einen neuen Ordner an einer beliebigen Stelle, wählen Sie alle Dateien im Ordner Assets aus (Strg + A ist der schnellste Weg), und kopieren Sie sie dann in den neuen Ordner. Wenn Sie dies tun, wird Windows Sie warnen, dass einige der Dateien für Ihren Computer schädlich sein können. Dies liegt nur daran, dass Sie sie aus einem Systemordner verschieben und Windows die Dateitypen nicht erkennt (da keine Erweiterungen zugewiesen sind). Klicken Sie auf OK, um das Kopieren der Dateien abzuschließen.
Im neuen Ordner mit den kopierten Dateien werden Sie nun alle Dateien umbenennen, die eine JPG-Erweiterung enthalten. Der einfachste Weg, dies zu tun, ist mit der Eingabeaufforderung. Klicken Sie im Datei-Explorer mit Ihrem neuen Ordner auf Datei> Eingabeaufforderung öffnen und wählen Sie dann "Eingabeaufforderung als Administrator öffnen", um die Eingabeaufforderung an Ihrem aktuellen Speicherort zu öffnen. Geben Sie an der Eingabeaufforderung (oder ein Kopieren und Einfügen) den folgenden Befehl und drücken Sie die Eingabetaste:
ren *. * * .jpg
Dieser Befehl benennt alle Dateien im Verzeichnis in ihren aktuellen Namen und die Erweiterung .jpg um. Verlassen Sie die Eingabeaufforderung und aktualisieren Sie den Ordner, mit dem Sie arbeiten (F5). Wie Sie sehen können, haben einige der Dateien nun Thumbnails. Das sind die eigentlichen Bilddateien. Sie können weitermachen und alles löschen, das keine Miniaturansicht hat, um es aus dem Weg zu räumen.
Von den tatsächlichen Bilddateien, die übrig sind, werden Sie einige Arten sehen. Einige der kleinsten Dateien sind nur Bild-Assets, die für Dinge wie App-Icons oder Displays verwendet werden können. Sie können diese auch einfach loswerden. Die Portrait-orientierten Bilder könnten für die Verwendung auf einem Smartphone interessant sein. Und die Widescreen-Bilder sind die tatsächlichen gesperrten Bilder, nach denen Sie suchen. Legen Sie sie in einen Ordner mit Ihren anderen Hintergrundbildern und Sie können loslegen!
So überprüfen Sie Ihre FPS- und Spieleleistung mit FRAPS
Einige Spieleentwickler enthalten nachdenklich Leistungsüberprüfungen und On-Screen Frames-Per-Sekunde (FPS) Auslesungen für Spieler zu analysieren, während andere nicht t. Wie können Sie unabhängig davon konsistente Leistungsprüfungen und FPS-Messwerte erhalten? Lies weiter, während wir einem Leser zeigen, wie er die Benchmarks bekommt, nach denen er sich sehnt (zusammen mit einfachen Screenshots und In-Game-Filmaufnahmen).
So starten Sie Windows 8 Systemwiederherstellungsoptionen
Windows 8 hat das Boot-Menü drastisch überarbeitet, um nicht nur moderner, sondern auch viel benutzerfreundlicher zu sein. Ich muss sagen, dass sie gute Arbeit geleistet haben. Alle älteren Versionen von Windows verwendeten die grundlegende DOS-Textschnittstelle, um Optionen wie Abgesicherter Modus oder Erweiterte Startoptionen auszuwählen.Die