So richten Sie den Belkin WeMo Switch ein

Der Belkin WeMo Switch kann praktisch jede gewöhnliche Appliance in eine Smart Appliance verwandeln. Einfach einstecken und von überall aus steuern. Hier ist, wie es eingerichtet wird.
Während Sie intelligente Lampen wie Philips Hue erhalten können, können sie ziemlich teuer sein, vor allem mit dem Starter-Kit zum Preis von $ 199, aber wenn Sie Lampen haben, die Sie wünschen, können Sie aus der Ferne ein- und ausschalten , eine intelligente Steckdose zu bekommen, ist die nächstbeste Option. Es ist ein bisschen billiger als eine ganze Reihe von Wi-Fi-Lampen, mit dem Belkin WeMo Switch unter 40 $.
Wenn Sie einen Belkin WeMo Switch (oder ein WeMo Insight Switch) haben, hier ist, wie Sie es einrichten und bekommen es läuft in kürzester Zeit.
Beginnen Sie damit, Ihren WeMo Switch in eine Steckdose zu stecken. Das kleine LED-Licht an der Oberseite blinkt blau, wechselt jedoch nach der Einrichtung zwischen blau und rot.

Als nächstes laden Sie die WeMo-App aus dem iTunes App Store oder dem Google Play Store herunter, je nachdem, was Gerät, das Sie haben.
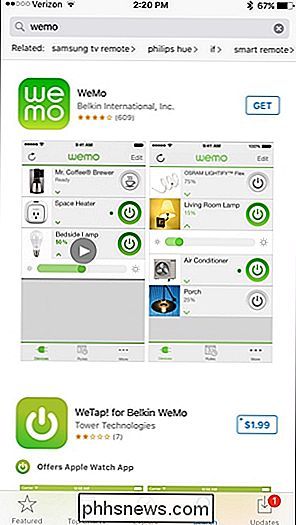
Öffnen Sie die App und tippen Sie auf "Get Started" am unteren Rand (oder "Los geht's" auf Android).

Tippen Sie auf "WeMo Switch / Insight".
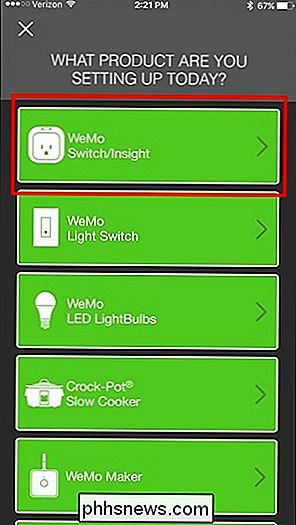
Danach, Sie müssen die App verlassen und die App "Einstellungen" auf Ihrem Android- oder iOS-Gerät öffnen.
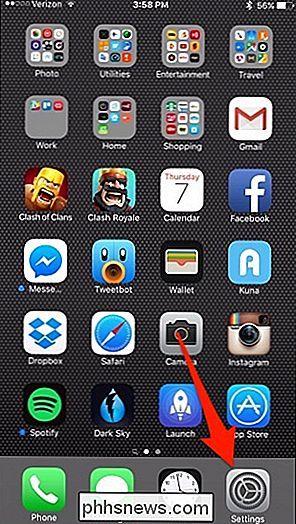
Tippen Sie auf "Wi-Fi".
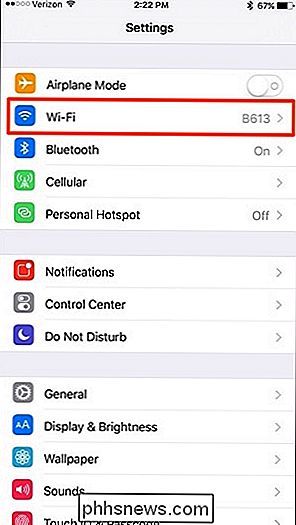
Stellen Sie eine Verbindung zum WiMo-Netzwerk des WeMo Switch her, indem Sie auswählen es. Es wird kein Passwort eingegeben und es wird automatisch eine Verbindung hergestellt.
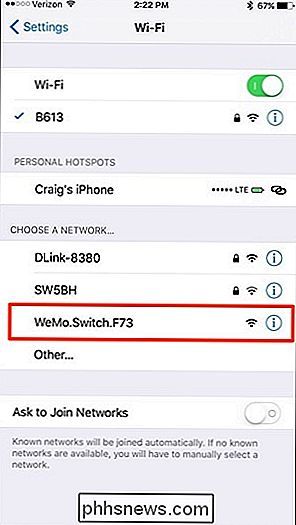
Gehen Sie danach zurück in die WeMo App und es beginnt automatisch mit der Einrichtung des WeMo Switch.
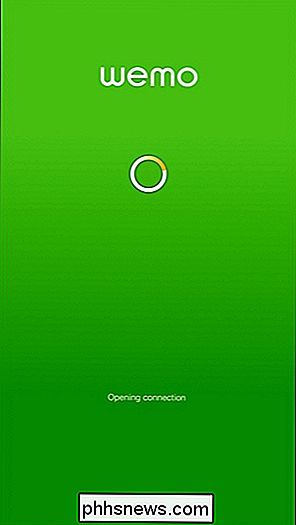
Auf der nächsten Seite können Sie den Wechseln Sie einen benutzerdefinierten Namen, wenn Sie möchten, aber alle Standardeinstellungen sind in Ordnung. Tippe unten auf "Weiter".

Jetzt musst du dich wieder mit dem Wi-Fi-Netzwerk deines Heims verbinden, also wähle das WLAN deines Heims aus der Liste aus.
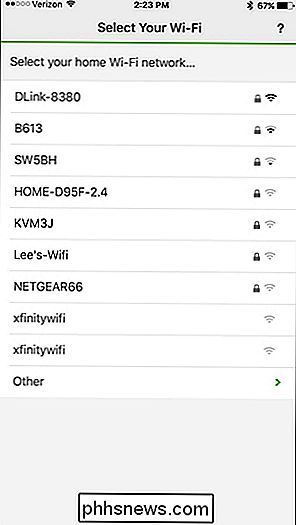
Gib das Passwort für deine Wi-Fi ein. Fi und dann tippen Sie auf "Join" in der unteren rechten Ecke der Tastatur (oder die Eingabetaste auf Android).
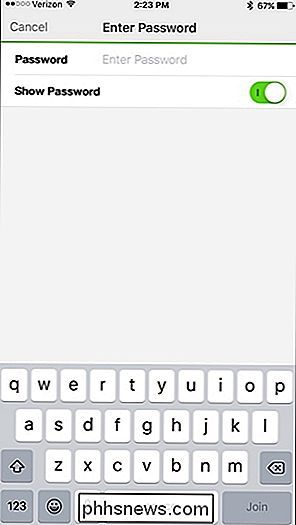
Ihr WeMo Switch wird jetzt in der Liste auf der Hauptseite der App angezeigt, und Sie können beginnen "
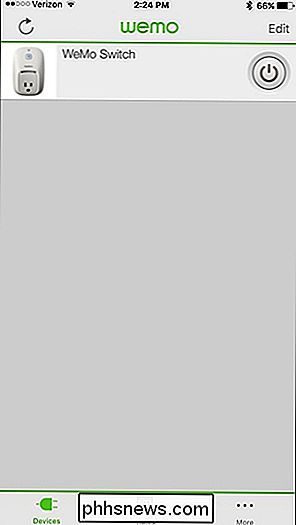
Sie werden wahrscheinlich ein Popup-Fenster mit der Meldung erhalten, dass ein Firmware-Update verfügbar ist. Tippen Sie also auf" Ja ", wenn es angezeigt wird. Der Vorgang kann einige Minuten dauern, aber es kehrt zum Hauptbildschirm zurück und der Switch beginnt wieder zu arbeiten.
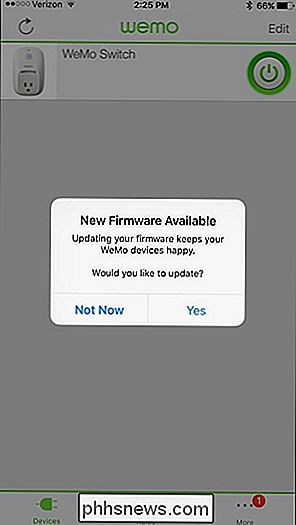
Denken Sie daran, dass alles, was Sie an den WeMo Switch anschließen, einen physischen Ein- / Ausschalter haben muss als nur einen Ein / Aus-Schalter, sonst funktioniert es nicht mit dem WeMo Switch. Sie sollten diesen Schalter immer eingeschaltet lassen, damit Sie ihn jederzeit mit der WeMo-App ein- und ausschalten können.

Power-Nickerchen sind nicht nur etwas, was nach einem schweren Mittagessen oder einem langen Morgen im Garten passiert. Macs verwenden auch eine Funktion namens "Power Nap", die Ihr System und Ihre Apps aktualisiert, während sich Ihr Mac im Energiesparmodus befindet. Was Power Nap macht Power Nap ist seit einigen Jahren ein macOS-Feature.

Roboter-Staubsauger klingen großartig. Sie machen das Staubsaugen für Sie und sparen Zeit und Ärger. Und sie sind auch im Preis gesunken - Sie können ein anständiges Roomba für etwas mehr als $ 300 bekommen. Aber während viele Leute mit ihren Roombas glücklich sind, habe ich beschlossen, meins zurückzugeben.



