Wie Sie Ihre Datennutzung auf dem iPhone überwachen (und reduzieren) können

Unbegrenzte Mobilfunkdaten sind schwer zu bekommen. Behalten Sie im Auge, wie viele Daten Sie verwenden, um Überzahlungsgebühren zu vermeiden oder Ihre Datengeschwindigkeit für den Rest Ihres Abrechnungszyklus auf ein Minimum zu reduzieren.
In einer idealen Welt müssten Sie keine Mikrodaten verwalten von diesem Zeug. Aber wir leben noch nicht alle in dieser Welt, und es gibt viele Möglichkeiten, die Daten, die Ihr Telefon verwendet, zu reduzieren.
So überprüfen Sie Ihre Datennutzung
VERWANDT: So überwachen (und reduzieren) Sie Datennutzung unter Android
Vor allem anderen müssen Sie Ihre Datennutzung überprüfen. Wenn Sie nicht wissen, wie Ihre typische Verwendung aussieht, haben Sie keine Ahnung, wie mild oder streng Sie Ihre Datenverbrauchsmuster ändern müssen.
Sie können eine grobe Schätzung Ihrer Datennutzung mit Sprint, AT & T oder Verizon erhalten Taschenrechner, aber das Beste, was zu tun ist, überprüfen Sie Ihre Verwendung in den letzten Monaten.
Der einfachste Weg zur Überprüfung vergangener Datennutzung ist die Anmeldung in das Web-Portal Ihres Mobilfunkanbieters (oder überprüfen Sie Ihre Papierrechnungen) und schauen was deine Datennutzung ist. Wenn Sie routinemäßig unter Ihre Datenobergrenze kommen, möchten Sie möglicherweise Ihren Anbieter kontaktieren und prüfen, ob Sie zu einem günstigeren Datentarif wechseln können. Wenn Sie sich der Datenobergrenze annähern oder diese überschreiten, sollten Sie auf jeden Fall weiterlesen.
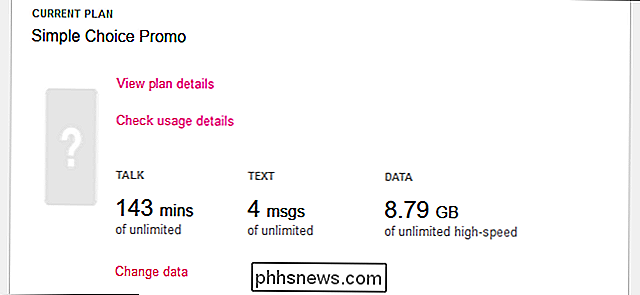
Sie können auch die aktuelle Nutzung von Mobilfunkdaten auf Ihrem iPhone überprüfen. Gehe zu Einstellungen> Mobilfunk. Scrollen Sie nach unten und Sie sehen eine Datenmenge, die unter "Mobilfunknutzung" für den "Aktuellen Zeitraum" angezeigt wird.
Dieser Bildschirm ist sehr verwirrend, also keine Panik, wenn Sie eine sehr hohe Anzahl sehen! Dieser Zeitraum wird nicht automatisch jeden Monat zurückgesetzt. Daher kann die Datennutzung, die Sie hier sehen, insgesamt viele Monate umfassen. Dieser Betrag wird nur zurückgesetzt, wenn Sie zum unteren Bildschirmrand blättern und die Option "Statistik zurücksetzen" antippen. Scrollen Sie nach unten und Sie sehen, wann Sie die Statistik zuletzt zurückgesetzt haben.
Wenn dieser Bildschirm eine laufende Summe für Ihren aktuellen Mobilfunkabrechnungszeitraum anzeigen soll, müssen Sie diesen Bildschirm am Tag der Eröffnung Ihres neuen Abrechnungszeitraums aufrufen jeden Monat und setzen Sie die Statistik an diesem Tag zurück. Es ist nicht möglich, jeden Monat automatisch einen Zeitplan zu erstellen. Ja, es ist ein sehr unpraktisches Design.
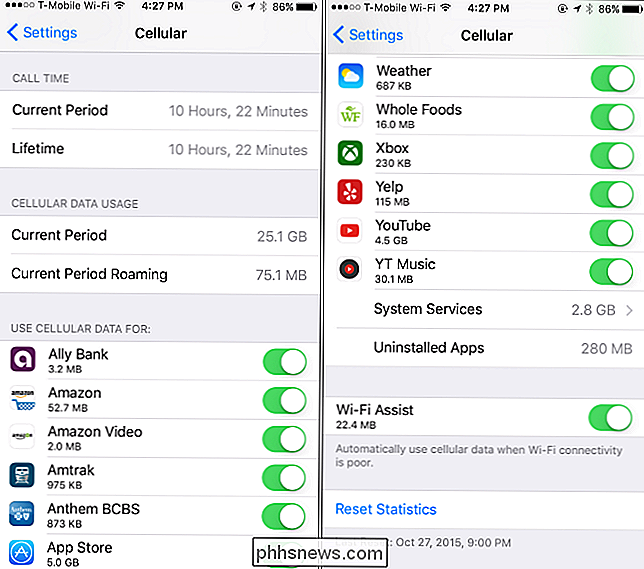
Wie Sie Ihre Daten in
verwenden können Da Sie nun wissen, wie viel Sie verwenden, möchten Sie wahrscheinlich wissen, wie Sie diese Zahl verkleinern können. Hier einige Tipps zur Einschränkung der Datennutzung unter iOS:
Überwachen und Einschränken der Datennutzung, App nach App
VERWANDT: Was ist Wi-Fi Assist und wie schalten Sie es aus?
Überprüfen Sie die Anzahl der Mobilfunkdaten, die von Ihren Apps für den Zeitraum verwendet werden, seit Sie sie auf dem Bildschirm Einstellungen> Handy zurückgesetzt haben. Dadurch erfahren Sie genau, welche Apps diese Daten verwenden - entweder während Sie sie verwenden oder im Hintergrund. Scrollen Sie nach unten, um die Datenmenge zu sehen, die von den in iOS integrierten Systemdiensten verwendet wird.
Viele dieser Apps verfügen möglicherweise über eigene integrierte Einstellungen, um die Datennutzung einzuschränken. Öffnen Sie sie also und sehen Sie, was ihre Einstellungen bieten.
Sie können beispielsweise verhindern, dass der App Store Inhalte und Updates automatisch herunterlädt, während sich Ihr iPhone in Mobilfunkdaten befindet, sodass Sie warten müssen, bis Sie mit einem Wi-Fi-Netzwerk verbunden sind. Gehen Sie zu Einstellungen> iTunes & App Stores und deaktivieren Sie die Option "Mobilfunkdaten verwenden".
Wenn Sie die integrierte Podcasts-App verwenden, können Sie nur neue Episoden auf Wi herunterladen -Fi. Gehen Sie zu Einstellungen> Podcasts und aktivieren Sie die Option "Nur über WLAN herunterladen".
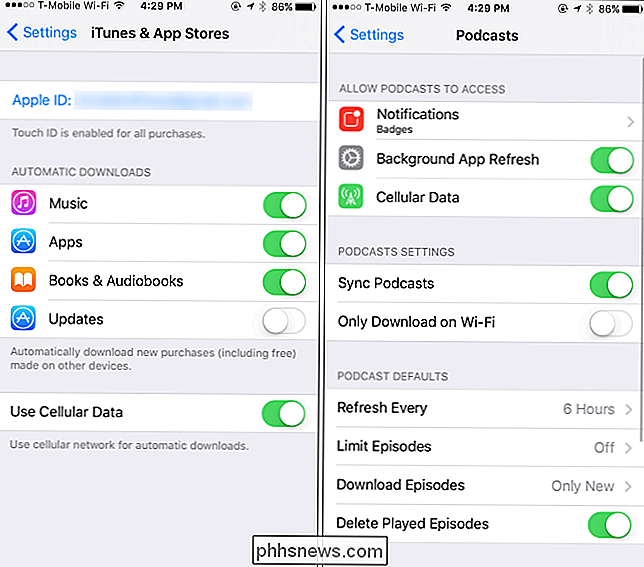
Viele andere Apps (z. B. Facebook) haben ihre eigenen Optionen, um das zu minimieren, was sie mit Mobilfunkdaten tun und auf Wi-Fi-Netzwerke warten. Um diese Optionen zu finden, müssen Sie im Allgemeinen die spezifische App öffnen, die Sie konfigurieren möchten, den Einstellungsbildschirm suchen und nach Optionen suchen, mit denen Sie steuern können, wann die App Daten verwendet.
Wenn eine App diese nicht enthält Einstellungen können Sie jedoch die Datennutzung über den Bildschirm Einstellungen> Mobilfunk einschränken. Einfach den Schalter neben einer App umlegen, wie unten gezeigt. Apps, die Sie hier deaktivieren, können weiterhin Wi-Fi-Netzwerke verwenden, jedoch keine Mobilfunkdaten. Öffnen Sie die App, während Sie nur eine mobile Datenverbindung haben, und sie verhält sich so, als wäre sie offline.
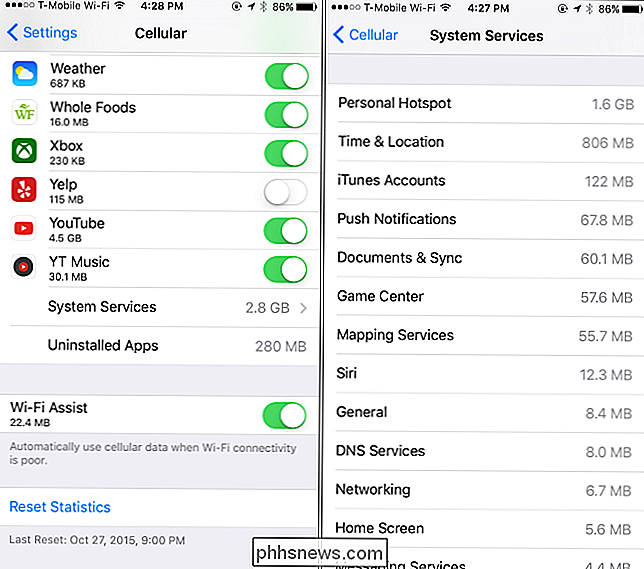
Außerdem sehen Sie, wie viele Daten von "Wi-Fi Assist" am unteren Rand des Mobilfunkbildschirms verwendet werden. Diese Funktion verhindert, dass Ihr iPhone Wi-Fi verwendet und Mobilfunkdaten verwendet, wenn Sie mit einem WLAN-Netzwerk verbunden sind, das nicht gut funktioniert. Wenn Sie nicht vorsichtig sind und einen begrenzten Datentarif haben, könnte der Wi-Fi Assist diese Daten auffressen. Sie können Wi-Fi Assist auf diesem Bildschirm deaktivieren, wenn Sie möchten.
Hintergrund-App-Aktualisierung deaktivieren
VERWANDT: So sehen Sie, welche Apps Ihren Akku auf einem iPhone oder iPad entleeren
Seit iOS 7 , Apple hat Apps erlaubt, Inhalte im Hintergrund automatisch zu aktualisieren und herunterzuladen. Diese Funktion ist praktisch, kann jedoch die Akkulaufzeit beeinträchtigen und dazu führen, dass Apps mobile Daten im Hintergrund verwenden, auch wenn Sie sie nicht aktiv verwenden. Deaktivieren Sie die Hintergrund-App-Aktualisierung und eine App verwendet Daten nur, wenn Sie sie öffnen, nicht im Hintergrund.
Um zu steuern, welche Apps dies tun können, gehen Sie zu Einstellungen> Allgemein> Hintergrund-App-Aktualisierung. Wenn Sie nicht möchten, dass eine App im Hintergrund aktualisiert wird, deaktivieren Sie die nebenstehende Option. Wenn Sie nicht möchten, dass Apps Daten im Hintergrund verwenden, deaktivieren Sie den Schieberegler "Hintergrund-App-Aktualisierung" ganz oben auf dem Bildschirm.
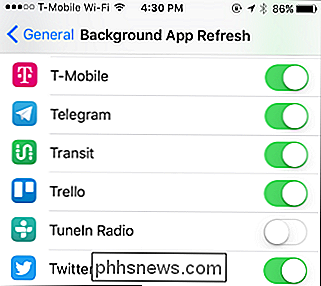
Das Deaktivieren von Push-Benachrichtigungen kann auch ein wenig Daten speichern, obwohl Push-Benachrichtigungen eher winzig sind .
Deaktivieren von Mail, Kontakten und Kalender Sync
VERWANDT: Verwenden Sie die manuelle Aktualisierung, um die Akkulaufzeit auf jedem Tablet oder Smartphone zu speichern
Standardmäßig nimmt Ihr iPhone automatisch neue E-Mails, Kontakte und Kalender Ereignisse aus dem Internet. Wenn Sie ein Google-Konto verwenden, überprüft es regelmäßig die Server nach neuen Informationen.
Wenn Sie Ihre E-Mails nach Ihrem eigenen Zeitplan überprüfen möchten, können Sie dies tun. Wechseln Sie zu Einstellungen> E-Mail> Konten> Neue Daten abrufen. Sie können Optionen hier einstellen, um neue E-Mails und andere Daten "manuell" zu erhalten. Ihr Telefon wird keine neuen E-Mails herunterladen, bis Sie die Mail-App öffnen.
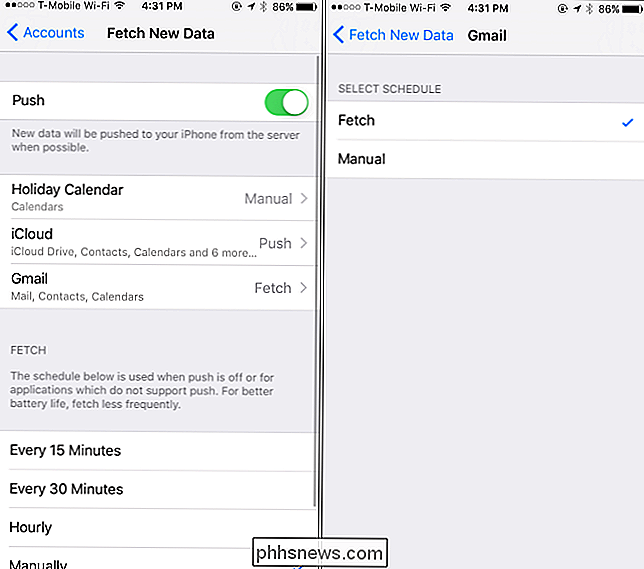
Daten offline zwischenspeichern Wann immer Sie können
VERWANDT: Vorgehensweise Laden Sie Filme und Serien herunter, um sie in einem Flugzeug (oder sonstwo offline) zu sehen
Bereiten Sie sich im Voraus vor und Sie müssen nicht so viele Daten verwenden. Anstatt beispielsweise Musik in einer App wie Spotify (oder anderen Musikdiensten) zu streamen, laden Sie diese Musikdateien mithilfe der integrierten Offline-Funktionen von Spotify zur Offline-Nutzung herunter. Anstatt Podcasts zu streamen, laden Sie sie über Wi-Fi herunter, bevor Sie Ihr Zuhause verlassen. Wenn Sie Amazon Prime oder YouTube Red haben, können Sie Videos von Amazon oder YouTube auf Ihr Telefon herunterladen und offline ansehen.
Wenn Sie Karten benötigen, teilen Sie Google Maps mit, dass Karten offline für Ihren lokalen Bereich zwischengespeichert werden sollen Anweisungen, sparen Sie die Notwendigkeit, Kartendaten herunterzuladen. Denken Sie darüber nach, was Sie auf Ihrem Telefon tun müssen, und finden Sie heraus, ob Ihr Telefon die relevanten Daten im Voraus herunterladen kann.
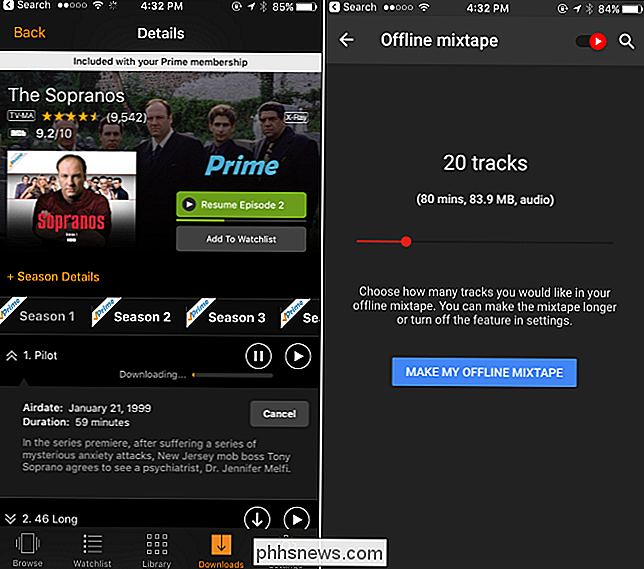
Mobilfunkdaten vollständig deaktivieren
Für eine extreme Lösung können Sie zum Mobiltelefon gehen Bildschirm und schalten Sie den Cellular Data-Schalter oben auf Aus. Sie können Mobilfunkdaten erst wieder verwenden, wenn Sie sie erneut aktivieren. Dies kann eine gute Lösung sein, wenn Sie nur selten Mobilfunkdaten verwenden müssen oder wenn Sie sich dem Ende des Monats nähern und Sie mögliche Überschreitungsgebühren vermeiden möchten.
Sie können Mobilfunkdaten auch während des Roaming von hier aus deaktivieren. Tippen Sie auf "Cellular Data Options" und Sie können wählen, "Data Roaming" zu deaktivieren, wenn Sie möchten. Ihr iPhone verwendet auf Reisen keine Daten in möglicherweise kostspieligen Roaming-Netzwerken und verwendet nur Daten, wenn es mit dem Netzwerk Ihres Mobilfunkanbieters verbunden ist.
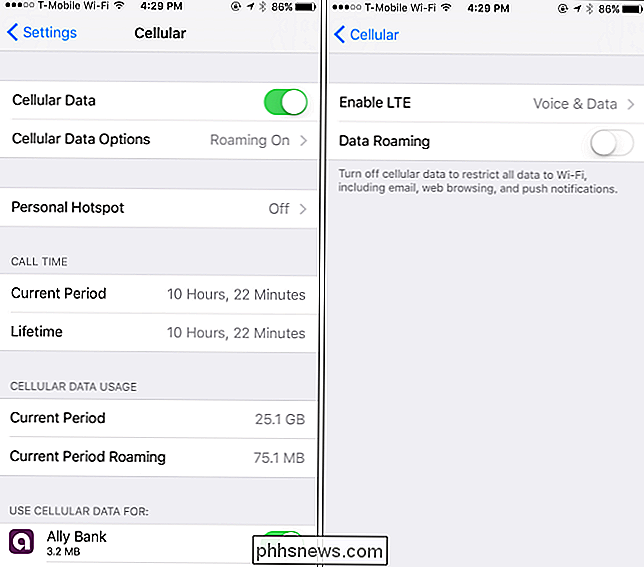
Sie müssen nicht alle diese Tipps, sondern alle diese durchführen kann Ihnen helfen, diese Datenmenge zu strecken. Reduzieren Sie verschwendete Daten und Sie können den Rest für Dinge verwenden, die Ihnen wirklich wichtig sind.
Bildnachweis: Karlis Dambrans

So sehen Sie, was den Speicher Ihres Android-Geräts verschlingt
Es ist viel zu einfach, Ihr Android-Smartphone oder -Tablet an die Kiemen mit Daten zu stopfen und sich ohne Platz zu finden, um neue Anwendungen zu installieren oder neue herunterzuladen Medien. Heute werfen wir einen Blick darauf, wie man schnell abschätzen kann, was all deinen Speicherplatz verschlingt.

So fahren Sie einen Windows-PC herunter, ohne Updates zu installieren
Sie arbeiten an Ihrem Laptop und Sie erkennen, dass es Zeit ist zu gehen. Also, Sie schließen Ihren Laptop, aber Windows besteht darauf, zu aktualisieren. Zehn Minuten später warten Sie immer noch auf die Aktualisierung von Windows, und Sie werden sich verspäten. Es gibt einen Weg um dies zu erreichen: ein Weg, um sofort herunterzufahren, selbst wenn Updates auf die Installation warten.



